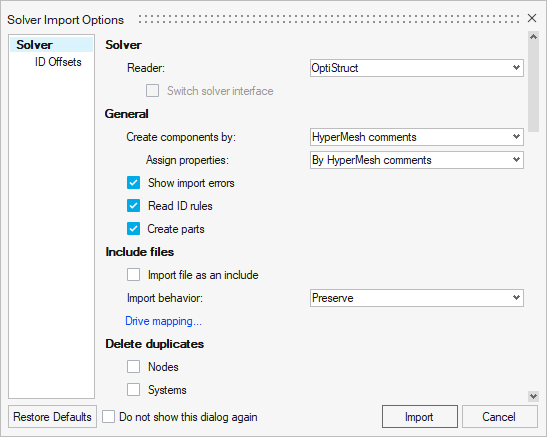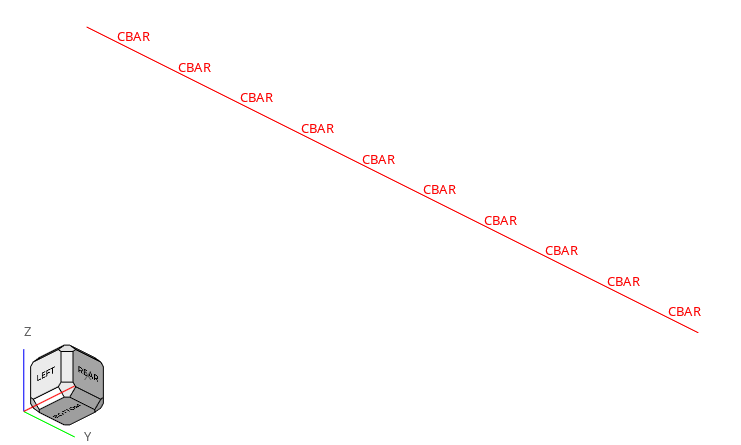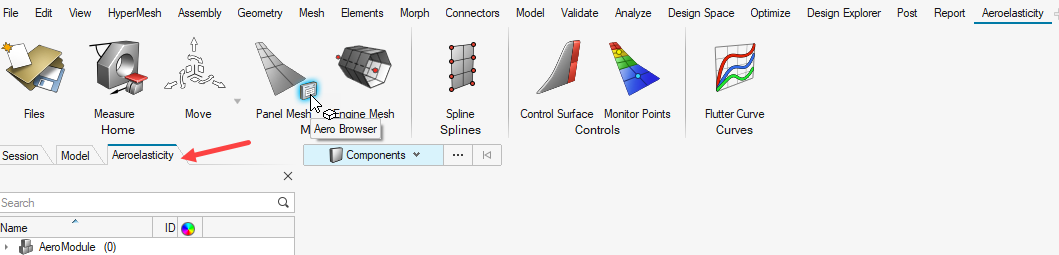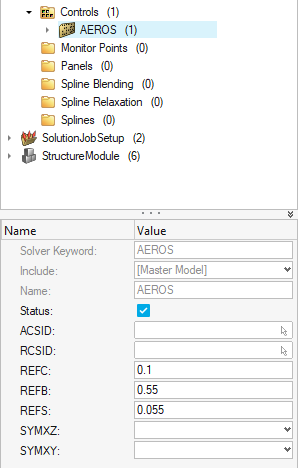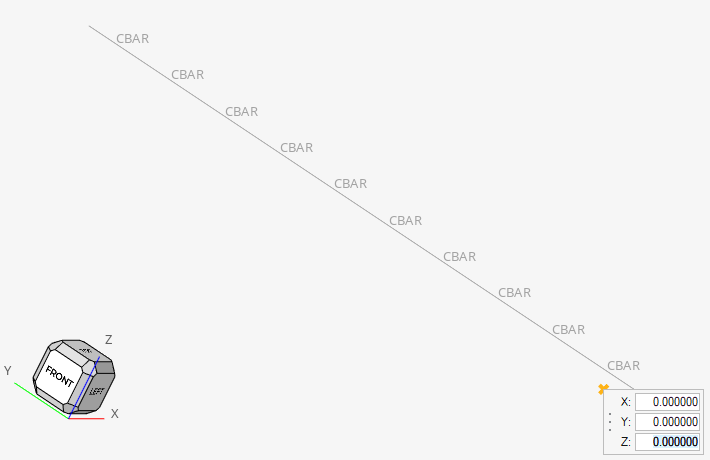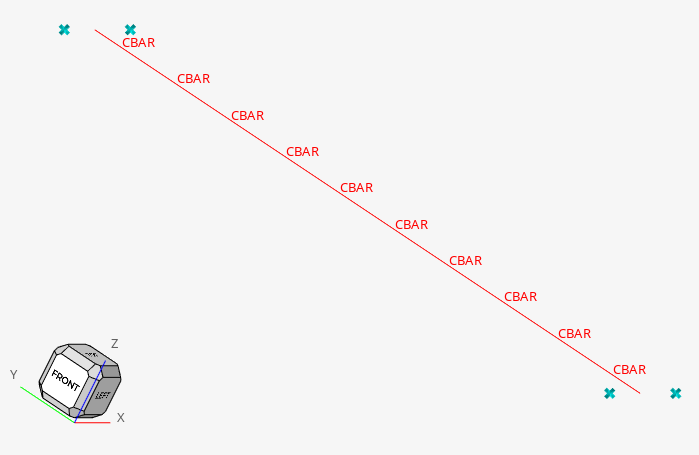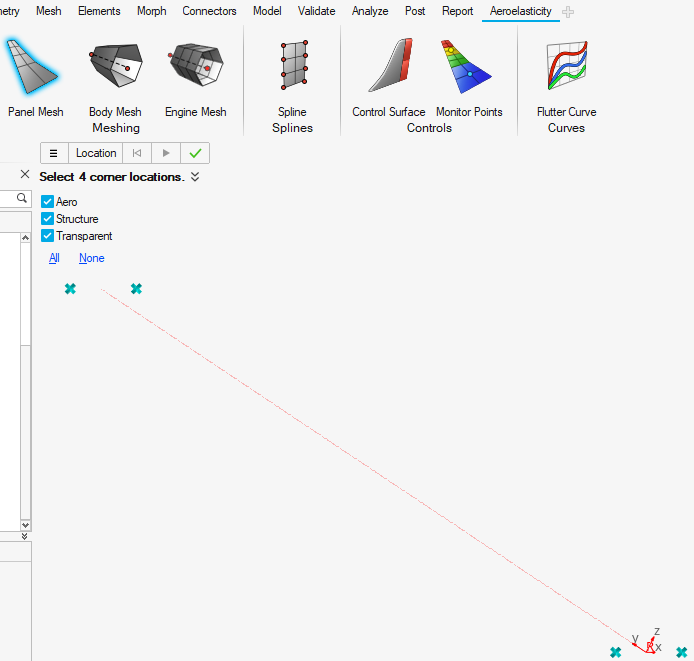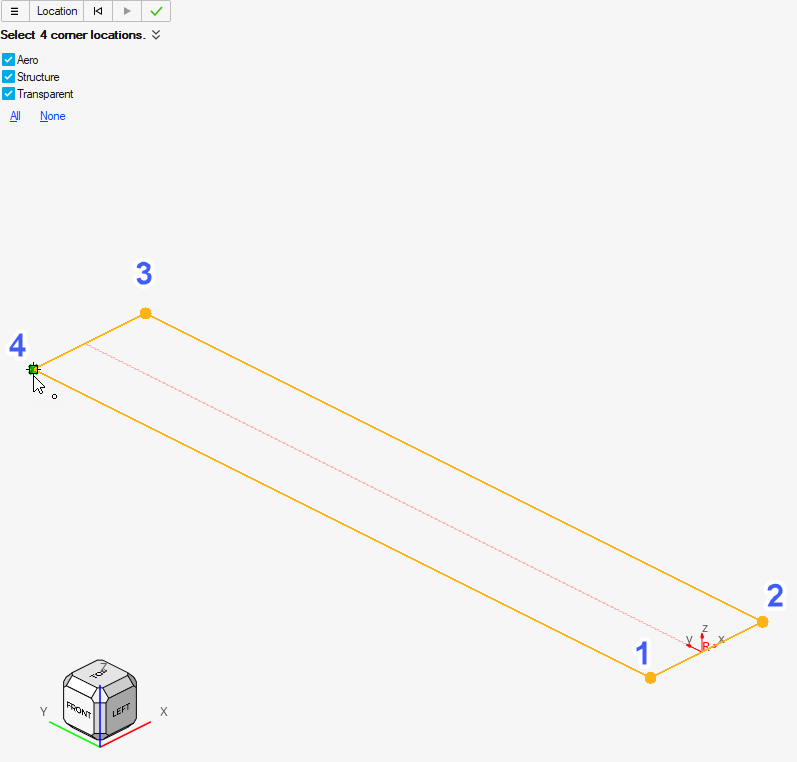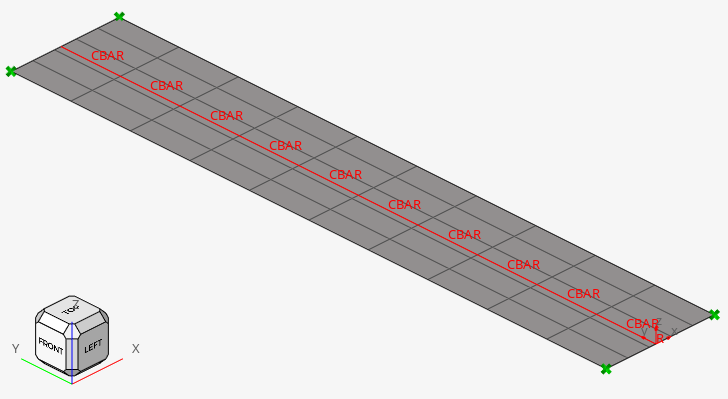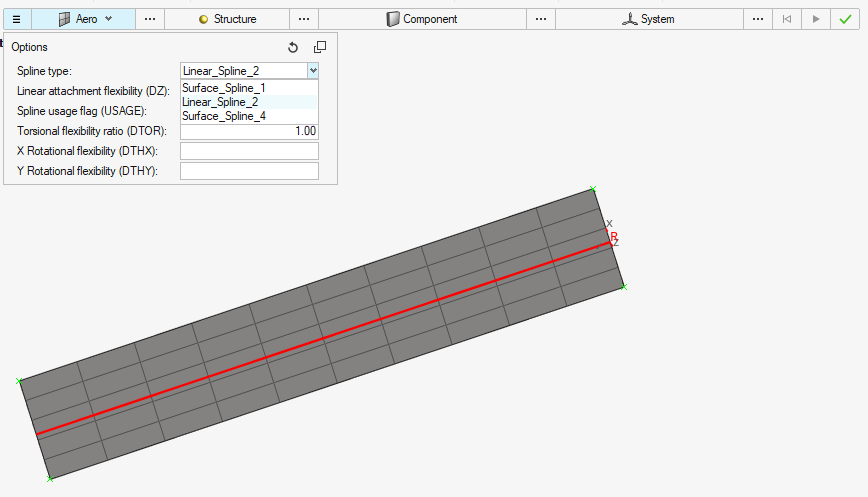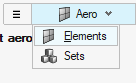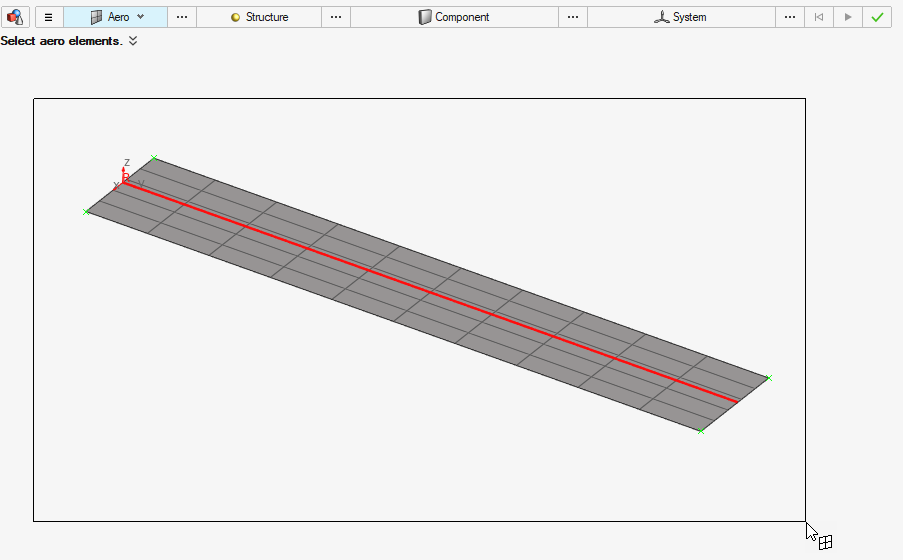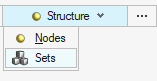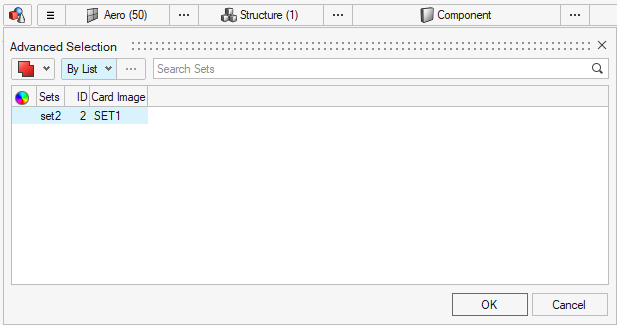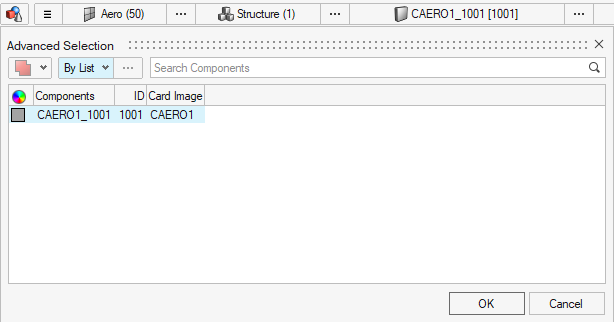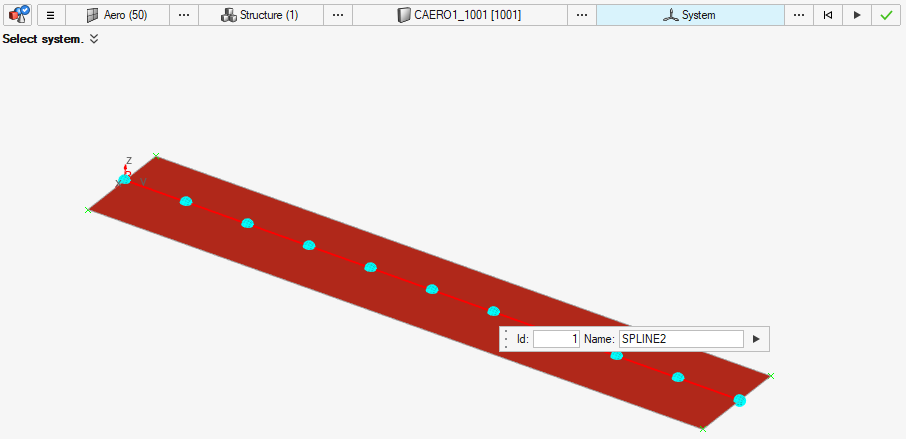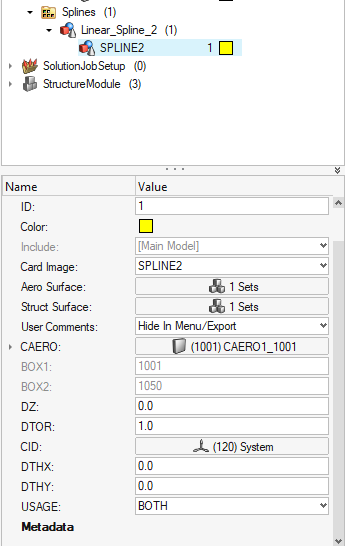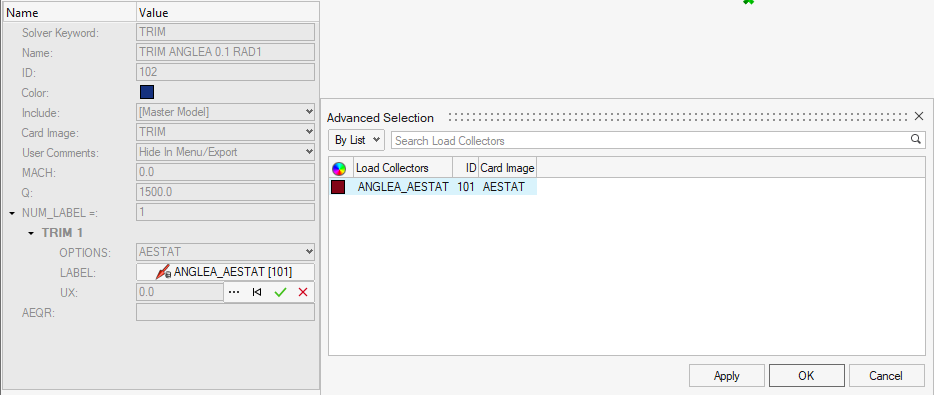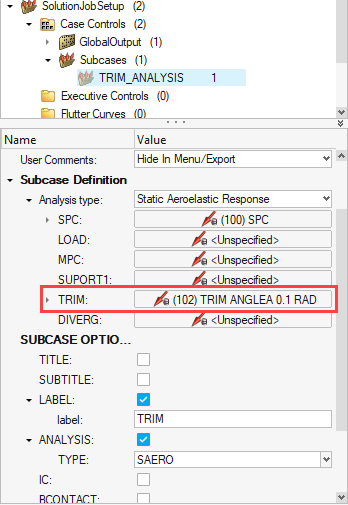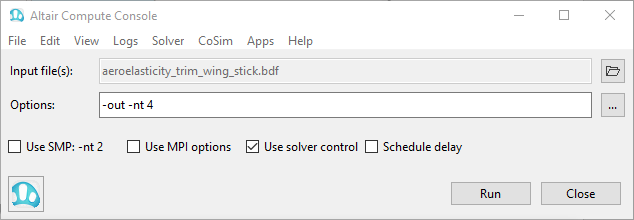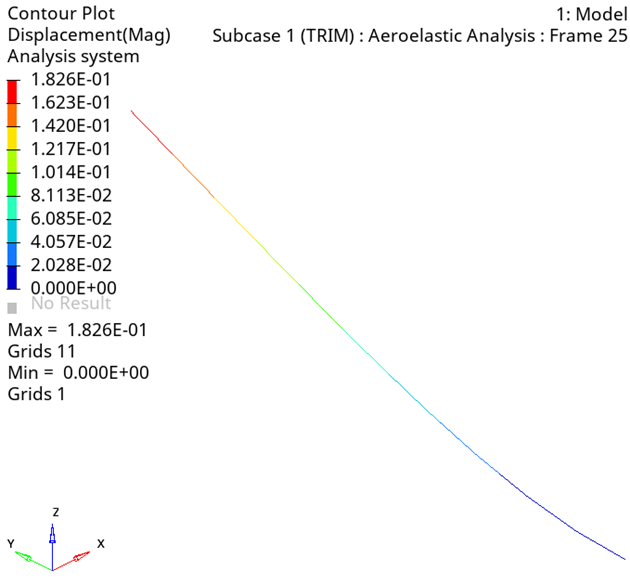OS-T:8000 航空機の翼のスティックモデルを使用したトリム解析
このチュートリアルでは、単純な航空機の翼のスティックモデルを使用したトリム解析について説明します。
スティックモデルは、一般に、空力弾性解析のための航空機の表現を簡素化するために使用されます。
前処理は、OptiStructユーザープロファイルで、Altair HyperWorksを使用して行います。既存のデータを含む構造スティックモデルがベースモデルとして使用されます。このチュートリアルでは、空力弾性ドメインでのエンティティの作成について説明します。
- パネル(CAERO1)の作成
- 補間スプライン(SPLINE2)の作成
- 空力弾性TRIM変数(AESTAT)のための剛体運動の作成
- TRIM変数の定義
- ジョブのサブミット
- 結果の確認
HyperWorksの起動とモデルの読み込み
Aeroelasticityブラウザを開く
Aeroelasticityブラウザ は、このチュートリアルの今後のタスクで利用します。
モデルのセットアップ
AEROSエントリの作成
このステップでは、AEROSを介してシミュレーションの基本 / 参照パラメータを定義します。
スティックモデル周辺の節点の作成
ベースの構造モデルが固着表現であるため、スティックモデル周辺にパネルメッシュのコーナーポイントとして節点が作成されます。
空力弾性パネルの作成
CAERO1エントリを使用して、ベース構造モデルで空力弾性パネルメッシュを作成します。
補間SPLINESの作成
このステップでは、空力弾性ドメインと構造ドメイン間で運動や力を補間するためのSPLINE2エントリを作成します。SPLINE2エントリは、パネル(空力弾性ドメイン)、節点セット(構造ドメイン)、および対応するCAERO1エントリを参照します。構造ドメイン用の節点セットは、すでにベースモデルに用意されています。
AESTATエントリの作成
AESTATエントリは、空力弾性解析でトリム変数として使用される剛体運動を指定します。これは後で、TRIMバルクデータエントリでも参照されます。
TRIMエントリの定義
このステップでは、マッハ数、動圧、および空力トリム変数の制約値が定義されます。
- AeroelasticityブラウザでAero Loadsを右クリックしてを選択します。
- NameにTRIM ANGLEA 0.1 RAD1と入力します。
- Q(動圧)に1500.0と入力します。
- NUM_LABELに1と入力します。
-
AESTATを参照します。
サブケースでのTRIMエントリの参照
このステップでは、サブケースでTRIMエントリが参照されます。
- Aeroelasticityブラウザで、を展開し、TRIM_ANALYSISサブケースをクリックします。
-
TRIMエントリを参照します。
- SUBCASE OPTIONSの下のAnalysis TYPEに、ドロップダウンメニューからSAEROを選択します。
入力ファイルのエクスポート
このステップでは、入力ファイルを作業ディレクトリにエクスポートします。このファイルは、後にソルバーOptiStructを使用した解析に使用されます。
ジョブのサブミット
Altair Compute Console(ACC)を使用して、ジョブをサブミットします。
コンタープロットの表示
続くステップではHyperViewで結果を確認する方法について説明します。
HyperViewは有限要素解析(FEA)、マルチボディシステムシミュレーション、ビデオと工学データのための完全なポストプロセッシングと表示の環境です。