OS-T:8010 航空機フルモデルのトリム解析
このチュートリアルでは、航空機フルモデルのトリム解析について説明します。
前処理は、Nastran MSCユーザープロファイルで、Altair HyperMeshを使用して行います。既存のデータを含む構造モデルがベースモデルとして使用されます。このチュートリアルでは、空力弾性ドメインでのエンティティの作成について説明します。
- パネルメッシュ分割(AEFACT)の作成
- パネル(CAERO1)の作成
- 空力弾性ボックスリスト(AELIST)の作成
- 補間スプライン(SPLINE1)の作成
- 空力弾性TRIM変数(AESTAT)のための剛体運動の作成
- 空力コントロール翼面(AESURF)の作成
- TRIM変数の定義とコントロール翼面のリンク(AELINK)
- ジョブのサブミット
- 結果の確認
HyperMeshの起動とNastran MSCユーザープロファイルの設定
- HyperMeshを起動します。
- アプリケーションのUser Profilesダイアログで、ドロップダウンメニューからEngineering Solutionsを選択します。
- Aerospaceラジオボタンをクリックします。
-
Aerospaceの横のドロップダウンリストで、NastranMSCを選択します。
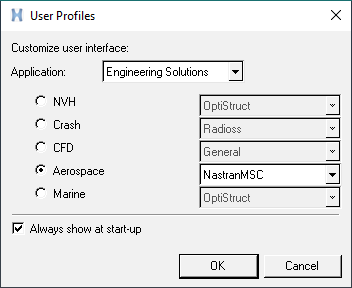
図 1. HyperMeshのAerospace(Nastran MSC)ユーザープロファイル -
OK.をクリックします。
Aerospace(NastranMSC)ユーザープロファイルが読み込まれます。HyperMeshの機能は、適切なテンプレート、マクロメニュー、インポートリーダなどを正しく設定することで、Nastran MSCで空力弾性モデルを作成することができます。
モデルとAeroelasticityブラウザのオープン
Aeroelasticityブラウザは、このチュートリアルの今後のタスクで利用します。
- メニューバーでFile > Import > Solver Deckをクリックします。
- optistruct.zipファイルから自身のディレクトリにコピーしたaeroelasticity_trim.bdfファイルを選択します。モデルファイルへのアクセスをご参照ください。
- Openをクリックします。
-
Importをクリックします。
モデルデータベースがHyperMeshセッションに読み込まれます。
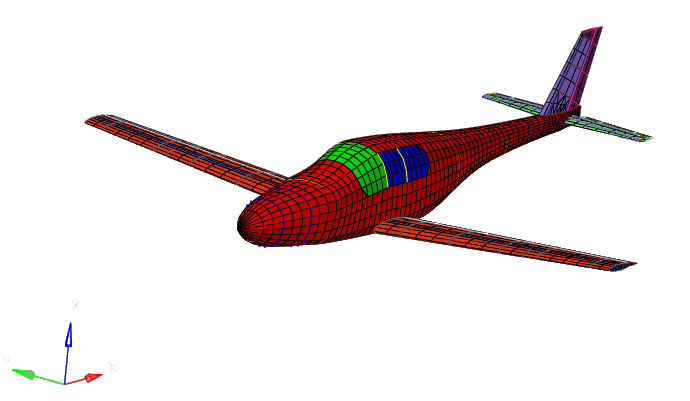
図 2. 航空機のベース構造モデル -
メニューバーで、Aerospace > Aeroelasticity > Aeroelasticityブラウザを選択します。
Aeroelasticityブラウザが開きます。
モデルのセットアップ
このセクションは、このチュートリアルのメインの部分で、空力弾性ドメインが定義されます。図 3に示すように、全部で18のエンティティがあります。構造ドメインは薄いグレーで示されています。
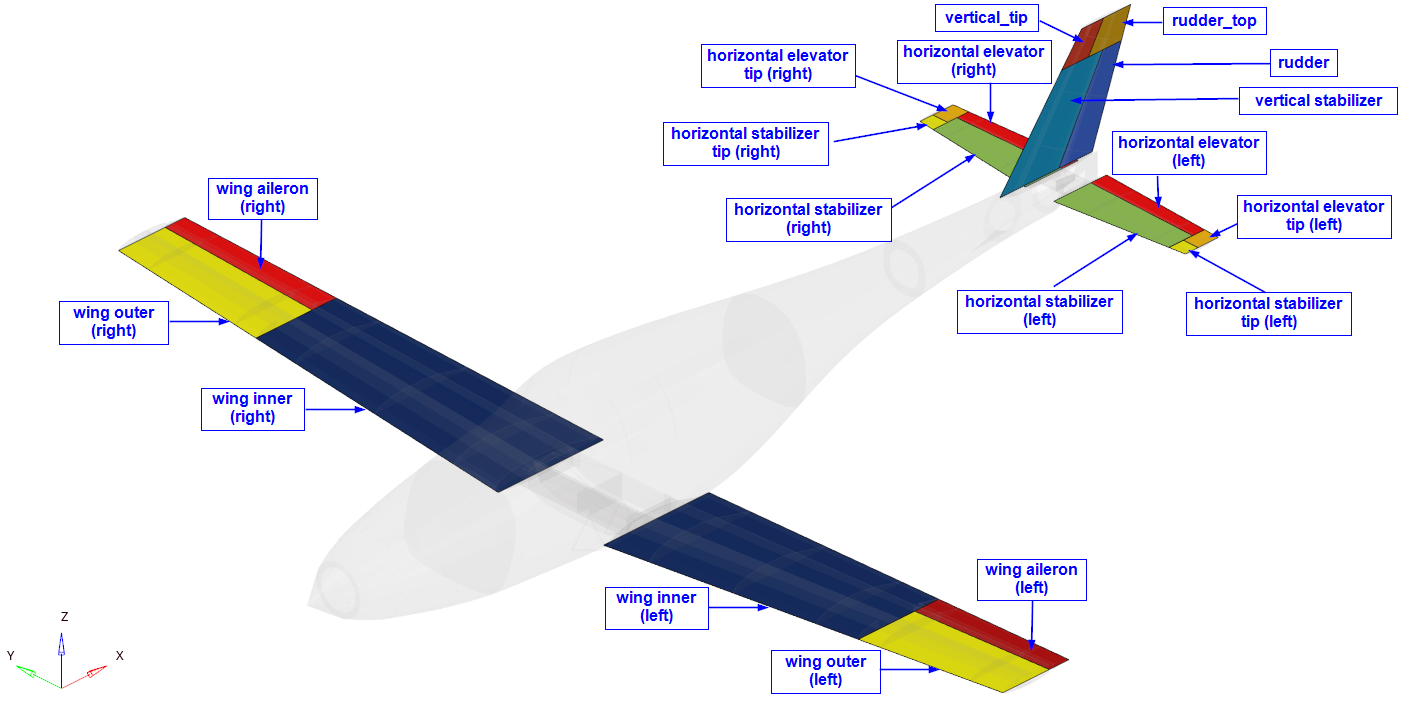
図 3. 空力弾性ドメインのエンティティ
AEROSエントリの作成
このステップでは、シミュレーションの基本 / 参照パラメータを定義します。
- Aeroelasticityブラウザで、AeroModuleを展開します。
-
Controlsフォルダーを右クリックし、Create > AEROSを選択します。
AEROSのコレクターは、Controlsの下に作成されます。
- AEROSコレクターをクリックします。
-
剛体運動の基準座標系IDを定義します。
- RCSIDをクリックします。
- Systemボタンを選択します。
- パネルで、systemをクリックします。
- idに100と入力します。Enterを押して確定します。
- proceedをクリックします。
- REFC(基準翼弦長)に36.0と入力します。
- REFB(基準翼幅)に360.0と入力します。
-
REFS(基準翼面積)に12960.0と入力します。
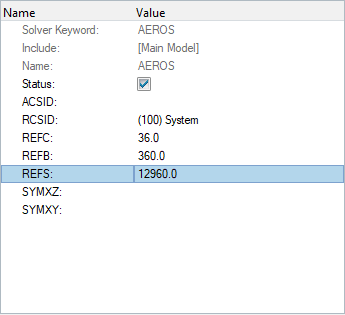
図 4. AEROSエントリの定義
AEFACTエントリの作成
AEFACTエントリは、空力パネルの分割ポイントの表データを作成するために使用されます。これらのパネルは、後でCAERO1エントリで参照されます。
-
Controlsフォルダーを右クリックし、Create > AEFACTを選択します。
ControlsフォルダーにAEFACT用のコレクターが作成されます。
- AEFACTコレクターをクリックします。
- IDに101と入力します。
- NameにAEFACT_elev_lと入力します。
-
Num Factorsに、6と入力します。
Data Dの行とテーブルアイコン
 がブラウザに表示されます。
がブラウザに表示されます。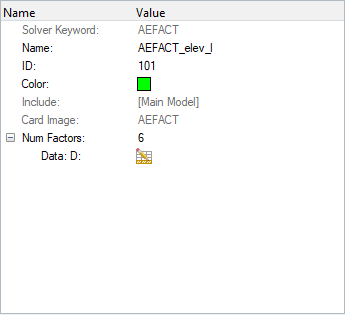
図 5. AEFACTエントリの定義 -
 をクリックします。
をクリックします。
-
テーブルに、次の表内の情報を入力します。
表 1. 左水平昇降舵の空力パネルの分割 D1 D2 D3 D4 D5 D6 0 0.08716 0.28208 0.71791 0.91283 1.0 - Closeをクリックします。
-
以下の表の分割を使用して、このプロセスを繰り返し、モデル内の各空力パネルのAEFACTエントリを作成します。
表 2. 水平昇降舵 AEFACT ID 詳細 D1 D2 D3 D4 D5 D6 102 右昇降舵 0.08716 0.28208 0.71791 0.91283 1.0 0.08716 表 3. 水平昇降舵先端 AEFACT ID 詳細 D1 D2 D3 D4 D5 D6 103 左(翼幅) 0 0.03824 0.63813 0.80915 0.92351 0.99999 104 左(翼弦) 0 0.08716 0.28208 0.71791 0.91283 1.0 105 右(翼幅) 0 0.03824 0.63813 0.80915 0.92351 0.99999 106 右 (翼弦) 0 0.08720 0.2821 0.71790 0.9128 1.0 表 4. 水平尾翼先端 AEFACT ID 詳細 D1 D2 D3 D4 D5 D6 107 左(翼幅) 0 0.03824 0.63813 0.80915 0.9235188 0.99999 108 左(翼弦) 0 0.08720 0.28210 0.71790 0.9128 1.0 109 右(翼幅) 0 0.03824 0.63813 0.80915 0.9235188 0.99999 110 右(翼弦) 0 0.08720 0.28210 0.7179 0.9128 1.0 表 5. 水平尾翼 AEFACT ID 詳細 D1 D2 D3 D4 D5 D6 111 左尾翼 0 0.08716 0.28208 0.71791 0.91283 1.0 112 右尾翼 0 0.08716 0.28208 0.71791 0.91283 1.0 表 6. 方向舵 AEFACT ID D1 D2 D3 D4 D5 D6 113 0 0.0871677 0.28208 0.71791 0.91283 1.0 表 7. 方向舵上部 AEFACT ID 詳細 D1 D2 D3 D4 D5 D6 114 翼幅 0 0.09403 0.25484 0.52980 1.0 115 翼弦 0 0.08716 0.28208 0.71791 0.91283 1.0 表 8. 方向舵垂直方向先端 AEFACT ID 詳細 D1 D2 D3 D4 D5 D6 116 翼幅 0 0.09403 0.25484 0.52980 1.0 117 翼弦 0 0.08716 0.28208 0.71791 0.91283 1.0 表 9. 垂直尾翼 AEFACT ID D1 D2 D3 D4 D5 D6 D7 D8 118 0 0.06147 0.16658 0.34632 0.6536 0.83341 0.93852 0.99999 表 10. 補助翼 AEFACT ID 詳細 D1 D2 D3 D4 D5 D6 119 左補助翼 0 0.08716 0.28208 0.71791 0.91283 1.0 120 右補助翼 0 0.08716 0.28208 0.71791 0.91283 1.0 表 11. 主翼外側 AEFACT ID 詳細 D1 D2 D3 D4 D5 D6 D7 D8 D9 D10 D11 121 左 0 0.03824 0.09542 0.18093 0.30879 0.5 0.6912 0.81906 0.90457 0.96175 1.0 122 右 0 0.03824 0.09542 0.18093 0.30879 0.5 0.6912 0.81906 0.90457 0.96175 1.0 表 12. 主翼内側 AEFACT ID 詳細 D1 D2 D3 D4 D5 D6 D7 D8 D9 D10 D11 123 左 0 0.03824 0.09542 0.18093 0.30879 0.5 0.6912 0.81906 0.90457 0.96175 1.0 124 右 0 0.03824 0.09542 0.18093 0.30879 0.5 0.6912 0.81906 0.90457 0.96175 1.0
空力弾性パネルの作成
CAERO1エントリは、ベース構造モデルで空力弾性パネルメッシュを作成するために使用します。AEFACTエントリは、パネルメッシュで翼弦や翼幅の方向に沿って分割を作成するために使用します。
- メニューバーでAerospace > Aeroelasticity > Panel Mesh CAERO1をクリックします。
-
パネルメッシュユーティリティで、Points 1-4にnodesを選択します。
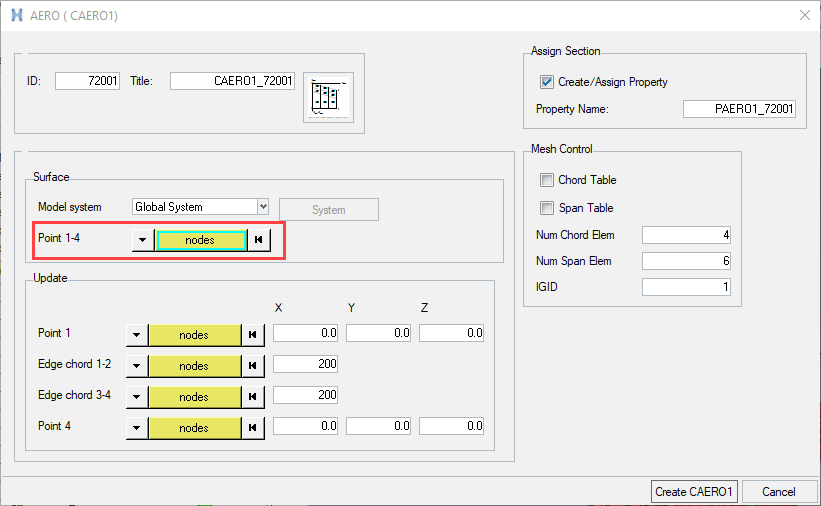
図 6. CAERO1定義での節点の選択 - パネルで、node listが選択されていることを確認します。
-
節点1と節点4が翼幅方向に沿い、節点1と節点2が翼弦方向に沿うように、CAERO1パネルメッシュの終端ポイントを選択します。詳細については、CAERO1をご参照ください。
図 7 は、正しい選択順を示しています。
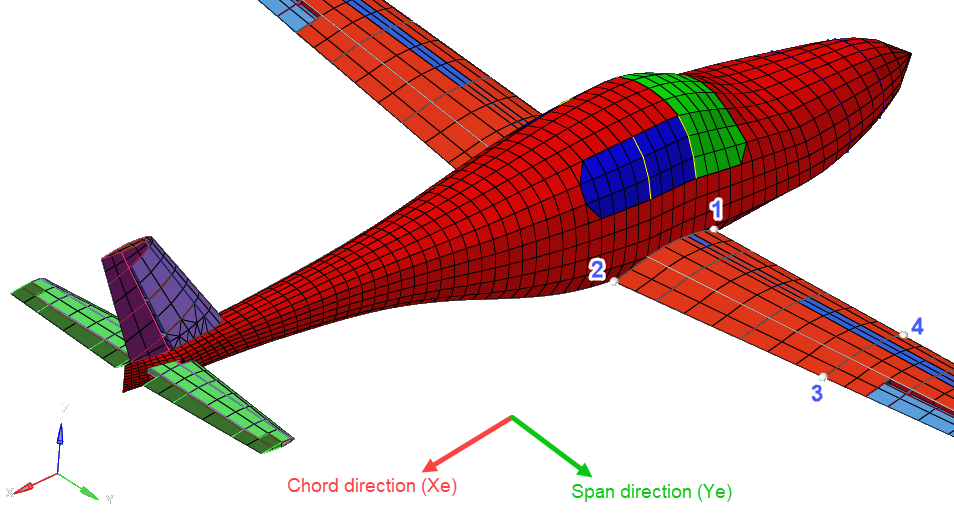
図 7. CAERO1定義での節点の選択順 - proceedをクリックします。
-
翼弦および翼幅に沿ってAEFACTエントリを選択します。
- パネルメッシュユーティリティで、Chord Tableチェックボックスを有効にします。
- AEFACT Chordをクリックします。
- ポップアップで該当するAEFACTエントリを選択します。
- 同様に、Span Tableチェックボックスを有効にし、翼幅のAEFACTエントリを選択します。
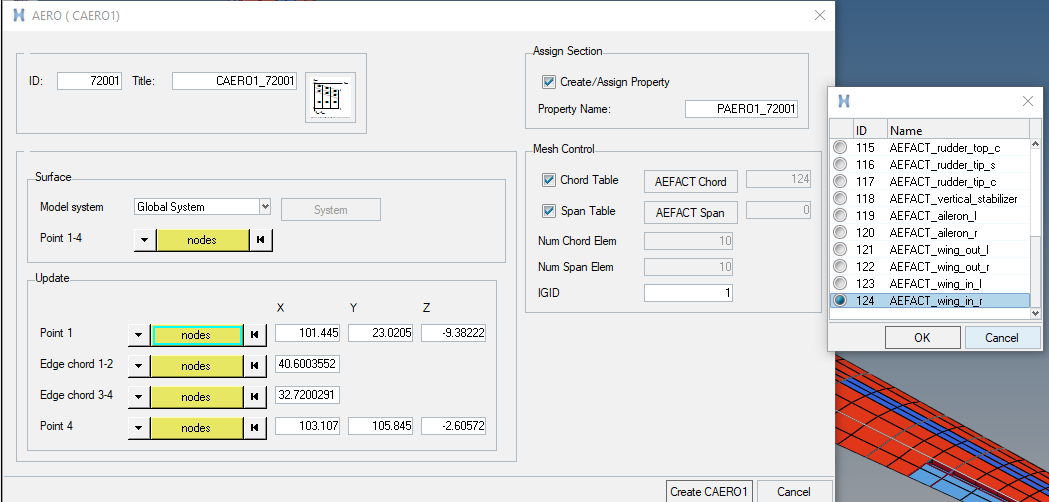
図 8. CAERO1での翼弦と翼幅のテーブルの定義 -
図 9をポイント選択の参考にして、上記のプロセスを繰り返します。
見やすくするため、構造ドメインはグレー表示されています。
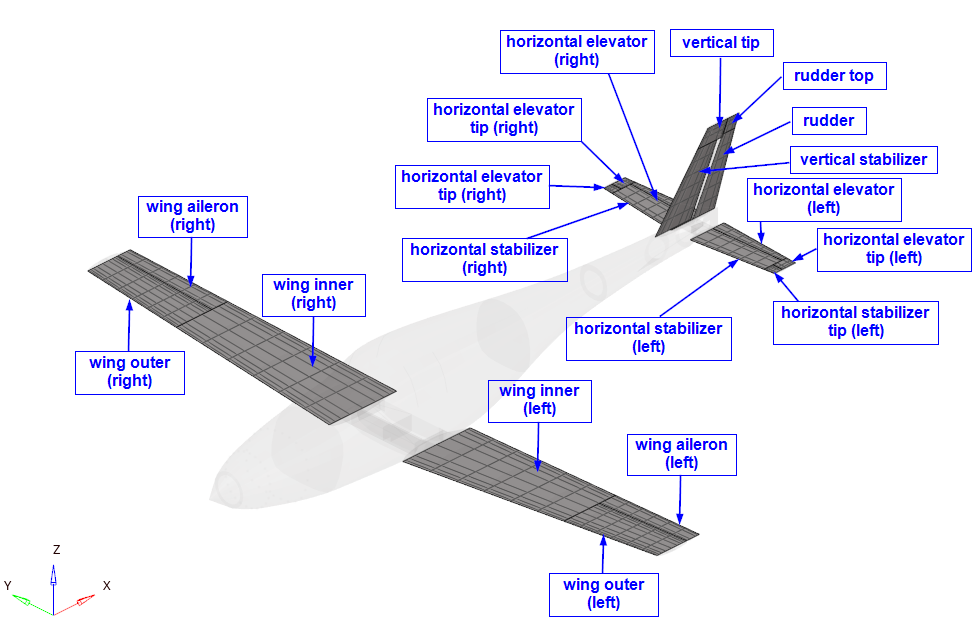
図 9. 航空機のさまざまなパートのCAERO1定義
空力弾性ボックスリストの作成
AELISTエントリは、パネルメッシュ(CAERO1)から空力弾性ボックスのリストを作成するために使用されます。
-
AeroelasticityブラウザでAero Setsフォルダーを右クリックし、Create > AELISTを選択します。
AELISTのコレクターは、Aero Setsの下に作成されます。
- Entity IDsの横のElementsをクリックして選択します。
- パネルで、elemsをクリックし、要素選択の方法を選択します。
- CAERO1コレクターの1つに対応する要素を選択します。
-
選択が完了したら、proceedをクリックします。
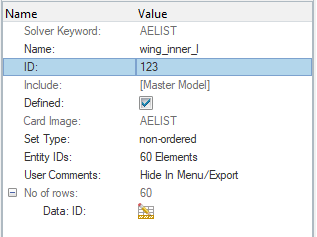
図 10. AELIST Definition -
このプロセスを使用して、CAERO1コレクターごとにAELISTエントリを作成します。
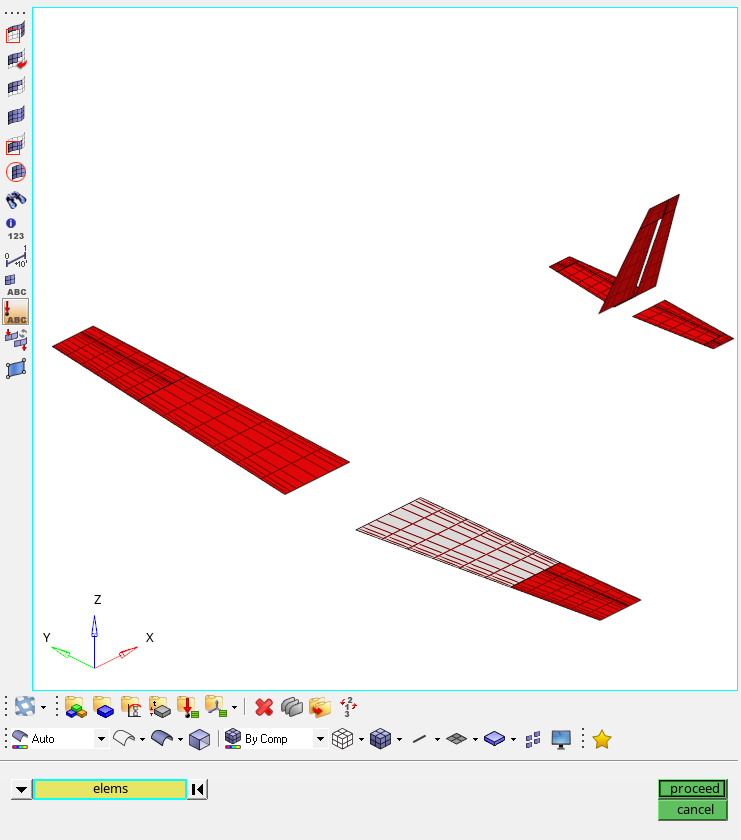
図 11. 各AELISTでの要素の選択
補間SPLINESの作成
このステップでは、空力弾性ドメインと構造ドメイン間で運動や力を補間するためのSPLINE1エントリを作成します。各SPLINE1エントリは、AELISTセット(空力弾性ドメイン)、節点セット(構造ドメイン)、および対応するCAERO1エントリを参照します。空力弾性ドメイン内の18個のエンティティそれぞれに対する、18個のSPLINE1エントリが作成されます。構造ドメイン用の節点セットは、すでにベースモデルに用意されています。
-
AeroelasticityブラウザでSplinesを右クリックしてCreate > SPLINE2を選択します。
SPLINE2コレクターが作成されます。
- Nameにwing outer (left)と入力します。
-
AELISTを参照します。
- Aero Surfaceの横のSetsをクリックして選択します。
-
ダイアログで該当するAESTATエントリを選択します。
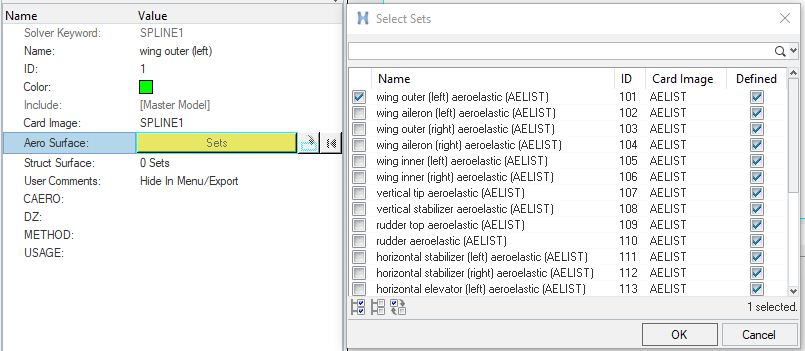
図 12. SPLINE1でのAELISTの参照 - OKをクリックします。
-
節点セットを参照します。
- Struct Surfaceの横のSetsをクリックして選択します。
-
ダイアログで、モデル内にすでに存在する該当の構造セットを選択します。
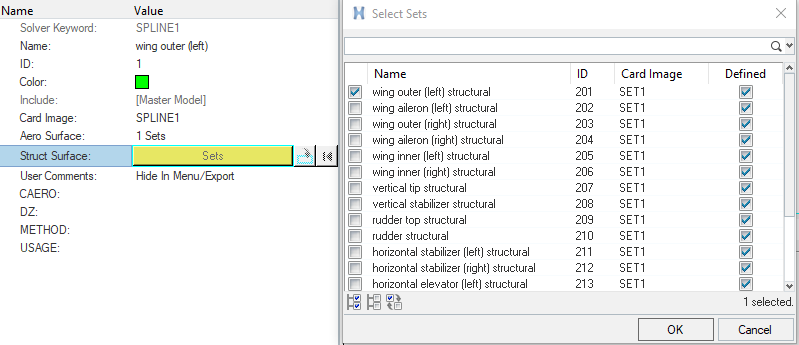
図 13. SPLINE1でのSET1の参照 - OKをクリックします。
-
CAERO1を参照します。
- CAEROの横のComponentをクリックして選択します。
-
ダイアログで該当するCAERO1エントリを選択します。
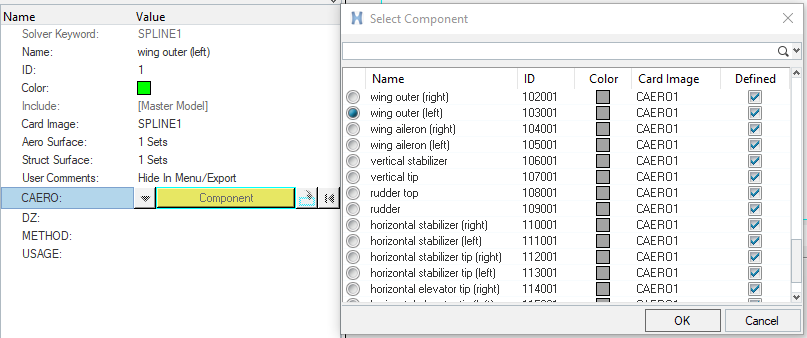
図 14. SPLINE1でのCAERO1の参照 - OKをクリックします。
-
空力弾性ドメイン内の18個のエンティティすべてに対してこのプロセスを繰り返します。
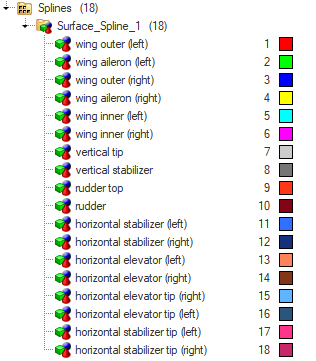
図 15. このモデルのSPLINE1エンティティ
AESTATエントリの作成
AESTATエントリは、空力弾性解析でトリム変数として使用される剛体運動を指定します。これは後で、TRIMバルクデータエントリでも参照されます。
-
AeroelasticityブラウザでControlsを右クリックしてCreate > AESTATを選択します。
AESTATコレクターが作成されます。
- NameにANGLEA_AESTATと入力します。
-
LabelにドロップダウンメニューからANGLEAを選択します。
アタック角の自由度(DoF)が作成されます。
-
このプロセスを使用して、自由度ごとにAESTATエントリを作成します。詳細については、AESTATをご参照ください。
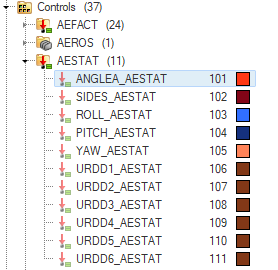
図 16. モデル内で定義されるAESTATエントリ
AESURFエントリの作成
このステップでは、空力コントロール翼面を定義します。
-
図 17のエンティティに対応する5つのAELISTセットを作成します。
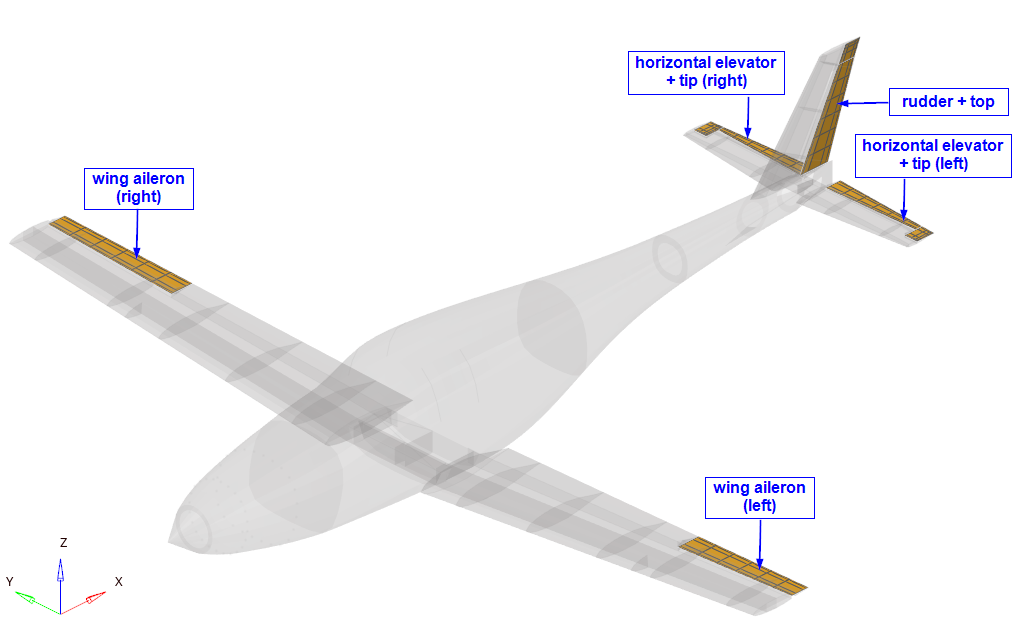
図 17. AESURFの追加AELIST -
AeroelasticityブラウザでControl Surfaceを右クリックしてCreateを選択します。
AESURFコレクターが作成されます。
- NameにAILR_Rと入力します。
- Control Surf 1の横のSetsをクリックして選択します。
-
ポップアップウィンドウで、右補助翼に対応するAELISTを選択します。
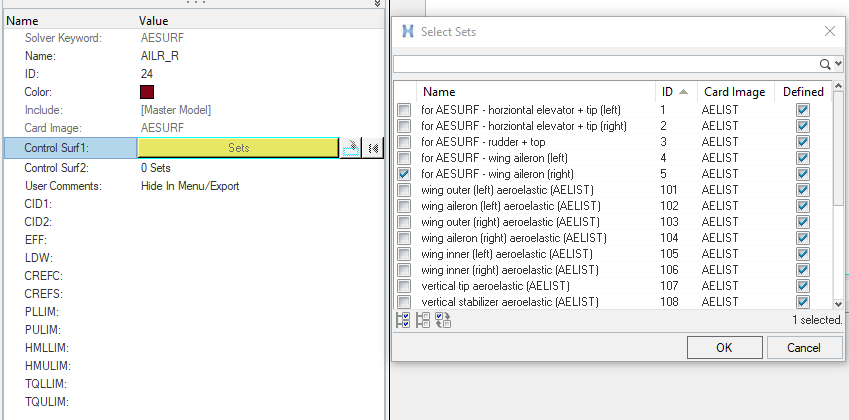
図 18. AESURF用のAELISTの選択 - CID1の横のSystemをクリックして選択します。
- ポップアップウィンドウで、systemをクリックし、IDに28と入力します。
- proceedをクリックします。
- EFFに1.0と入力します。
- PLLIMに-1.5708と入力します。
- PULIMに1.5708と入力します。
-
表 13の情報を使用してこのプロセスを繰り返し、追加のAESURFエントリを作成します。
表 13. AESURFの詳細 AESURF名 リンクされるAELIST CID1 AILR_L AESURF - wing aileron (left) 29 ELEV_L AESURF - horizontal elevator + tip (left) 30 ELEV_R AESURF - horizontal elevator + tip (right) 31 RUDDER AESURF - rudder + top 32 - EFF、PLLIM、およびPULIMについては、すべてのエントリで同じ値を使用します。
-
各AESURFエントリの名前が、このチュートリアルで指定されたものと正確に一致していることを確認してください。
名前は後でAELINKエントリで参照されるため、これは重要です。
入力ファイルのエクスポートと空力弾性エンティティの追加
以降のステップでは、HyperMeshで完全にサポートされていない特定のエンティティを、テキストエディターを使用して手動で入力ファイルに追加します。
入力ファイルのエクスポート
- メニューバーでFile > Export > Solver Deckをクリックします。
-
Exportブラウザで
 をクリックします。
をクリックします。
- ファイル名を入力します。
- Saveをクリックします。
- デフォルトのエクスポートオプションを受け入れます。
-
Exportをクリックします。
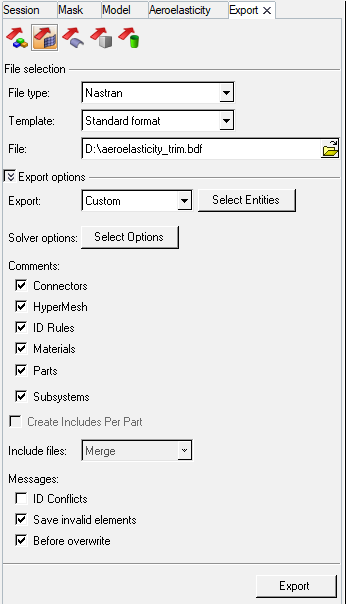
図 19. HyperMeshからの入力ファイルのエクスポート
TRIMエントリの定義
このステップでは、マッハ数、動圧、および空力トリム変数の制約値が定義されます。
- 自身のファイルディレクトリから、テキストエディターを用いて入力ファイルを開きます。
-
バルクデータセクションに(“BEGIN BULK”キーワードの後)、次のスニペットをペーストします。
$--1---><---2--><---3--><---4--><--5---><--6---><---7--><--8---><---9--> TRIM 1 .4 1.65 ROLL 0. PITCH 0. YAW 0. URDD2 0. URDD3 -1. URDD4 0. URDD5 0. URDD6 0. - この入力ファイルを保存します。
AELINKエントリの定義
このステップでは、AELINKエントリを使用して、AESURFエントリ間の関係を定義します。
-
入力ファイルのバルクデータセクションに(“BEGIN BULK”キーワードの後)、次のスニペットをペーストします。
$--1---><---2--><---3--><---4--><--5---><--6---><---7--><--8---><---9--> AELINK 1 AILR_L AILR_R -1. AELINK 1 ELEV_L ELEV_R 1. -
ファイルを保存します。
注: AELINKのIDは、参照されるTRIMエントリのIDと一致する必要があります。
空力弾性サブケース情報エントリの定義
- TRIMバルクデータエントリが、サブケースで参照されます。
- 空力弾性出力要求が追加されます。
- 対称フラグが追加されます。
-
入力ファイルのバルクデータセクションに(“BEGIN BULK”キーワードの後)、次のスニペットをペーストします。
TRIM = 1 AESYMXZ = Asymmetric AESYMXY = Asymmetric AEROF = ALL APRES = ALL - ファイルを保存します。
入力ファイルに対する修正の実行
HyperMeshエクスポートの問題により、入力ファイルを手動で修正する必要があります。これらの問題は将来のリリースで対処される予定です。
-
SPLINE1で、BOX1 IDとBOX2 IDが、対応するCAERO1エントリの上限と下限に一致していることを確認します。
- 境界が正しくない場合は、CAERO1エントリを確認し、SPLINE1内でこれらを修正します。
-
SPLINE1で、BOX1 ID < BOX2 IDであることを確認します。
- 値が正しくない場合は、これらを適宜交換します。
- AESURF内のEFFの値を0.0から0.1に変更します。
ジョブのサブミット
- Windowsのスタートメニューで Start > Altair 2022 > Compute Console.
-
Input fileの
 を選択し、作業ディレクトリをブラウズして目的の入力ファイルを探します。
を選択し、作業ディレクトリをブラウズして目的の入力ファイルを探します。
- Openをクリックします。
-
Optionsの
 をクリックします。
をクリックします。
- Select Solver Optionsダイアログで、-ntチェックボックスをクリックします。
- 引数に8を入力します。
- OK.をクリックします。
- -outのチェックボックスを有効にします。
- Apply Selectedをクリックします。
- Closeをクリックします。
-
Runをクリックします。
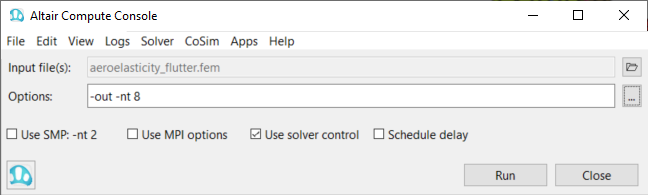
図 20. Altair Compute Consoleジョブが成功した場合、作業ディレクトリに新しい結果ファイルがあるはずです。何らかのエラーが発生した場合は、aeroelasticity_trim.out ファイルでエラーメッセージを確認し、入力デックのデバッグに役立ててください。
コンタープロットの表示
-
解析完了のメッセージが表示されたら、Resultsをクリックします。
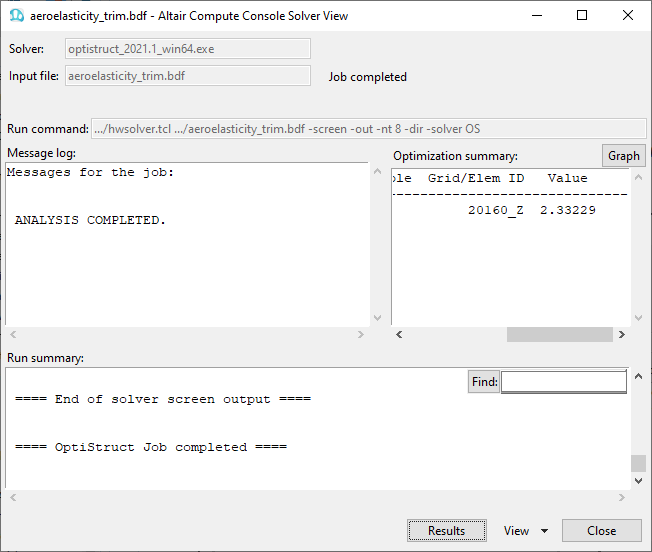
図 21. Altair Compute Console Solver Viewウィンドウ -
HyperViewでContour panelボタン
 をクリックします。
をクリックします。
- Result typeに、最初のドロップダウンメニューからDisplacement (v)を選択します。
- 2番目のドロップダウンメニューからMagを選択します。
-
適用(Apply)をクリックします。
結果として表示されるコンターは、空力弾性トリム解析の変位場を表しています。
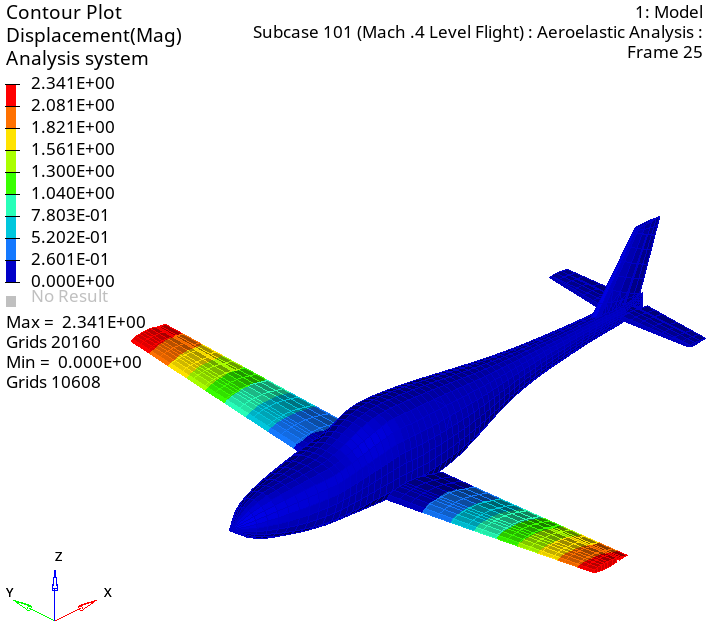
図 22. 航空機の変位のコンタープロット