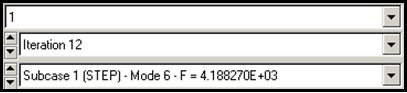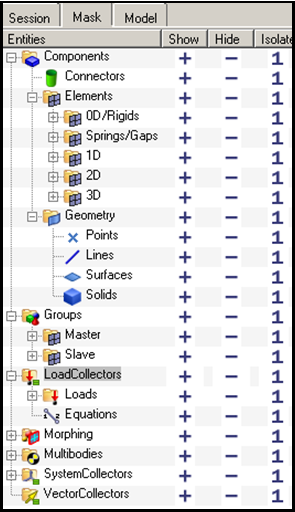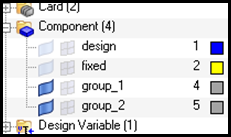OS-T: 3020 Automatic Recognization of Bead Results of an L-Bracket
In this tutorial you will run the completed model from OS-T: 3010 Topography Optimization of an L-bracket, post-process the results, and use the autobead functionality.
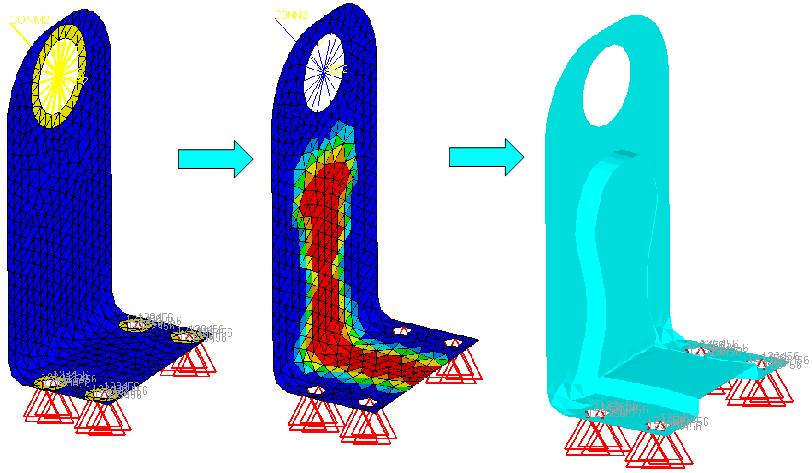
Figure 1. L-bracket Layout
Launch HyperMesh and Set the OptiStruct User Profile
Import the Model
Run the Optimization
View the Results
Shape contour information is output from OptiStruct for all iterations. In addition, Eigenvector results are output for the first and last iteration by default. This section describes how to view those results in HyperView.
Review a Transient Animation of Shape Contour Changes
Review the Optimized Frequency Difference
Generate a New Model Based on a Topography Result
Apply Optimized Topography
Import Final Geometry using OSSmooth and Autobead
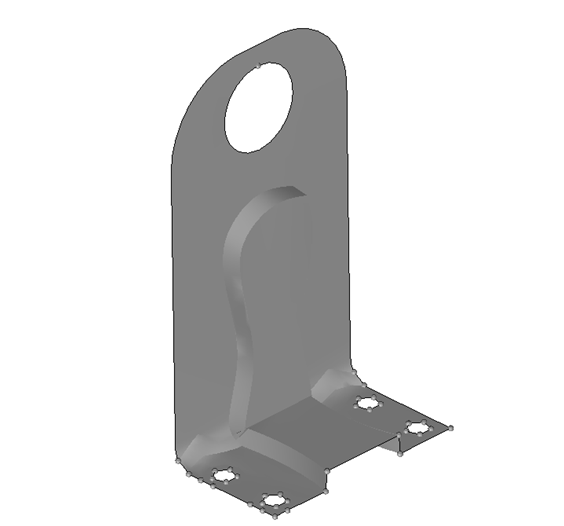
Figure 7.
 .
.  (Transient).
(Transient). to start the animation.
to start the animation. 
 to proceed to the next page.
to proceed to the next page. (Modal).
(Modal).