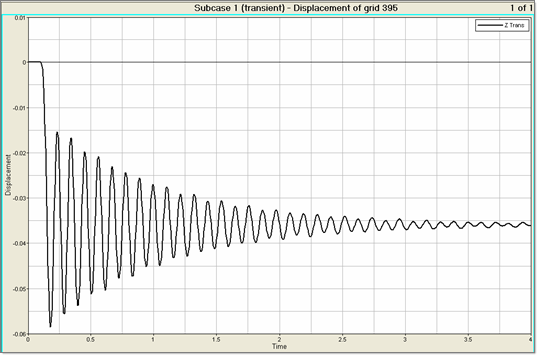OS-T: 1310 Direct Transient Dynamic Analysis of a Bracket
In this tutorial, an existing finite element model of a bracket is used to demonstrate how to perform direct transient dynamic analysis using OptiStruct. HyperGraph is used to post-process the deformation characteristics of the bracket under the transient dynamic loads.
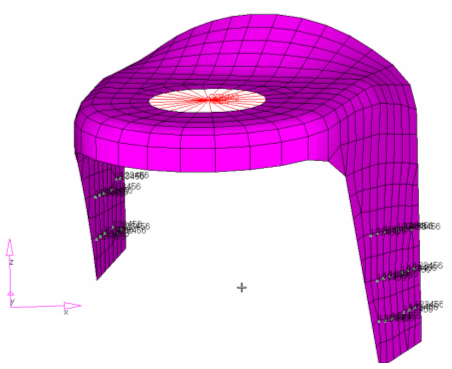
Figure 1. Finite Element Model of the Bracket
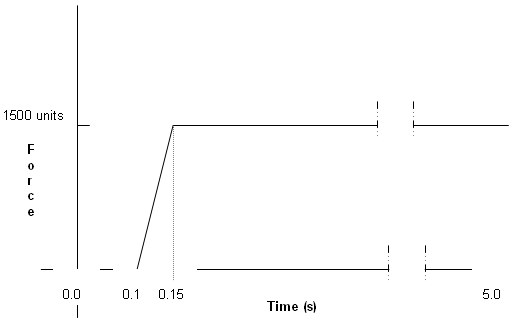
Figure 2. Time History of Applied Loading
Launch HyperMesh and Set the OptiStruct User Profile
Import the Model
Set Up the Model
Create TABLED1 Curve
Create TSTEP Load Collector
Create a DAREA Load Collector
Create a TLOAD Load Collector
Create a Load Step
Create Damping Parameters
Create Output Requests
Submit the Job
- bracket_transient_direct.html
- HTML report of the analysis, providing a summary of the problem formulation and the analysis results.
- bracket_transient_direct.out
- OptiStruct output file containing specific information on the file setup, the setup of your optimization problem, estimates for the amount of RAM and disk space required for the run, information for each of the optimization iterations, and compute time information. Review this file for warnings and errors.
- bracket_transient_direct.h3d
- HyperView binary results file.
- bracket_transient_direct.res
- HyperMesh binary results file.
- bracket_transient_direct.stat
- Summary, providing CPU information for each step during analysis process.
 .
. 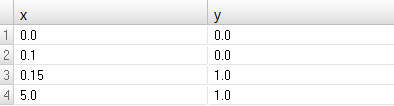

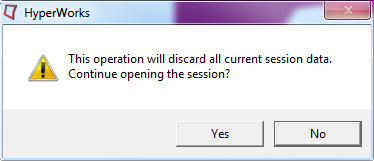
 and turn off the curves
and turn off the curves 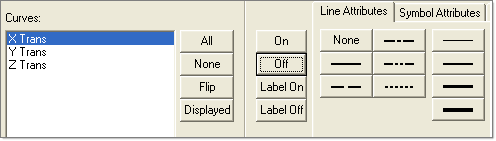
 to fit the y-axis (that is Z displacement) of node 395
in the GUI.
to fit the y-axis (that is Z displacement) of node 395
in the GUI.