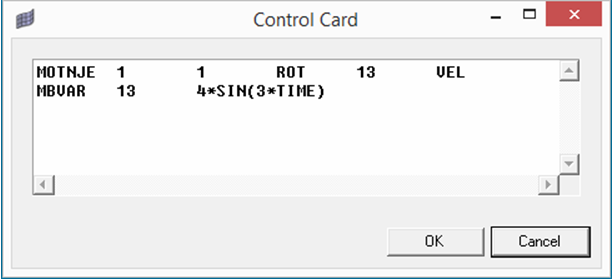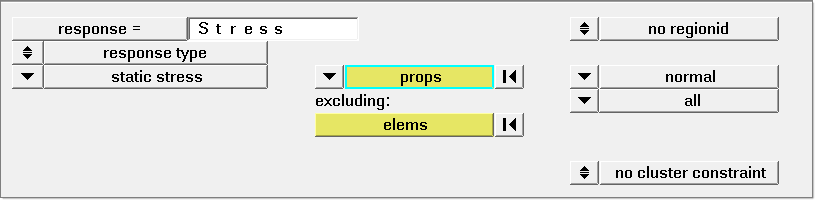OS-T: 4080 Minimization of the Maximum Stress of a Rotating Bar
In this tutorial you will set up and run a multibody dynamics (MBD) size optimization of a rotating bar.

Figure 1. Structural Model of a Rotating Bar
- Objective
- Minimize maximum normal stress.
- Constraints
- Mass < 10kg.
- Design Variables
- Radius of each bar properties (PBARL).
Launch HyperMesh and Set the OptiStruct User Profile
Open the Model
Set Up the Model
Define Boundary Conditions for Structural Analysis
Define a Driving Motion Not Supported by HyperMesh
Edit the Load Step
Set Up the Optimization
Define the Size Optimization Design Variables
Create the Mass and Stress Responses
Create Design Constraints
- Click the dconstraints panel.
- In the constraint= field, enter Mass.
- Click response = and select Mass.
- Check the box next to upper bound, then enter 10.0.
- Click create.
- Click return to go back to the Optimization panel.
Define the Objective Function
-
Create an objective reference.
- Click the obj reference panel.
- In the dobjref= field, enter MaxStress.
- Click response= and select Stress.
- Select neg reference= and pos reference=.
- Switch the toggle from all to loadsteps, then use the loadsteps selector to select Dynamic.
- Click create.
- Click return to go back to the Optimization panel.
-
Define the objective.
- Click the objective panel.
- Select minmax.
- Using the dobjrefs= selector, select MaxStress.
- Click create.
- Click return to go back to the Optimization panel.
Save the Database
- From the menu bar, click .
- In the Save As dialog, enter rotating_bar_design.hm for the file name and save it to your working directory.
Run the Optimization
If the optimization was successful, no error messages are reported to the shell. The optimization is complete when the message Processing completed successfully appears in the shell.
If the job was successful, the new results file can be seen in the directory where the input file was saved. In addition to ordinary output files, you can see a text file with the name rotating_bar_design.eslout. This file is a good source to see the process of the ESL optimization.
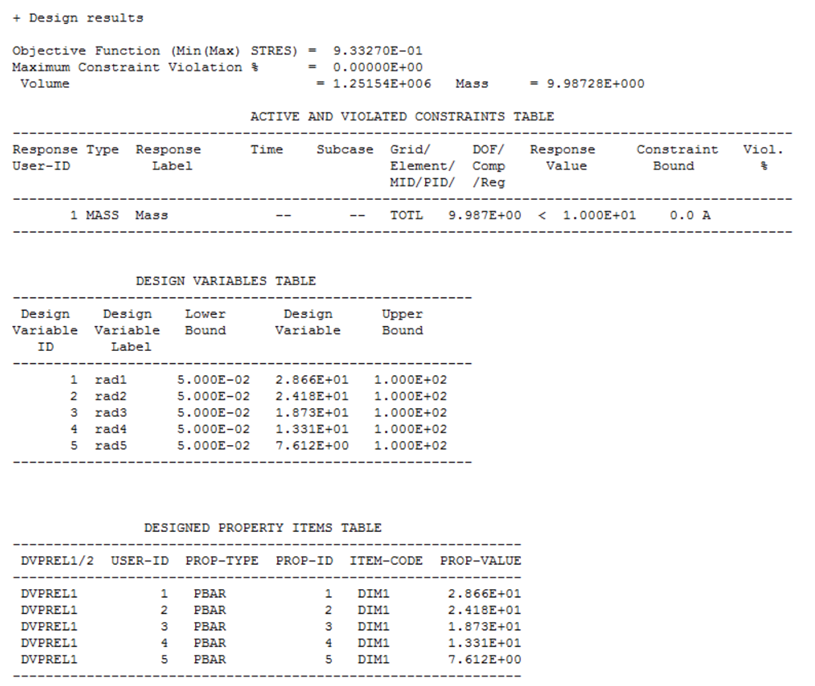
Figure 6.

 to display the properties view.
to display the properties view.