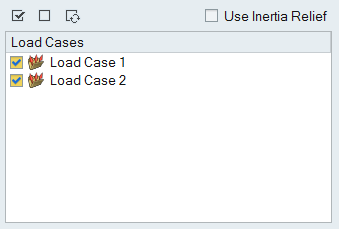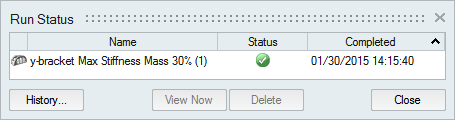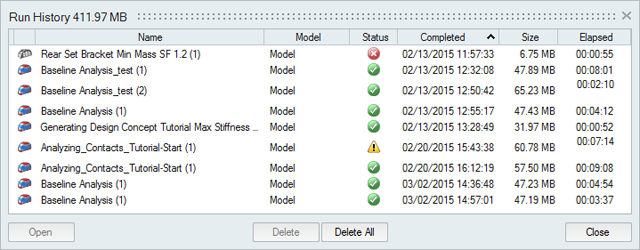Set Up and Run an Optimization
To run an optimization, select the Run Optimization tool, choose a run type and objective, and click Run.
- The run Name is appended with several parameters to identify it, as well as a counter that is incremented each time you run an optimization on that particular part.
- Once the optimization is complete, you can interactively view the results using the Shape Explorer.
- You can save or delete runs using the right-click contact menu in the Shape Explorer or Model Browser.
- If you don't want to wait for the run to finish, you can close the Run Status window and continue working. You can check on the status of a run at any time by clicking the Run Status tool on the Optimize icon.
Run Status
View the status of the current run, as well runs for the current model that have not yet been viewed. To see all past runs, you need to view the run history.
- To open the directory where a run is stored, right-click the run name and select Open Run Folder.
- To view deleted or previously viewed runs, click the History button.
- To delete a run, select the run and press Delete. You can also delete runs using the right-click context menu in the Analysis Explorer and the Model Browser.
Run History
View, sort, open, and delete past runs for the current and previous models.
- To open the directory where a run is stored, right-click the run name and select Open Run Folder. The default directory where the run history is stored can be changed in the Preferences under Run Options.
- By default, you will receive a notification when the run history exceeds a certain size. You can change the size limit or turn off the notification in the Preferences under Run Options.
- To delete a run, select the run and press Delete.
 on the
on the 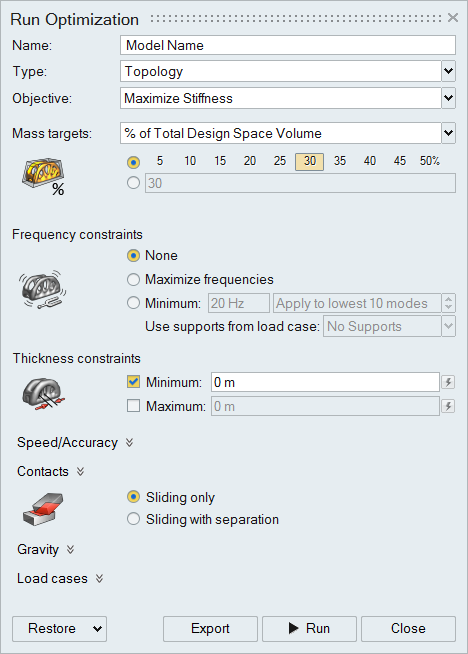
 next to each option to expand the section. If at any time
you want to restore the default options, click the
next to each option to expand the section. If at any time
you want to restore the default options, click the