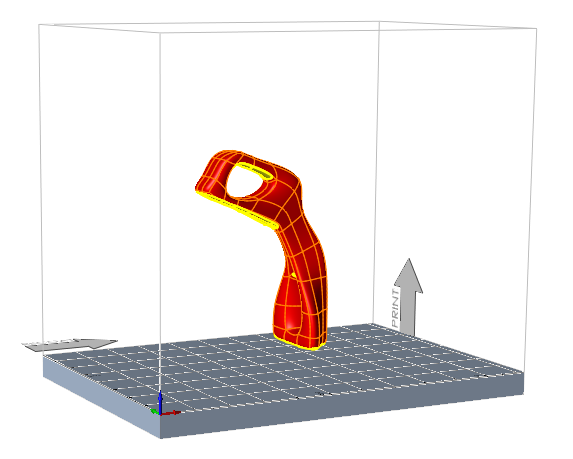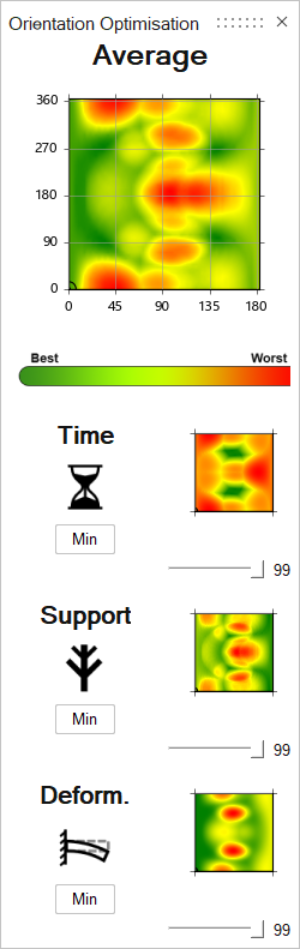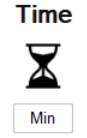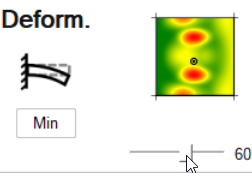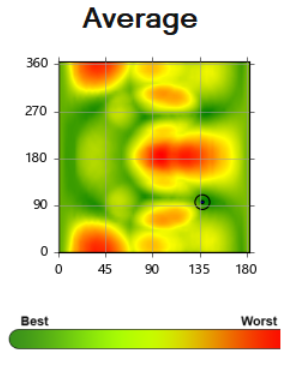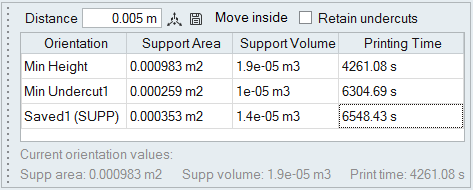向き(SLM)
プリントベッドに対してパートの向きを合わせます。
向きの指定方法にはいくつかの方法があります。
- 向きの最適化:対象パートの向きを最適化して、プリント時間、サポート、変形を最小限に抑えることができます。
- 最大高さ:効率的な印刷と冷却のために、高さを最大にします。
- 最小高さ:プリント時間を最短にするために、高さを最小にします。
- サーフェス:パートのサーフェスに対して対象パートの向きを合わせます。
向きの最適化
対象パートの向きを最適化して、プリント時間、サポート、変形を最小限に抑えることができます。また、3つの係数にそれぞれ重みづけして求めた平均を基にしてパートの向きを決定することもできます。
高さの最大化または最小化
効率的なプリントと冷却のためには高さを最大にし、最短のプリント時間を実現するためには高さを最小にします。
-
向き
 アイコンをクリックします。
アイコンをクリックします。
-
向き合わせ方法を選択します。
- 最大高さ
 アイコンをクリックして、高さを最大化して効率的な印刷と冷却を行います。この方向でパートを冷却による変形から保護し、パートが設計とビルドの寸法に従って印刷されるようにします。
アイコンをクリックして、高さを最大化して効率的な印刷と冷却を行います。この方向でパートを冷却による変形から保護し、パートが設計とビルドの寸法に従って印刷されるようにします。 - 最小高さ
 アイコンをクリックして高さを最小化してプリント時間を最短にします。
アイコンをクリックして高さを最小化してプリント時間を最短にします。
- 最大高さ
- 方向テーブルに距離を入力して、パートとプリントベッドの間の距離を設定します。最小距離は0.002 mです。
-
オプション:方向テーブルで、保存
 アイコンをクリックして方向を保存します。
アイコンをクリックして方向を保存します。
- チェックマークを右クリックして、マウスで移動して終了するか、または右ダブルクリックします。
対象パートの向きをサーフェスに合わせる
パートのサーフェスに対して対象パートの向きを合わせます。
-
向き
 アイコンをクリックします。
アイコンをクリックします。
-
サーフェス
 アイコンをクリックして、パートのサーフェスを選択します。選択したサーフェスは、その法線が重力方向に向くようにプリントベッドに向かって回転します。
アイコンをクリックして、パートのサーフェスを選択します。選択したサーフェスは、その法線が重力方向に向くようにプリントベッドに向かって回転します。
- 方向テーブルに距離を入力して、パートとプリントベッドの間の距離を設定します。最小距離は0.002 mです。
-
オプション:方向テーブルで、保存
 アイコンをクリックすると向きが保存されます。
アイコンをクリックすると向きが保存されます。
- チェックマークを右クリックして、マウスで移動して終了するか、または右ダブルクリックします。
向きの保存
対象パートの向きを保存するには、方向テーブルを使用します
- パートのサーフェスが45度未満の角度の場合は、サポートが必要です。これらの領域は黄色で表示され、パートを移動
 ツールを使用して回転すると自動的に更新されます。
ツールを使用して回転すると自動的に更新されます。 - パートが誤ってプリントベッドの外側に伸びてしまう場合は、方向テーブルの領域内に移動オプションを選択してプリントベッドの内側に入れます。
- デフォルトでは、方向ツールがアクティブな場合、アンダーカットは黄色でのみ表示されます。方向テーブルでアンダーカットを保持オプションを有効にすると、他のツールを使用するときにアンダーカットが表示されます。これは、形状を変更していて、結果としてアンダーカットがどのように変化するかを確認する場合に役立ちます。
- パートを回転させたり、新しい向きを作成すると、テーブルの一番下にある現在の向きの値が自動的に更新されます。方向テーブルの行を選択すると、その向きを元に戻すことができます。