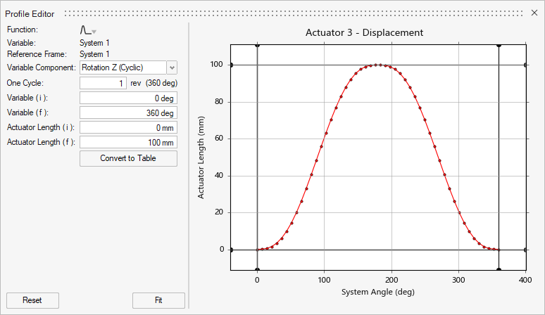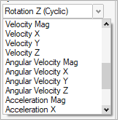モーター
モーターツールを使用して、穴、サーフェス、またはピンにモーターを適用します。
モーターはパートを回転駆動するものであり、角度、スピfード、加速度、またはトルクで定義できます。入力は、時間またはモデル内の別の変数(状態依存変数)に基づくことがあります。

モーターツールの上にマウスカーソルを合わせると表示される ![]() サテライトアイコンをクリックして、モデル内のすべてのモーターのリストを表示します。
サテライトアイコンをクリックして、モデル内のすべてのモーターのリストを表示します。
モーターの追加/編集
モーターはシャフトおよびベースで定義します。最初のクリックでシャフトを配置し、次のクリックでベースを配置します。
- 右クリックして表示されるコンテキストメニューで、すべてのモーターを非表示にするオプションを利用できます。モデルによってはすべてのモーターを非表示にすることで、アニメーションのパフォーマンスが改善する場合があります。
- ピンが2つのパートを結合している場合、あるいはピンが単一のパートを突き抜ける場合にのみ、ピンを選択できます。この場合、モーターはパートとグラウンドの間に接続されます。
- モーターは、2つ以上のパートを結合するピンには作成できません。
- モーター上の矢印は、底面のパートに関連してシャフトが移動する方向を示します。モーションアニメーションの再生中に矢印が静止したままの場合、回転しているのは底面のパートのはずです。
- タイプが速度のアクチュエータまたはモーターをしっかりとロックするには、コントローラを無効にする必要があります。これを行わない場合は、移動を防ぐために(少なくとも最小限に抑えるために)PIDゲインを調整する必要があります。
- モーターを除去/除去解除して、モデルへの影響を把握します。モーターを右クリックして、除去を選択します。モデルブラウザまたはテーブルから、右クリックして、除去解除を選択します。
状態依存入力
モーター、アクチュエータ、座標系、および寸法の状態に依存するモーターおよびアクチュエータへの入力を割り当てることができます。入力タイプの例には、トルク対速度、力対角度、力対距離があります。
例:ドライブギア回転数3600rpmで羽にかかる力
マイクロダイアログオプション
マイクロダイアログにあるオプションを使用して、モーターの動作と表示状態を編集します。 をクリックして、詳細オプションを表示します。
をクリックして、詳細オプションを表示します。

図 1. モーターマイクロダイアログ
- タイプ
- マイクロダイアログにあるθ‰、ω、α、Tドロップダウンメニューを使用して、モータータイプを変更します。オプションはスピード、角度、加速度、およびトルクです。
- 向きを反転
- +/-ボタンを使用して、モーターの回転方向を反転させます。
- スピード/角度/加速度/トルクの設定
- 回転スピード、角度、加速度、またはトルクのテキストフィールドに値を入力します。デフォルトのコントローラを使用する場合、これを目標の速度または角度とします。注: 値にゼロを入力すると、モーターがロックされ、マイクロダイアログとプロファイルエディターの大半のオプションが編集不可能になります。
- モーターを固定
- モーターを固定して回転しないようにします。これは、デバッグに便利です。
- 時間
- モータープロファイルを時間に依存するようにします。
- 独立変数
- モータープロファイルを選択した変数に依存するようにします。
- 独立変数の選択
- モデリングウィンドウで、寸法、座標系、アクチュエータ、またはモーターを選択して独立変数にします。
- プロファイルファンクション
- プロファイルファンクションを使用して、時間の経過に伴うシャフトの回転を変更します。例としては、ステップ、単一波、または振動などがあります。
- プロファイルファンクションの編集
- プロファイルエディターを開きます。これで、プロファイルエディターを編集してインタラクティブなチャートで表示できます。
- コントローラの使用
- 目標のスピードや角度を達成するためにコントローラを使用します。コントローラを無効にすると、コントローラは目標プロファイルを直接使用します。その場合は、過度の変形などの警告を招く可能性があります。
- ベース形状
- ベース形状オプションを使用して、モーターの表示状態を変更します。サイズ全体を調整するには、プロパティエディターでシャフト半径プロパティを使用します。
- モーター移動
- クリックしてツール移動を開くと、モーターの位置を調整できます。
- フェイスの法線に揃える
- クリックして適用されたフェイスと直角になるようにモーターを揃えます。
モータープロパティ
プロパティエディター(F3)で使用可能なプロパティを使用して、モーターの動作と表示状態を調整します。
- 中心軸に拘束
- モーターベースに対して(または、2番目のパートが未定義の場合はグラウンドパートに対して)移動しないようにモーターの軸を拘束するために使用します。選択肢は円筒または回転体です。デフォルトでは、このプロパティは穴に接続されたモーターには有効で、サーフェスに接続されたモーターには無効です。このオプションを無効にすると、予期しないパートの移動、警告、またはエラーを招く可能性があります。
- ベーススケール
- モーターシャフトとベースの表示状態を変更するのに使用します。ベーススケールプロパティを使用して、モーターのサイズを変更でき、0.5~2.0の値を入力できます。
- シャフト半径
- シャフトのサイズ全体の調整に使用します。このプロパティは、穴に適用したモーターには使用できません。
モーターテーブル
モーターテーブルには、モデル内のモーターがすべてリストされるため、さまざまな属性を編集できます。
場所:モーターツール、サテライトアイコン ![]()

図 2. モーターテーブル
| 動作 | 操作 |
|---|---|
| モーターの名前を変更する | テーブル内のセルを選択し、もう一度クリックしてフィールドを編集可能にします。 |
| タイプを変更する | テーブル内のセルを選択し、リストから別のオプションを選択します。 |
| カラムをソートする | カラムヘッダーをクリックします。続けてクリックすると、昇順と降順を切り替えられます。 |
| カラムを追加または削除する | カラムヘッダーを右クリックします。 |
ショートカット
| 動作 | 操作 |
|---|---|
| フィーチャーの非選択 | Ctrlキーを押しながら、選択した(赤色)穴またはサーフェスを左クリックします。 |
| ツールの終了 | チェックマークを右クリックして、マウスで移動して終了するか、または右ダブルクリックします。 |
 :モーターを時間に依存するようにします。
:モーターを時間に依存するようにします。 :アクチュエータを可変オブジェクト(モータ、アクチュエータ、座標系、または寸法)の状態に依存させます。これによりトルク対速度、荷重対角度、荷重対距離などの入力関係を表すことができます。詳細については、
:アクチュエータを可変オブジェクト(モータ、アクチュエータ、座標系、または寸法)の状態に依存させます。これによりトルク対速度、荷重対角度、荷重対距離などの入力関係を表すことができます。詳細については、 をクリックし、
をクリックし、 をクリックします。
をクリックします。