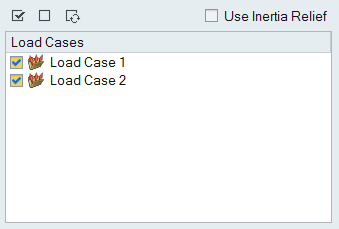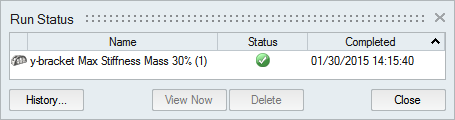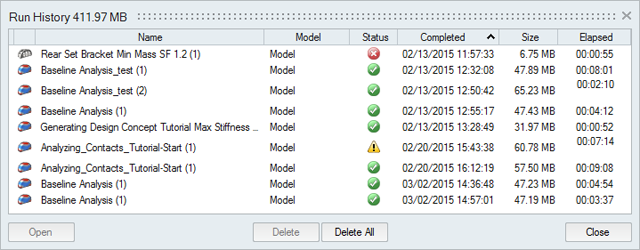解析の実行とFEMファイルのエクスポート
線形静解析、共振解析、または座屈モード解析を設定、実行してから、FEMファイルをエクスポートします。
解析には、材料、集中質量、および荷重とサポートがありますが、制約は無視されます。
構造解析の実行
ソルバー、実行オプション、および実行設定を選択して解析を実行します。
構造解析を実行する前に、荷重とサポートの両方を含む1つ以上の荷重ケースを定義する必要があります。
- 解析が完了すると、解析エクスプローラを使用して、対話操作で結果を表示できます。
- 解析エクスプローラまたはモデルブラウザを右クリックすると表示されるコンテキストメニューを使用して、実行の保存または削除を行えます。
- 実行の終了を待たなくとも、実行状況ウィンドウを閉じて、Altair Inspireで作業を続行することができます。解析アイコンにある実行状況ツールをクリックしていつでも実行の状況をチェックできます。
- 解析のための設計領域はありません。そのため、モデルを設計領域と非設計領域に分割して後者にのみ荷重を適用する必要はありません。いずれのパートも解析できます。ただし、後でパートを最適化する場合は、パートを設計領域と非設計領域に分割して、ベースライン解析を実行する前に目的の荷重とサポートを適用することをお勧めします。
実行オプション:SimSolidとOptiStruct
解析の実行ウィンドウのオプションを使用して、解析を定義します。オプションは、SimSolidソルバーが選択されているか、OptiStructソルバーが選択されているかどうかによって異なります。
| SimSolid解析の実行 | OptiStruct解析の実行 |
|---|---|
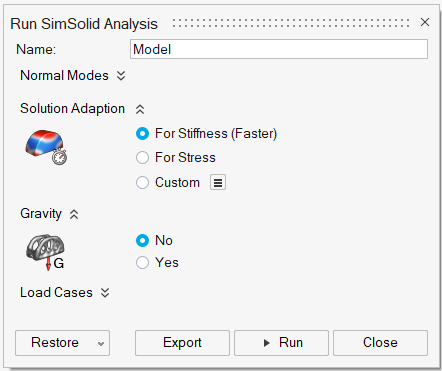 |
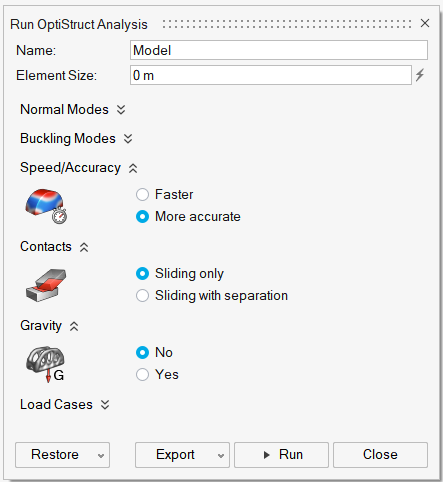 |
名前
解析実行時の実行名のデフォルトは、モデル名です。ただし、解析の実行ウィンドウで独自の実行名を設定できます。要素サイズ(OptiStruct)
要素サイズは最適化結果の品質に影響します。一般に要素サイズが小さいほど、結果は正確になりますが、実行速度は低下します。共振
解析で、共振を組み込むかどうか、および組み込むモード数を選択できます。結果にはモードごとの値は示されませんが、およその開始周波数は示されます。また、特定の荷重ケースからサポートを組み込むかどうかは、ドロップダウンメニューで選択できます。座屈モード(OptiStruct)
座屈モードは、パートが荷重によっていつ曲げや潰れを起こすかを予測するのに使用されます。モード数と組み込む座屈荷重ケースを選択できます。結果の座屈荷重係数によって、パートがどれくらいの荷重で座屈するかがわかります。解析ターゲット(SimSolid)
SimSolidには、ソリューションの精度を制御する3つの解析ターゲット目標が用意されています。
- 一般の荷重パス予測とモードには、剛性用(速い)を選択します。これは3つのアダプティブソリューションパスを使用し、一般に最速のソリューション法です。
- 詳細な応力計算を行うには、応力用を選択します。これは4つのアダプティブパスを使用し、追加のロジックをアクティブにして、応力の高い領域でソリューションを正確に微調整します。
- プリファレンスで独自のカスタム設定を選択するには、カスタムを選択します。
スピード / 精度(OptiStruct)
モデルをテストして荷重とサポートが正しいことを確認する場合は、速いを選択します。満足できる結果が得られたら、精密を選択して解析を再実行し、より正確な応力と変位の結果を得ます。接触(OptiStruct)
接触オプションを使用して、互いに接触しているパートの動作を変更できます。このオプションはデフォルトでは滑りのみに設定されています。このオプションを滑りと分離に変更すると、より正確な結果が得られますが、全体の実行時間が大幅に長くなります。重力
構造物の重量が大きな荷重となる場合、解析の実行時に重力を与える必要があります。重力は、デフォルトではz軸のマイナス方向にかかる力となりますが、プルダウンメニューで変更することができます。荷重ケース
荷重ケースは、モデルに対して同時に作用する荷重とサポートのセットです。モデルブラウザまたはコンテキストメニューを使用して、荷重とサポートを特定の荷重ケースに割り当てることができます。続いて、解析実行時に、解析の実行ウィンドウで組み込む荷重ケースを選択できます。慣性リリーフ
慣性リリーフを使用すると、サポートされていない構造体のシミュレーションが可能になります。一般的な用途としては、飛行中の航空機、車のサスペンションパート、宇宙空間の衛星などが挙げられます。慣性リリーフを使用すると、加えられた荷重は一連の並進加速度と回転加速度によって均衡状態になります。これらの加速度によってもたらされる体積力は、構造体全体にわたって分散され、その結果として、構造体に加えられた荷重の合計はゼロになりますFEMファイルのエクスポート
解析の実行ウィンドウのエクスポートボタンを使用して.femまたは.sspファイルをエクポートします。
-
構造リボンで、解析アイコンの解析の実行
 を選択します。
を選択します。
- 解析の実行ウィンドウのエクスポートボタンをクリックします。OptiStruct解析では、エクスポートする単位系を選択する必要があります。
- ディレクトリとファイル名を選択して保存をクリックします。SimSolid結果は.sspファイルとして保存され、OptiStruct結果は.femファイルとして保存されます。
- エクスポートが完了したら、実行名をダブルクリックし、結果ファイルが保存されているディレクトリを開きます。
実行状況
現在の実行の状況をビューするには、現在処理中の実行のほか、まだ結果表示していない現在のモデルでの実行も表示されます。これまでのすべての実行を確認するには、実行履歴を使用します。
- 実行が保存されているディレクトリを開くには、実行名を右クリックして、実行フォルダを開くを選択します。
- 削除した実行または過去に表示した実行を表示するには履歴ボタンをクリックします。
- 実行を削除するには、実行を選択し、削除を押します。解析エクスプローラまたはモデルブラウザで右クリックすると表示されるコンテキストメニューを使用して、実行の削除も行えます。
実行履歴
現在のモデルと以前のモデルに対するこれまでの実行を表示、ソート、開くか、削除します。
- 実行が保存されているディレクトリを開くには、実行名を右クリックして、実行フォルダを開くを選択します。実行履歴が保存されるデフォルトディレクトリは、実行オプションのプリファレンスで変更できます。
- デフォルトでは、実行履歴が一定のサイズを超えると通知が届ききます。サイズ制限を変更するか、実行オプションのプリファレンスで通知をオフにできます。
- 実行を削除するには、実行を選択し、削除を押します。
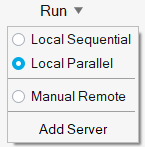
 ボタンをクリックしてから、解析する各荷重ケースの横のチェックボックスを選択します。荷重ケースごとに異なる結果が生成されます。
ボタンをクリックしてから、解析する各荷重ケースの横のチェックボックスを選択します。荷重ケースごとに異なる結果が生成されます。