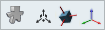面対称
構造リボンにある面対称ツールを使用して、設計領域に対称面を適用します。
対称面は最適化には有効ですが、解析には無効です。

対称面の適用
設計領域と対称面を選択します。
マイクロダイアログオプション
形状コントロールをダブルクリックして編集し、マイクロダイアログオプションにアクセスします。
| アイコン | 説明 |
|---|---|
| 対称面と周期対称 | クリックして別のタイプの形状コントロールに変換します。 |
| 形状コントロールを移動または回転します。 | |
| 形状コントロールを移動した後に設計領域に揃えます。デフォルトでは、対称面は設計領域の自然な形と向きをキャプチャーするように配置および整列されていますが、空間内に配置されています。 | |
 |
形状コントロールをグローバル軸に揃えます。 |
面対称の例
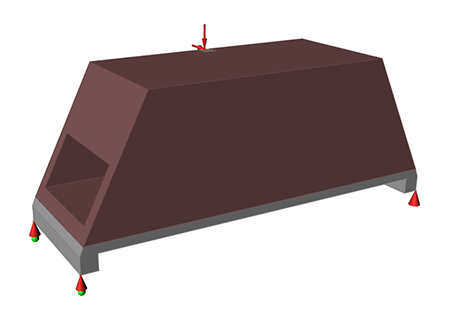
図 1. 非対称荷重ケース
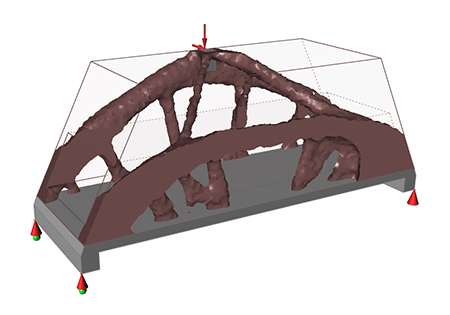
図 2. 非対称荷重ケースの最適化
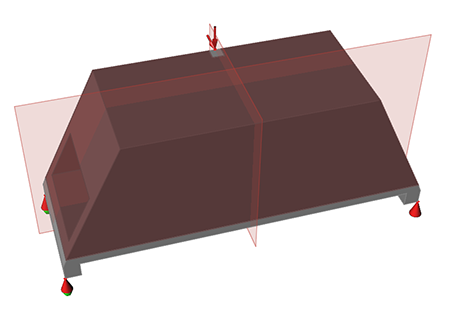
図 3. 対称面を適用した非対称荷重ケース
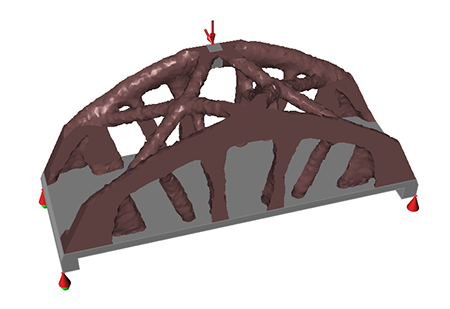
図 4. 対称面を適用した非対称荷重ケースでの最適化