해석 결과 탐색기 옵션
해석 결과 탐색기에는 실행을 선택하고, 결과 유형을 표시하고, 컬아웃을 추가하고, 결과가 표시되는 방식을 조정할 수 있는 옵션이 포함되어 있습니다.
실행
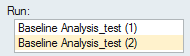
해석 결과 탐색기에서 실행을 삭제하려면, 실행 이름을 마우스 오른쪽 버튼으로 클릭해서 실행 삭제를 선택하십시오.
로드케이스
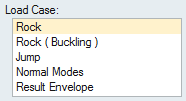
결과 유형별 최대값은 2개 이상의 정적 로드 케이스가 있는 경우에 작성됩니다. 이것은 모든 로드 케이스에 걸쳐 각 결과 유형에 대한 최대 값을 표시합니다.
결과 유형
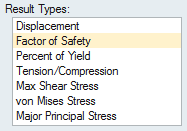
모드
모든 물리적 객체는 자체적으로 진동하는 정규 모드라고 하는 고유진동수를 가지고 있습니다. 정규 모드 해석을 해석 실행 창에서 실행하는 경우, 로드 케이스에 대해 정규 모드를 선택할 때 여기에 모드가 나열됩니다. 모드를 클릭해서 해당 모드의 변위를 보십시오.
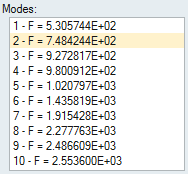
버클링 하중 계수
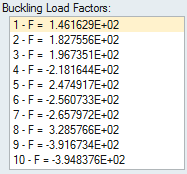
결과 슬라이더
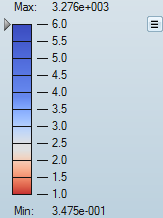
- 결과 슬라이더의 상위 또는 하위 경계를 변경하려면, 경계를 클릭하고 새 값을 입력합니다. 재설정
 버튼을 클릭해서 기본 값으로 복원합니다.
버튼을 클릭해서 기본 값으로 복원합니다. - 결과를 필터링해서 지정된 값보다 큰 결과를 가진 모델 영역이 마스크되도록 하려면, 결과 슬라이더의 화살표를 클릭해서 끌어 놓습니다. 지정된 값보다 작은 결과가 있는 영역을 마스크하려면,
 를 클릭하고 플립 마스크를 선택하십시오. 화살표를 선택하여 특정 값을 입력하십시오.
를 클릭하고 플립 마스크를 선택하십시오. 화살표를 선택하여 특정 값을 입력하십시오. - 결과 유형에 대해 선택된 결과 색상 구성을 변경하려면, 결과 슬라이더 옆에 있는
 아이콘을 클릭하고 결과 색상 구성을 선택합니다.
아이콘을 클릭하고 결과 색상 구성을 선택합니다. - 현재 결과 유형에 대한 최소/최대 값을 모든 로드 케이스에 적용하려면, 결과 슬라이더 옆에 있는
 아이콘을 클릭하고 모든 로드 케이스에 현재의 최소값/최대값 적용을 선택합니다.
아이콘을 클릭하고 모든 로드 케이스에 현재의 최소값/최대값 적용을 선택합니다. - 모든 로드 케이스의 현재 결과 유형에 대한 최소/최대 값을 재설정하려면, 결과 슬라이더 옆에 있는
 아이콘을 클릭하고 모든 로드 케이스의 최소값/최대값 재설정을 선택합니다.
아이콘을 클릭하고 모든 로드 케이스의 최소값/최대값 재설정을 선택합니다.
결과 비교
형상 탐색기 하단의 결과 비교 버튼을 클릭해서 해석 실행을 비교할 수 있는 표를 표시합니다.
결과는 표 형식으로 비교됩니다. 해석 실행 창에서 추가 결과 유형 및 매개변수를 표시하도록 열을 추가할 수 있습니다. 빨간색-파란색 색상 밴드는 해석 결과 탐색기에 있는 범례와 일치합니다. 밴드의 폭은 결과의 크기를 나타냅니다. 해석 결과 탐색기에서 상한값과 하한값을 변경하면 해석 결과 비교 표에 자동으로 반영됩니다.

- 행을 선택해서 해당 실행 및 로드 케이스에 대한 결과를 표시합니다.
- 표의 셀을 두 번 클릭하면 모델링 창에 해당 결과가 표시됩니다.
- 표 제목 옆에 있는 V형 무늬를 클릭해서 다른 결과 유형이나 컬아웃을 선택합니다.
- 열 제목의 V형 무늬를 클릭해서 결과를 필터링합니다.
- 열 제목을 클릭해서 열을 정렬합니다.
- 열 제목을 마우스 오른쪽 버튼으로 클릭해서 표에 표시되는 결과 유형, 실행 매개변수 또는 컬아웃을 변경합니다.
- 표의 왼쪽 상단을 클릭해서 모든 셀의 내용을 복사합니다. 이렇게 복사한 내용은 Excel로 붙여 넣을 수 있습니다.
요소 보이기/숨기기
해석 결과 탐색기가 활성화된 경우, 모델링 창의 왼쪽 하단에 있는 뷰 제어기에 추가적인 요소 보이기/숨기기 아이콘이 나타납니다.