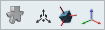대칭
스트럭쳐 리본에 있는 대칭 도구를 사용해서 디자인 영역에 대칭면을 적용하십시오.
대칭면은 최적화에 유효하지만 해석에는 유효하지 않습니다.

대칭 적용하기
디자인 영역과 대칭 면을 선택하십시오.
마이크로 대화 상자 옵션
형상 제어를 두 번 클릭하여 편집하고 마이크로 대화상자 옵션을 액세스합니다.
| 아이콘 | 설명 |
|---|---|
| 대칭과 순환 반복 조건 적용 | 클릭해서 다른 유형의 형상 제어로 변환합니다. |
| 형상 제어를 변환하거나 회전합니다. | |
| 형상 제어기를 이동한 후 디자인 영역에 정렬합니다. 기본적으로, 대칭면은 영역에 배치될 때마다 디자인 영역의 자연스러운 형상과 방향을 캡쳐하도록 위치가 지정되고 정렬됩니다. | |
 |
형상 제어기를 글로벌 축으로 정렬합니다. |
대칭 예
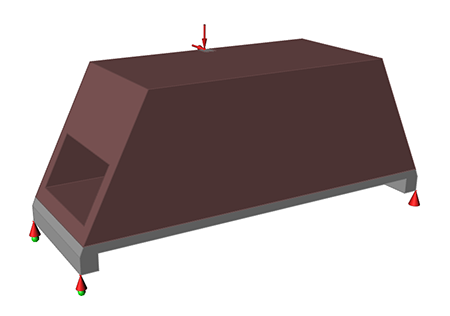
그림 1. 비대칭 로드 케이스
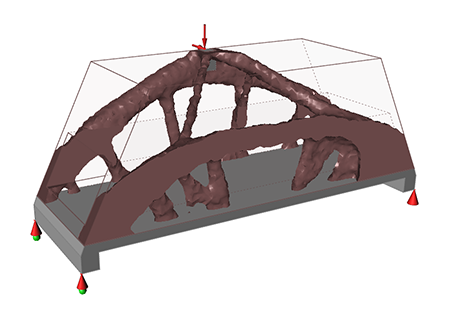
그림 2. 비대칭 로드 케이스의 최적화
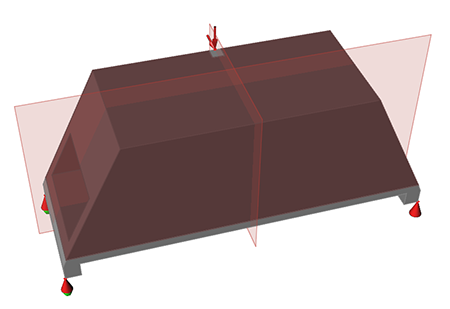
그림 3. 대칭면이 적용된 비대칭 로드 케이스
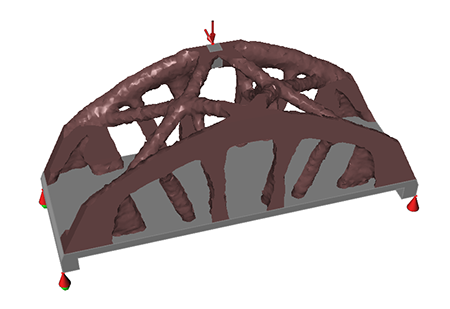
그림 4. 대칭면이 적용된 비대칭 로드 케이스의 최적화