자습서: Print3D 시작
3D 인쇄를 위해 파트를 준비, 방향 조정, 슬라이스, 내보내기 및 해석하는 방법에 대해 알아봅니다.
모델 열기
- F7 키를 눌러 데모 브라우저를 엽니다.
-
First Test Print.stmod 파일을 두 번 클릭해서 모델링 창에 로드합니다.
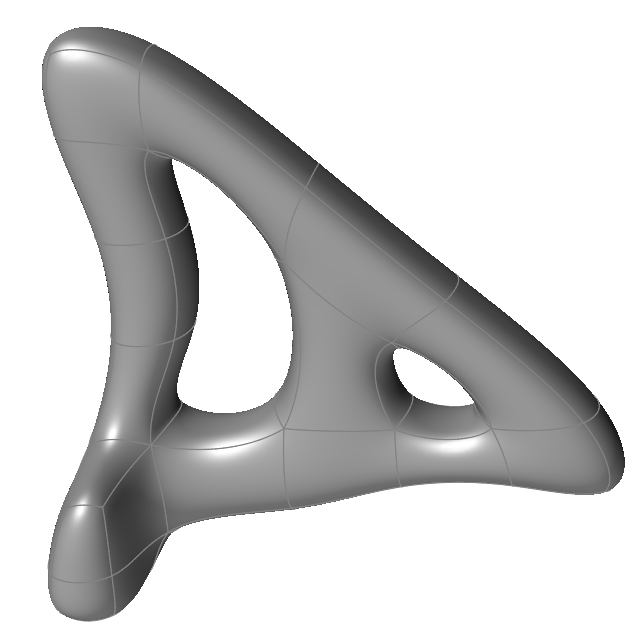
- 단위 체계로 MMKS를 선택합니다.
인쇄할 파트 선택
-
Print3D 탭의 파트 인쇄 아이콘을 선택합니다.

-
모델링 창에서 PolyNURBS 블록 1 파트를 선택해서 인쇄할 파트로 지정합니다.
주: 현재 지정된 재료가 재료 데이터베이스에 존재하지 않는다는 오류 메시지가 표시될 수 있습니다. Inspire Print3D는 코어 Inspire 모듈과 동일한 재료 데이터베이스를 공유하지 않으므로 다음 단계에서 재료를 다시 지정해야 합니다.
-
드롭다운 메뉴에서 AluminumAISi10Mg 재료를 선택하여 인쇄 파트에 재료를 지정합니다.
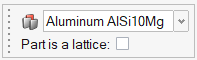
프린터 구성
-
프린터 아이콘을 사용하여 인쇄 베드를 구성합니다.

-
EOS_M_290 프린터를 선택합니다.
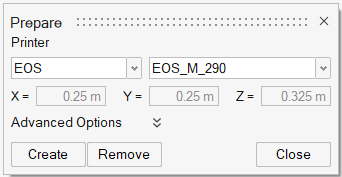
- 만들기를 클릭합니다. 구성된 3D 인쇄 베드에 파트가 나타납니다.
-
파트를 확대하려면 스크롤합니다.
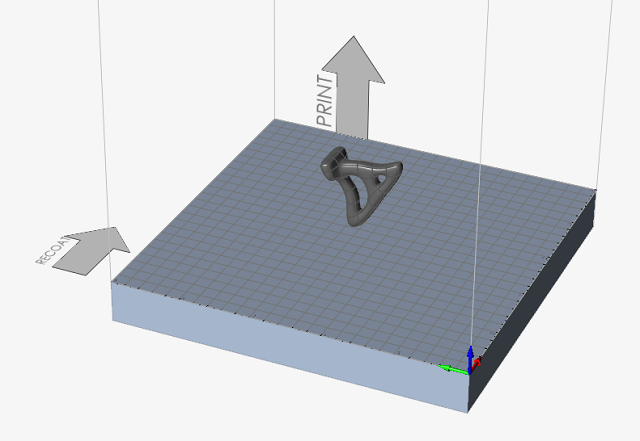
모델 방향
-
방향 아이콘을 클릭합니다.

-
최대 빌드 높이 아이콘을 클릭합니다. 올바른 방향을 얻으려면 아이콘을 두 번 클릭해야 할 수 있습니다.
 이 방향은 빌드 높이를 최대화해서 파트를 냉각 변형으로부터 보호합니다.
이 방향은 빌드 높이를 최대화해서 파트를 냉각 변형으로부터 보호합니다.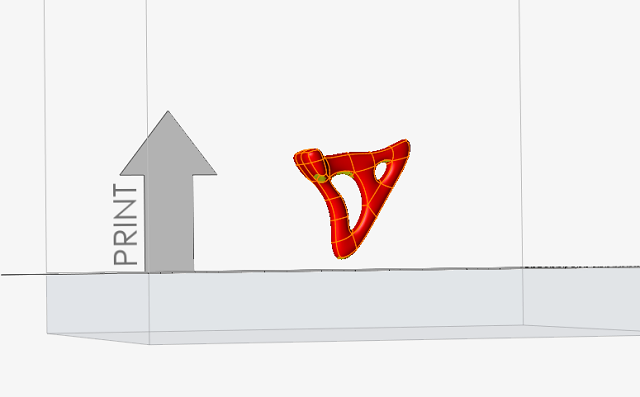
모델 지지
-
지지부 아이콘에서 지지부 만들기 도구를 클릭합니다.
 Inspire는 디자인 요구 사항에 따라 구성할 수 있는 지지부 미리보기를 자동 생성합니다. 이렇게 자동 생성된 지지부는 표시된 대로 인쇄할 수 없습니다.
Inspire는 디자인 요구 사항에 따라 구성할 수 있는 지지부 미리보기를 자동 생성합니다. 이렇게 자동 생성된 지지부는 표시된 대로 인쇄할 수 없습니다.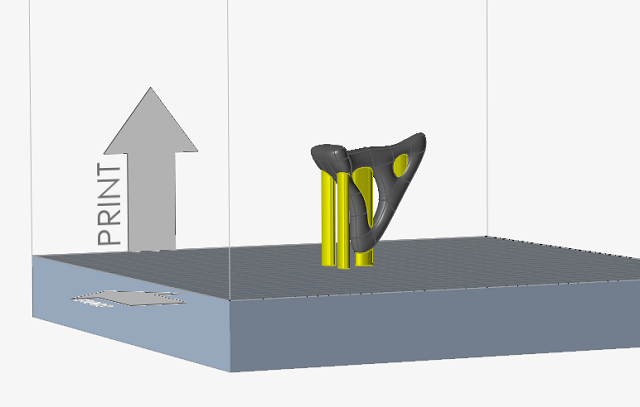
-
Ctrl 키를 누른 상태로 아래 표시된 지지부를 선택하여 편집하십시오. 선택한 지지부가 빨간색으로 변합니다.
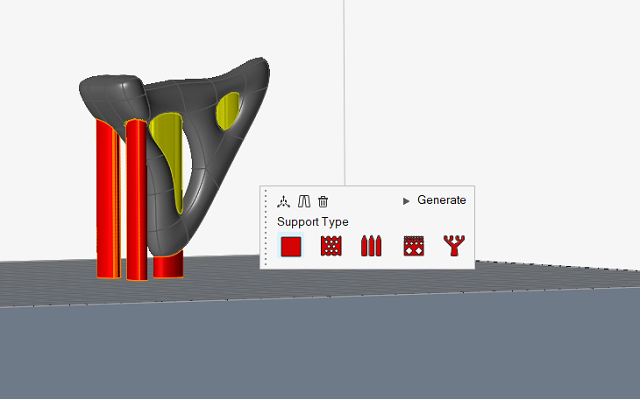
-
로드 지지부
 아이콘을 선택하고, 패턴 섹션을 확장하고, 핀 분리를 2.5mm로 변경합니다.
아이콘을 선택하고, 패턴 섹션을 확장하고, 핀 분리를 2.5mm로 변경합니다.
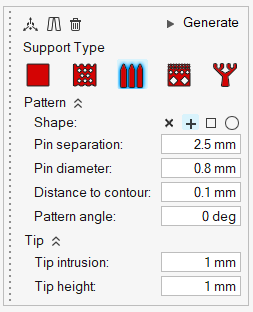
-
마이크로 대화 상자에서 생성을 클릭해서 지지부를 생성합니다.
선택한 지지부 미리보기가 로드 (핀) 지지부로 변환됩니다.
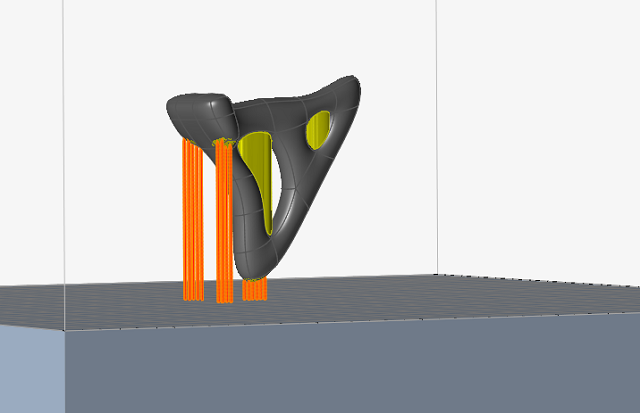
-
이제 내부 구멍에서 2개의 지지부를 선택하고 마이크로 대화 상자의 삭제 아이콘을 클릭합니다.
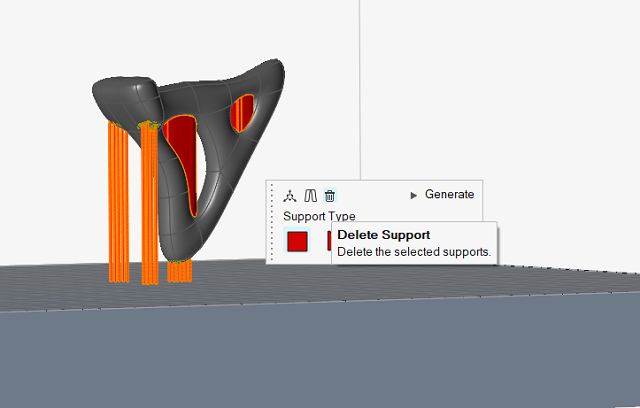 주: 일반적으로 내부 구멍에서 지지부를 재배치하지만, 첫 번째 튜토리얼에서는 그냥 삭제하고 지지부 없이 해석을 실행할 것입니다.
주: 일반적으로 내부 구멍에서 지지부를 재배치하지만, 첫 번째 튜토리얼에서는 그냥 삭제하고 지지부 없이 해석을 실행할 것입니다. -
마우스 오른쪽 버튼으로 클릭하고 확인 표시로 이동해서 종료하거나 마우스 오른쪽 버튼을 두 번 클릭하십시오.
모델은 아래 이미지와 비슷해야 합니다.
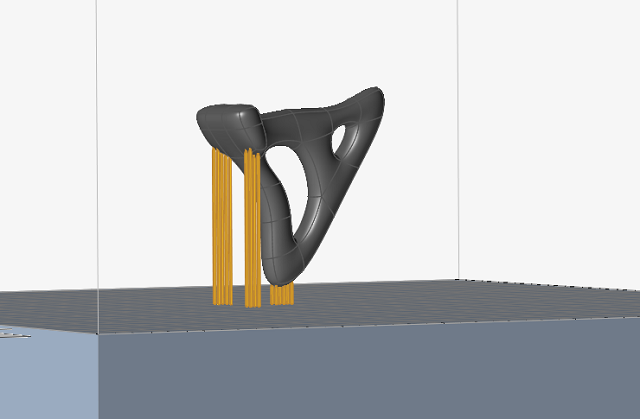
모델 슬라이스
-
슬라이스 아이콘을 클릭합니다.

-
슬라이더를 베이스에서 상단으로 끌어 놓아서 인쇄 레이어의 진행 상황을 검토합니다. 성공적인 적층 가공을 위해서는 층간 지오메트리의 점진적인 변화가 필요합니다.
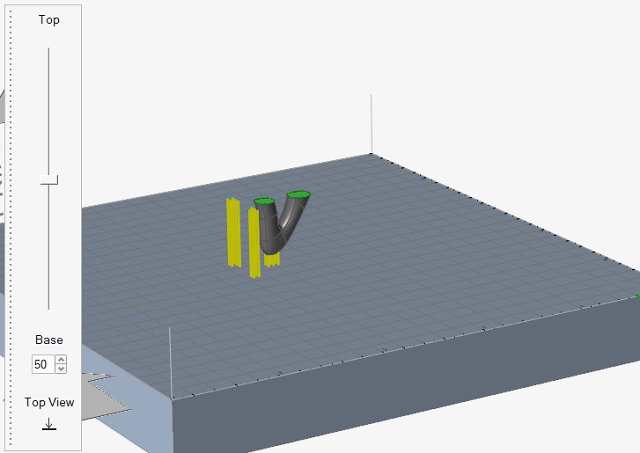
-
평면도
 를 클릭해서 인쇄 베드를 내려다 보는 것처럼 위에서부터 파트를 관찰합니다.
를 클릭해서 인쇄 베드를 내려다 보는 것처럼 위에서부터 파트를 관찰합니다.
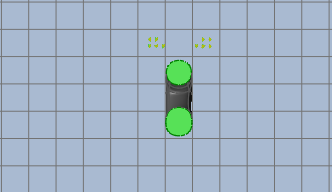
- 마우스 오른쪽 버튼으로 클릭하고 확인 표시로 이동해서 종료하거나 마우스 오른쪽 버튼을 두 번 클릭하십시오.
적층 가공 해석 실행
-
해석 아이콘에서
 버튼을 클릭합니다.
버튼을 클릭합니다.

-
프로세스 매개변수를 설정합니다. 해석 유형에 열기계를 선택해서 사용 가능한 모든 해석 유형을 생성합니다.
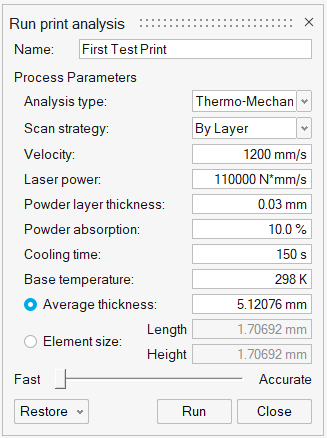
- 슬라이더 막대를 고속으로 설정하고 다른 매개변수에 대해 기본값을 사용합니다.
-
실행을 클릭해서 해석을 실행합니다. 해석이 완료되면 해석 아이콘 위에 녹색 플래그가 표시됩니다.
 주: 다음 단계로 진행하기 전에 실행이 완료될 때까지 기다리지 않으려는 경우, 데모 브라우저(F7)의 Print3D 폴더에 있는 First Test Print Run.stmod 파일을 로드할 수 있습니다.
주: 다음 단계로 진행하기 전에 실행이 완료될 때까지 기다리지 않으려는 경우, 데모 브라우저(F7)의 Print3D 폴더에 있는 First Test Print Run.stmod 파일을 로드할 수 있습니다.
해석 결과 검토
-
실행이 성공적으로 완료된 경우, 해석 아이콘의 해석 결과 표시 도구를 클릭해서 해석 결과 탐색기를 엽니다.

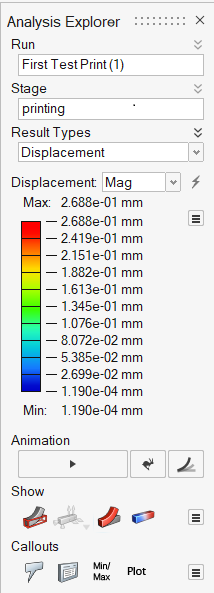
-
모델링 창에 변위 결과 유형이 표시됩니다. 가장 큰 변위의 영역은 빨간색으로 표시됩니다.
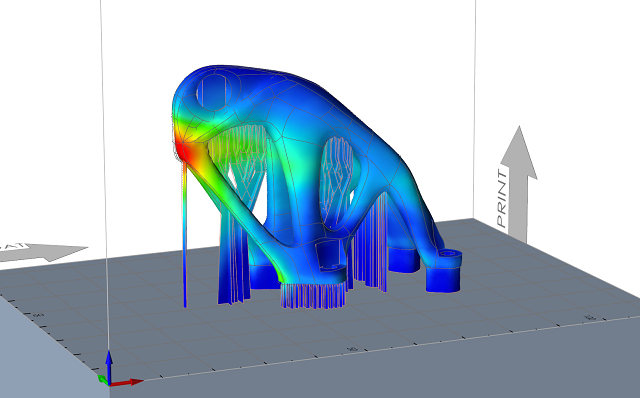
- 플라스틱 변형, von Mises 응력, 온도 및 정상 온도에 대한 결과를 검토합니다. 온도와 정상 온도의 결과가 어떻게 다른지 확인하십시오.
- 인쇄 시뮬레이션 중에 온도가 어떻게 변하는지 확인하려면 결과에 애니메이션을 적용하십시오.
- 마우스 오른쪽 버튼으로 클릭하고 확인 표시로 이동해서 종료하거나 마우스 오른쪽 버튼을 두 번 클릭하십시오.
모델 및 지지부 내보내기
-
내보내기 아이콘을 클릭합니다.

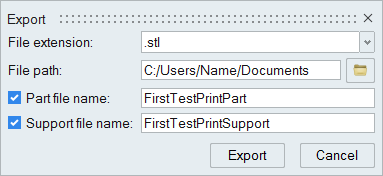
- 내보낸 파일을 저장할 파일 경로로 이동합니다.
- 파트 및 지지부 확인란 모두가 활성화된 것을 확인하고 원하는 대로 파일 이름을 지정합니다.
- 내보내기를 클릭합니다. 파트 및 지지부 파일은 별도로 생성되며 파일 경로 위치에 있습니다.