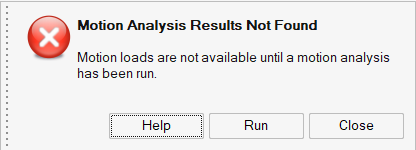자습서: 모션이 있는 파트 최적화하기
모션 해석 결과를 사용하여 파트를 최적화하는 방법을 배웁니다.
다음 사항에 대해 학습합니다.
- 파트 접지
- 강체 그룹 작성
- 조인트 및 각도 모터 추가
- 과도 및 정적 모션 해석 실행
- 형상 제어 및 대칭 적용
- 모션 해석 결과를 사용하여 파트 최적화
CAD 모델 열기
- F7 키를 눌러 데모 브라우저를 엽니다.
-
모션 폴더에서 M04_YBracket.x_t 파일을 두 번 클릭해서 모델링 창에 로드합니다.

- 모델 브라우저가 아직 표시되지 않은 경우에는 F2를 눌러 모델 브라우저를 엽니다.
- 표시 단위가 MKS로 설정되어 있는지 확인하십시오.
파트 접지
- 리본에서 모션 탭을 선택합니다.
-
커넥션 그룹에서 지면 도구를 선택합니다.

-
접지할 샤프트 파트를 선택합니다.
파트가 빨간색으로 변하면서 접지 파트임을 나타냅니다.
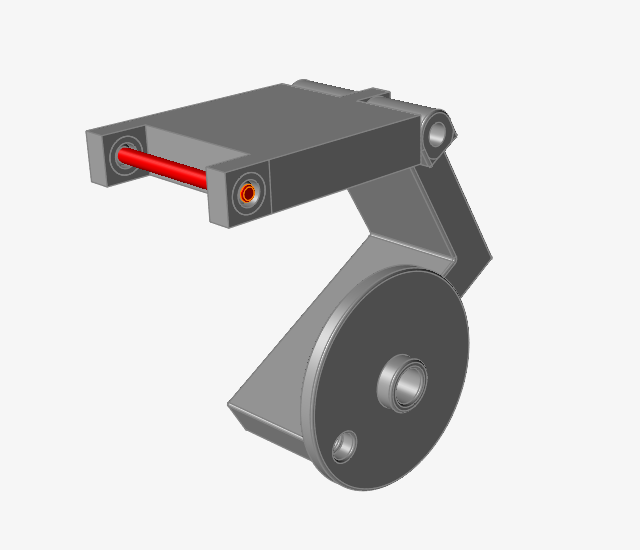
- 마우스 오른쪽 버튼으로 클릭하고 확인 표시로 이동해서 종료하거나 마우스 오른쪽 버튼을 두 번 클릭하십시오.
강체 그룹 작성
-
모델 브라우저에서 마운트 어셈블리를 선택합니다.
모델링 창에서 어셈블리의 파트가 선택됩니다.
-
강체 그룹 도구를 선택합니다.
선택한 파트가 빨간색으로 변합니다. -
부동 새 그룹 생성 버튼을 클릭해서 선택된 파트를 새 그룹에 배치합니다.
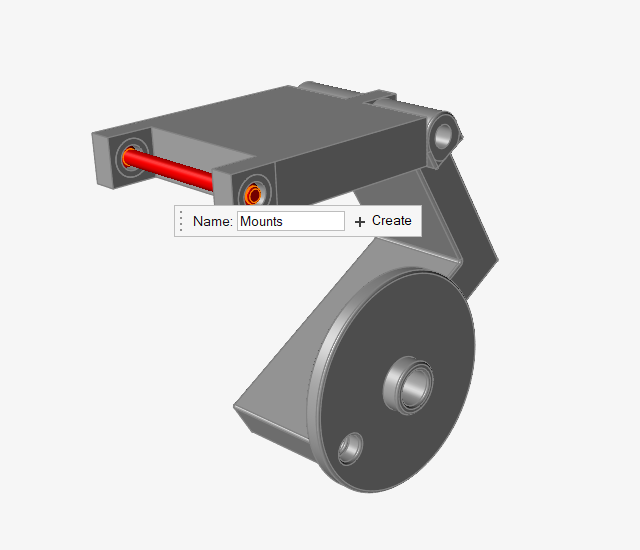
- 모델 브라우저에서, Y-브래킷 어셈블리를 선택합니다.
-
새 그룹 생성을 클릭해서 브래킷 및 보스 파트를 포함하는 다른 강체 그룹을 작성합니다.
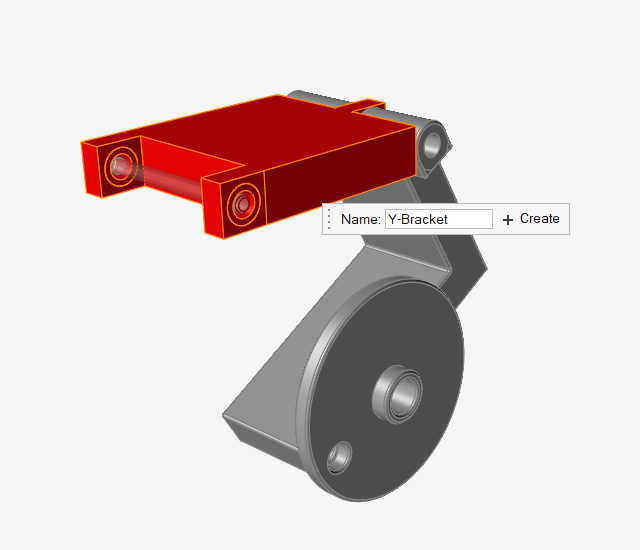
- 마우스 오른쪽 버튼으로 클릭하고 확인 표시로 이동해서 종료하거나 마우스 오른쪽 버튼을 두 번 클릭하십시오.
- 모델 탐색기를 닫고 F를 눌러서 모델을 뷰에 맞춥니다.
조인트로 파트 연결
-
조인트 도구를 선택합니다.

가이드 바는 기본 설정(모두, 자동)으로 나타납니다.
-
가이드 바에서
 버튼을 클릭합니다.
4개의 조인트가 작성된 것을 확인하십시오. 모델의 이동 파트 사이에 2개의 핀 조인트가 있고, Y-브래킷이 지면에 연결되어 있는 2개의 원통형 조인트가 있습니다.
버튼을 클릭합니다.
4개의 조인트가 작성된 것을 확인하십시오. 모델의 이동 파트 사이에 2개의 핀 조인트가 있고, Y-브래킷이 지면에 연결되어 있는 2개의 원통형 조인트가 있습니다.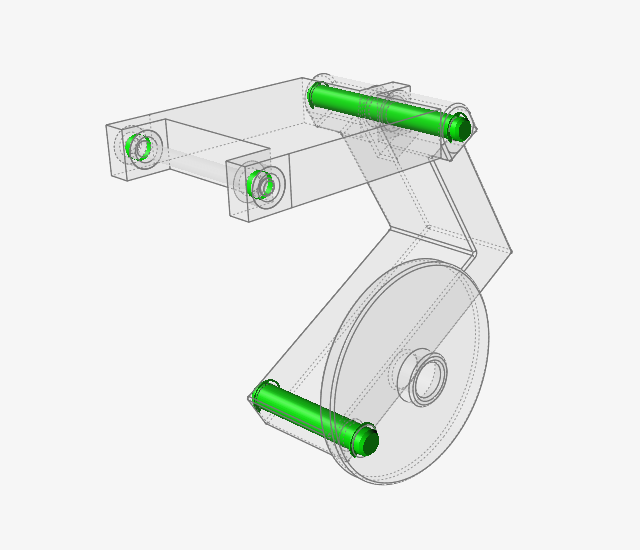
- 마우스 오른쪽 버튼으로 클릭하고 확인 표시로 이동해서 종료하거나 마우스 오른쪽 버튼을 두 번 클릭하십시오.
제어 파트 각도에 각도 모터 추가
-
모터 도구를 선택합니다.

- 모델을 회전해서 플라이휠 파트를 확인합니다.
-
첫 번째 연결을 위해, 플라이휠에서 보스의 내부 구멍을 클릭합니다.
선택된 구멍 피처가 빨간색으로 변합니다. 이것은 샤프트 커넥션 점입니다.
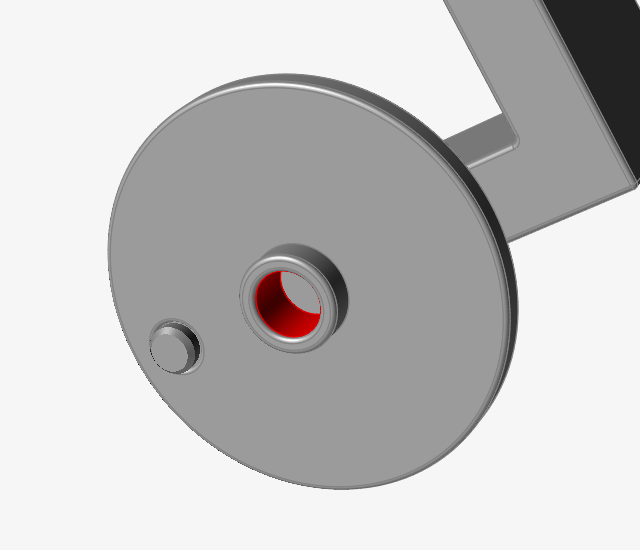
-
구멍을 다시 클릭합니다.
이렇게 하면 모터의 베이스 커넥션이 지면에 대해 반응합니다. 모터가 나타나고 마이크로 대화 상자에 속도 모터로 설정되는 기본 설정이 있습니다.
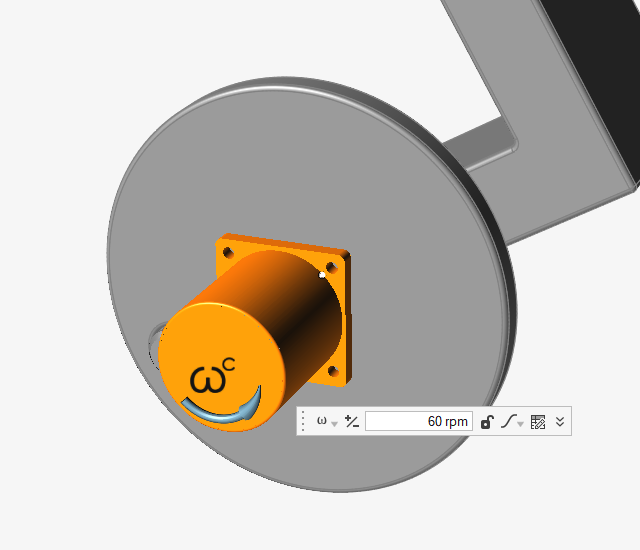
-
마이크로 대화 상자에서, 모터 유형을 속도에서 각도로 변경합니다. (이것은 정적 해석을 실행하기 위해 필요하며, 이것은 본 자습서의 후반부에서 진행할 것입니다.)
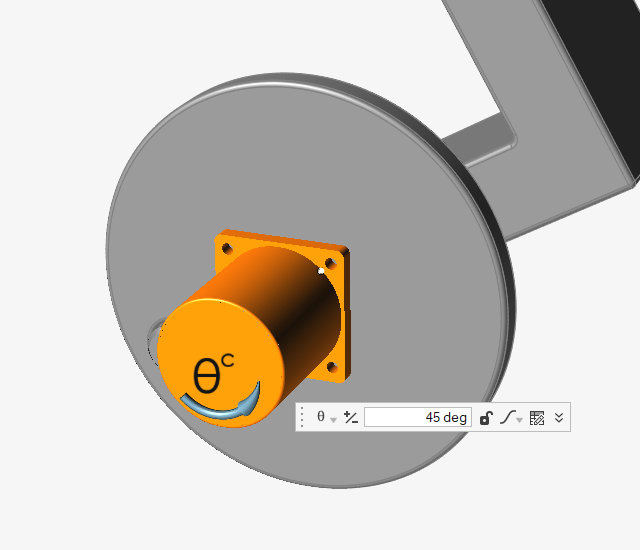
- 크기를 360도로 변경합니다.
- 프로파일 기능을 램프로 변경합니다.
- F3 버튼을 눌러 속성 편집기를 엽니다.
-
모터 1의 프로파일 카테고리에서, 기간을 1초로 변경합니다.
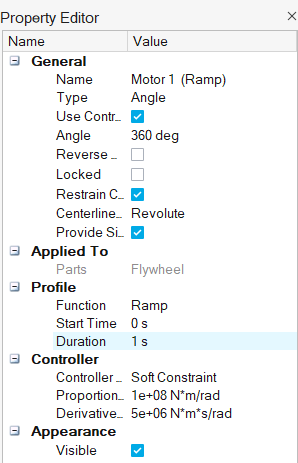
- 마우스 오른쪽 버튼으로 클릭하고 확인 표시로 이동해서 종료하거나 마우스 오른쪽 버튼을 두 번 클릭하십시오.
- 속성 편집기를 닫습니다.
중력 방향 설정
-
뷰 제어기에서 우측면도를 선택해서 모델의 측면에서 봅니다.
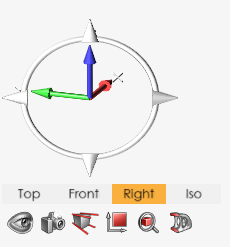
-
중력 도구를 선택합니다.

-
모델링 창에서 중력의 방향을 나타내는 벡터가 표시되는 것에 유의하십시오.
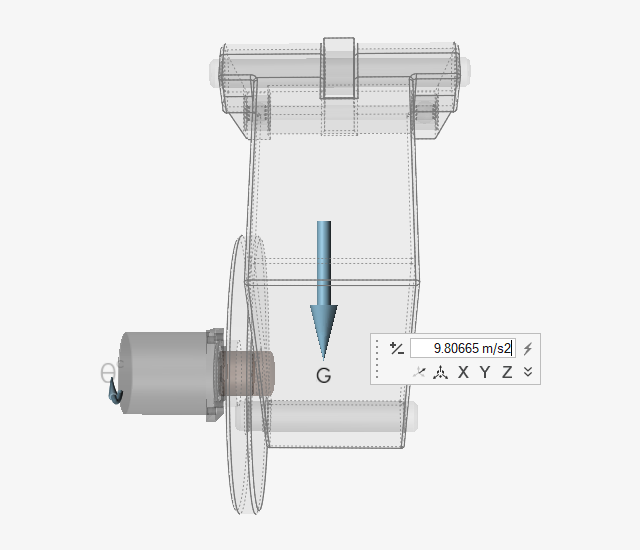
- 마이크로 대화 상자의 이동 아이콘을 클릭합니다.
-
로테이터를 클릭하고 끌거나 마이크로 대화 상자에 15도를 입력해서 그림과 같이 벡터를 플라이휠 방향으로 기울입니다.
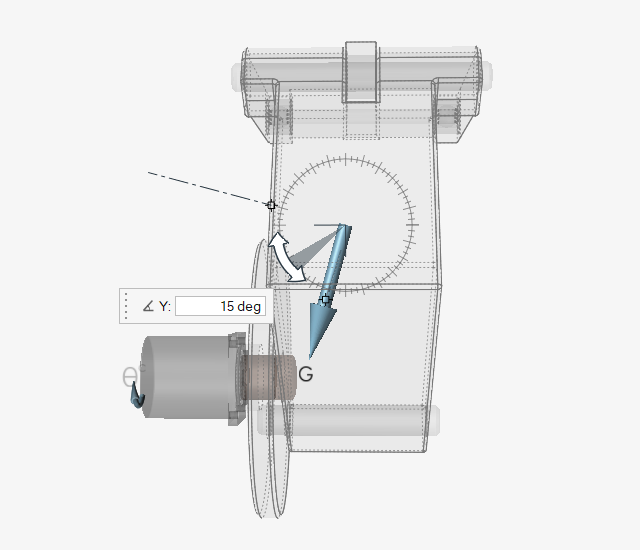
- 마우스 오른쪽 버튼으로 클릭하고 확인 표시로 이동해서 종료하거나 마우스 오른쪽 버튼을 두 번 클릭하십시오.
모션 해석을 실행해서 메커니즘 작동 확인
-
그림과 같이 모델을 배치합니다.
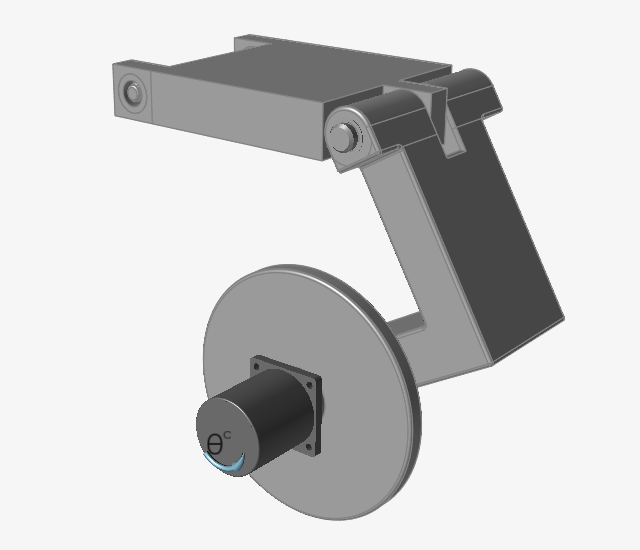
-
모션 해석 아이콘의 빠른 실행 버튼을 클릭해서 모션 상태의 모델을 확인합니다.

지면 파트는 정적 상태로 남아 있고 다른 파트는 모터에 의해 구동될 때 이동하는 것을 확인하십시오. - 빠른 실행 버튼을 클릭해서 해석을 다시 중지합니다(계속 실행 중인 경우).
- 마우스 오른쪽 버튼을 두 번 클릭하거나, 모션 결과 검토 도구를 클릭해서 검토 모드를 종료합니다.
해석 유형을 정적으로 변경하고 해석 재실행
-
모션 해석 도구 위로 마우스를 이동한 다음, 실행 설정 아이콘을 클릭해서 [모션 해석 실행] 창을 엽니다.

-
종료 시간을 1초로 변경하고 정적 옵션을 선택합니다.
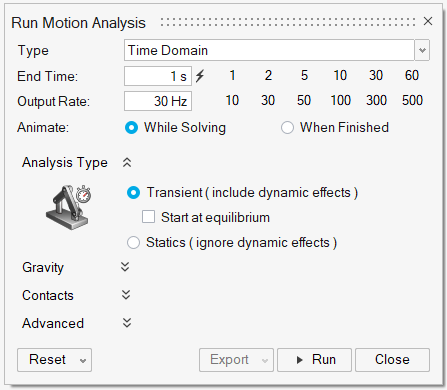
-
실행을 클릭해서 시험 실행을 수행합니다.
이 정적 실행 구성은 이후의 파트 최적화에 사용될 것입니다.
- 닫기를 클릭해서 모션 해석 실행 창을 닫습니다.
모션 해석 결과 검토
-
필드에 값을 입력하거나 슬라이더 바를 끌어 놓아서 애니메이션 툴바의 시간을 0.70초로 변경합니다.

-
모델 브라우저에서 조인트 3을 선택해서 조인트 힘 결과를 플롯합니다.
메커니즘이 작동함에 따라 원통형 조인트의 로딩이 변경되는 것을 확인하십시오.
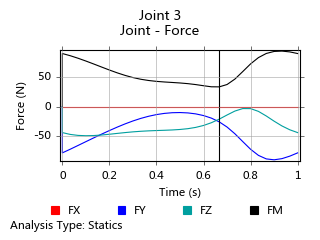
-
플롯을 마우스 오른쪽 버튼으로 클릭하고 토크를 선택합니다.
Y-브래킷의 각도가 중력에 대해 변경됨에 따라 토크에서 약간의 변화가 발생하는 것도 확인하십시오.
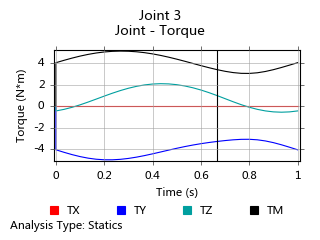
- 빈 영역을 클릭해서 플롯을 닫습니다.
- 마우스 오른쪽 버튼으로 클릭하고 확인 표시로 이동해서 종료하거나 마우스 오른쪽 버튼을 두 번 클릭하십시오.
디자인 영역 정의하기
-
브래킷 파트를 마우스 오른쪽 버튼으로 클릭해서 컨텍스트 메뉴를 열고, 디자인 영역을 선택합니다.
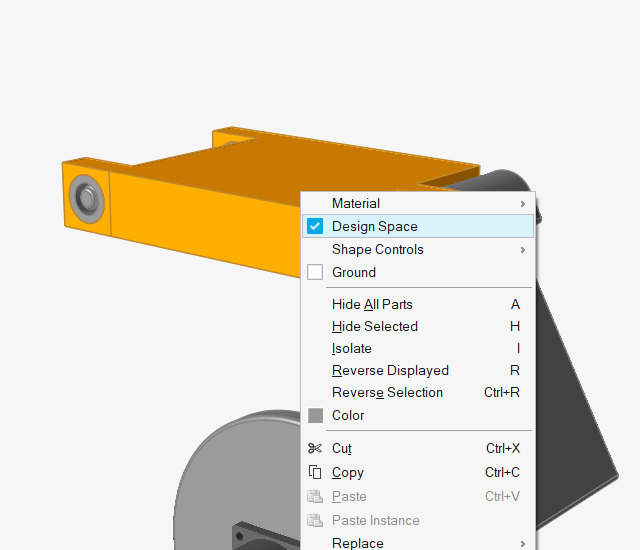
-
빈 공간을 클릭해서 브래킷 파트의 선택을 취소합니다.
색상이 붉은 갈색으로 변경되면서 디자인 영역임을 표시합니다. 보스 파트는 비-디자인 영역으로 간주되기 때문에 회색 상태로 남아 있습니다.
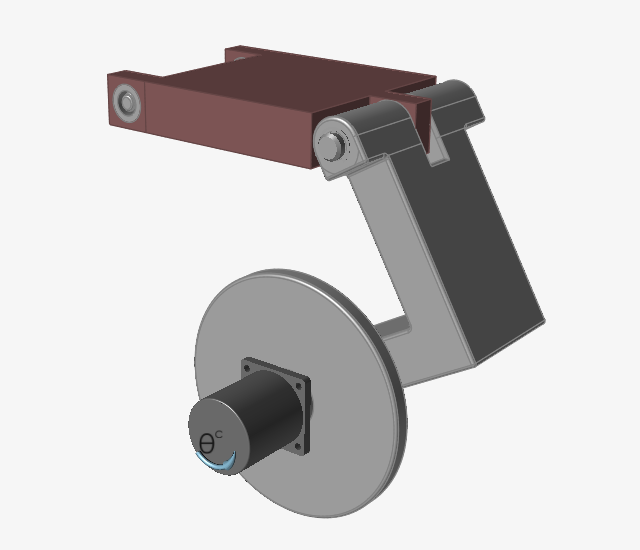
디자인 영역에 대칭 및 형상 제어 적용
- 리본에서 구조 탭을 클릭합니다.
-
형상 제어 도구에서 대칭 제어 적용 버튼을 선택합니다.

-
2차 리본에서 대칭 도구가 선택되어 있는 것을 확인하십시오.

-
브래킷 디자인 영역을 선택합니다.
기본 대칭면이 나타납니다.
-
글로벌 XZ 면과 정렬된 대칭면을 클릭해서 비활성화합니다.
그림과 같이 면이 투명으로 나타납니다.
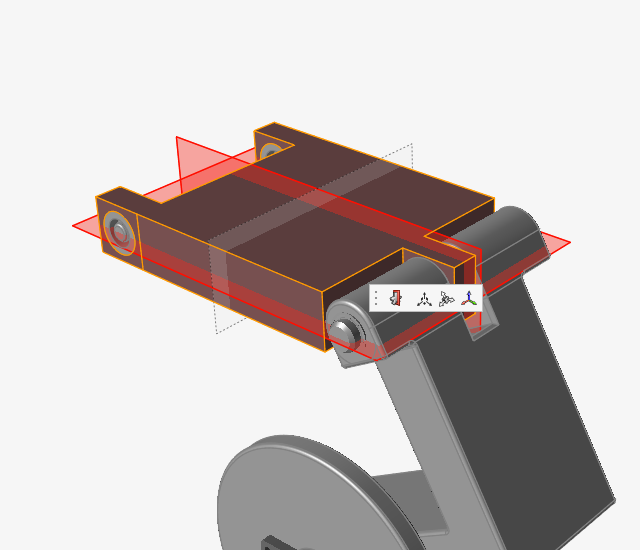
- 마우스 오른쪽 버튼으로 클릭하고 확인 표시로 이동해서 종료하거나 마우스 오른쪽 버튼을 두 번 클릭하십시오.
-
형상 제어 도구에서 탈형 방향 적용 버튼을 선택합니다.

-
2차 리본에서 분할 탈형 옵션을 클릭합니다.

-
브래킷 디자인 영역을 선택합니다.
기본 탈형 방향면이 그림과 같이 나타납니다.
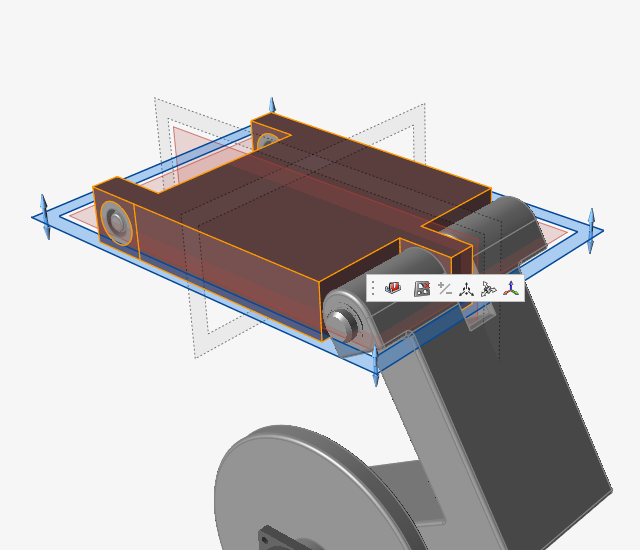
- 마우스 오른쪽 버튼으로 클릭하고 확인 표시로 이동해서 종료하거나 마우스 오른쪽 버튼을 두 번 클릭하십시오.
최적화 실행하기
최적화를 실행하려면, [최적화 실행] 창을 열고 실행 유형 및 목적을 선택하고 [실행]을 클릭합니다.
파트를 최적화하기 전에, 정적 모션 해석을 실행하십시오. (최적화를 위해 과도 분석도 지원되지만, 본 자습서에서는 동적 효과를 무시하고 정적 솔루션만 사용합니다.)
- 리본에서 모션 탭을 클릭합니다.
-
모션 해석 도구에서 빠른 실행 버튼을 클릭하고 모델 실행이 완료되도록 해서 파트 최적화에 사용될 기본 모션 해석 결과를 생성합니다.

-
파트 최적화 아이콘에서 최적화 실행
 을 클릭합니다. 브래켓은 최적화할 수 있는 유일한 설계 공간이므로 자동으로 선택됩니다.
을 클릭합니다. 브래켓은 최적화할 수 있는 유일한 설계 공간이므로 자동으로 선택됩니다.
-
최적화 실행 창에서 이름을 Bracket_2Sym_CylCyl로 변경해서 지면에 대한 커넥션에 대해 2개의 원통형 조인트가 있는 상태로 파트를 최적화할 것임을 나타냅니다.
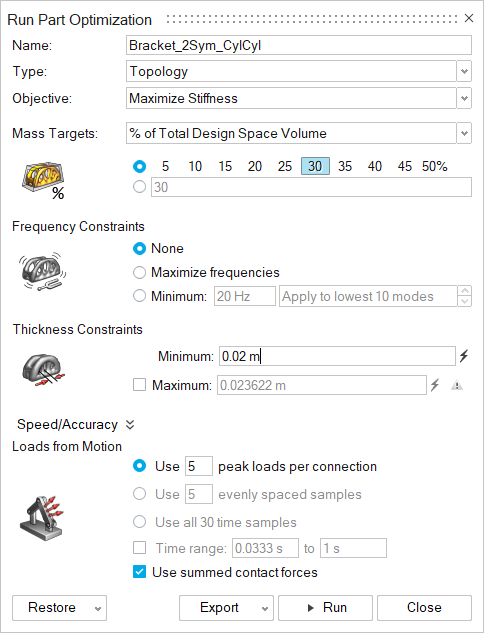
- 최소 두께 구속을 0.02 m로 변경합니다.
- 실행을 클릭해서 파트 최적화를 수행합니다. 최적화가 완료되면 실행 상태 창에 녹색 선택 표시가 나타납니다.
-
실행 상태 창에서 실행 이름을 두 번 클릭합니다. (또는, M04_YBracket_run.stmod 파일을 열어서 결과를 표시합니다). 최적화된 형상이 표시됩니다.
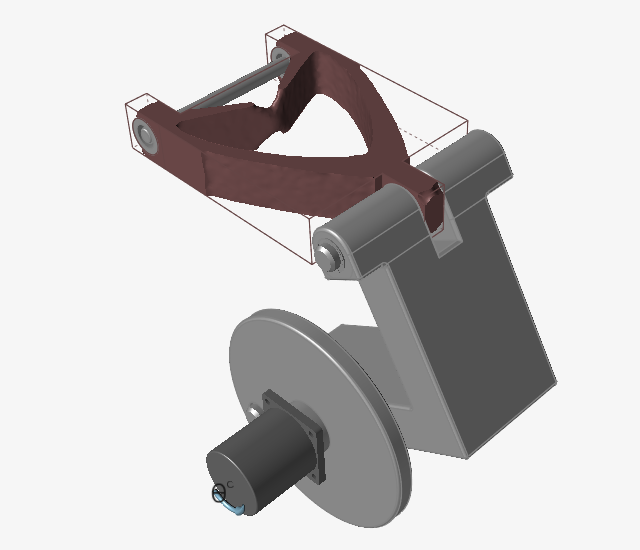
주: 기본 최소 두께 0.011811 m를 가진 모델을 실행한 경우, 결과가 더욱 부드러워지지만 실행 시간이 약간 더 걸립니다. -
형상 탐색기에서 디자인 영역으로 전환을 선택해서 원래 디자인 영역을 봅니다.
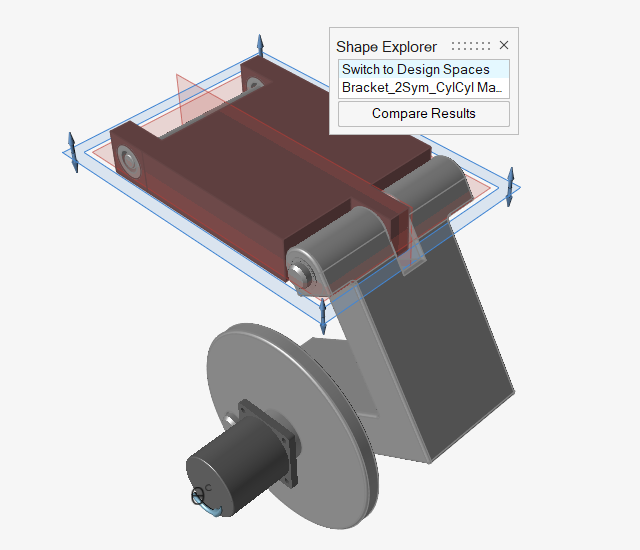
주: 실행 결과가 있는 .stmod 파일을 연 경우, 최적화된 파트 아이콘의 최적화 결과 표시 도구를 선택해서 형상 탐색기를 엽니다. - 마우스 오른쪽 버튼으로 클릭하고 확인 표시로 이동해서 종료하거나 마우스 오른쪽 버튼을 두 번 클릭하십시오.
지면의 커넥션에 대한 조인트 유형 변경
-
조인트 도구를 선택합니다.

-
그래픽 창에서 2개의 원통형 조인트를 박스 선택하거나, 모델 브라우저에서 Ctrl 키를 사용해서 복수 선택합니다.
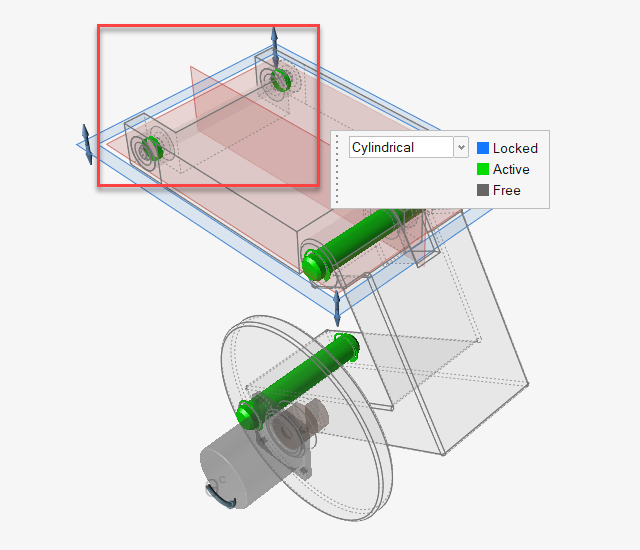
- 마이크로 대화 상자에서 조인트 유형을 원통형에서 볼 및 소켓으로 변경합니다.
- 마우스 오른쪽 버튼으로 클릭하고 확인 표시로 이동해서 종료하거나 마우스 오른쪽 버튼을 두 번 클릭하십시오.
파트 최적화 재실행
-
파트 최적화 아이콘에서 최적화 실행을 클릭합니다.

-
이 경우 경보 상자가 나타납니다.
이것은 조인트 커넥션을 변경했기 때문에 디자인 영역을 최적화하기 전에 현재 모델에 대한 모션 해석을 실행해야 함을 알려줍니다.
- 실행 버튼을 선택해서 모션 해석을 수행합니다.
-
파트 최적화 아이콘에서 최적화 실행을 다시 클릭합니다.

- 최적화할 디자인 영역으로 브래킷을 선택합니다.
- 최적화 실행 창에서 이름을 Bracket_2Sym_BallBall로 변경합니다.
-
실행을 클릭해서 파트 최적화를 수행합니다.
최적화가 완료되면 실행 상태 창에 녹색 선택 표시가 나타납니다.
-
실행 상태 창에서 실행 이름을 두 번 클릭합니다(또는 모델 브라우저에서 M04_YBracket_run.stmod 파일을 열어서 결과를 표시합니다).
새로운 최적화된 형상이 표시됩니다.
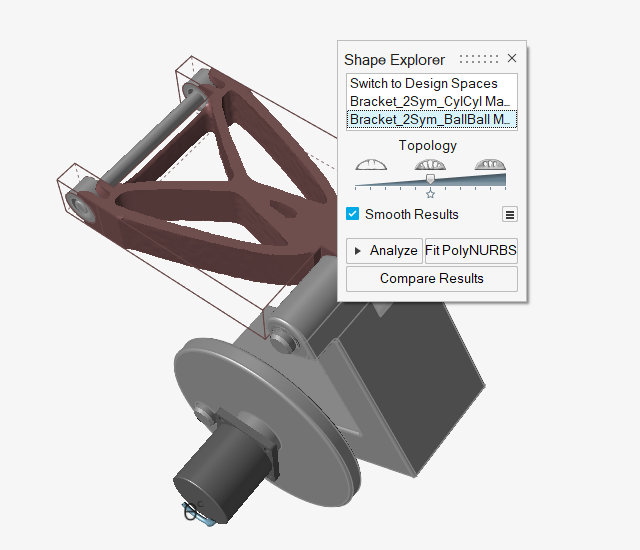
- 형상 탐색기에서 디자인 영역으로 전환을 선택해서 원래 디자인 영역을 보거나 이전에 생성한 최적화된 형상을 검토합니다.
- 마우스 오른쪽 버튼으로 클릭하고 확인 표시로 이동해서 종료하거나 마우스 오른쪽 버튼을 두 번 클릭하십시오.
-
대칭면을 제거한 효과를 확인하려면:
- 대칭면을 두 번 클릭한 다음, 글로벌 YZ 면에 정렬된 것을 클릭해서 비활성화합니다.
- 최적화를 재실행해서 단 하나의 대칭면(글로벌 XY)만 있는 경우에 형상이 어떻게 변경되는지 확인합니다.
-
중력 벡터를 메커니즘 트래블과 정렬한 효과를 확인하려면:
- 중력 방향을 글로벌-Z 방향으로 변경합니다.
- 최적화를 재실행해서 중력이 모델의 수직 이동과 정렬될 때 형상이 어떻게 변경되는지 확인합니다.