자습서: 토폴로지 최적화 - 경직도 극대화
토폴로지 최적화를 실행하여 강성을 최대화하고 생성된 형상을 탐색합니다.
다음 사항에 대해 학습합니다.
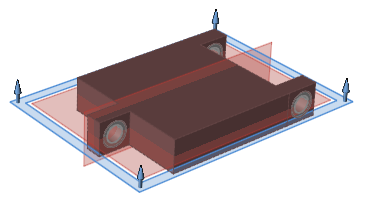
- X, Y 및 Z 방향의 단위 부하를 사용해서 복수의 로드 케이스 만들기
- 힘 및 지지부 만들기
- 대칭면 적용하기
- 단일 탈형 방향 적용하기
- 토폴로지 최적화해서 경직도 극대화
- 생성된 형상 탐색하기
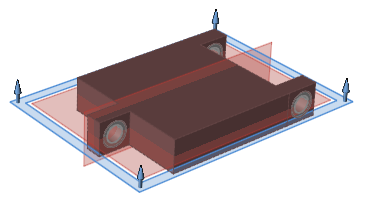
Y-브래킷 모델 열기
- F7 키를 눌러 데모 브라우저를 엽니다.
- y-bracket.stmod 파일을 두 번 클릭해서 모델링 창에서 파일을 로드합니다.
- 단위 체계 선택기의 표시 단위가 MKS(m kg N s)로 설정된 것을 확인하십시오.
-
Y-브래킷이 아래 그림과 같이 위치하도록 마우스 오른쪽 버튼과 마우스 중간 버튼을 사용해서 뷰를 팬하고 회전합니다.
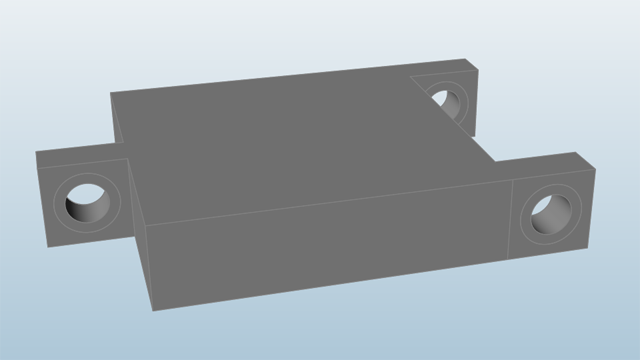
디자인 영역 정의하기
- 모델 브라우저가 아직 표시되지 않은 경우에는 F2를 눌러 모델 브라우저를 엽니다.
-
모델 브라우저에 보스 및 브래킷의 두 가지 파트가 나열됩니다. 보스를 클릭해서 선택합니다.
브래킷에 있는 3개의 원통형 구멍이 노란색으로 바뀝니다. 보스 재료에 하중 및 지지부를 지정할 때, 최적화를 진행하는 동안 이 파트에서 재료를 제거하지 않을 것이므로 이것을 디자인 영역에 포함시키지 않습니다.
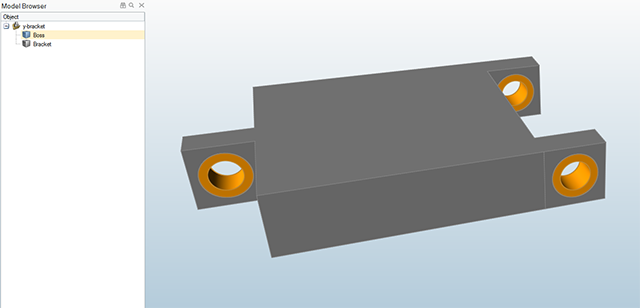
-
모델 브라우저에서 브래킷을 마우스 오른쪽 버튼으로 클릭하고 디자인 영역을 선택합니다.
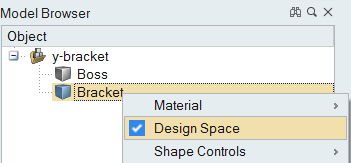
-
모델링 창에서 빈 공간을 클릭합니다. 붉은 갈색은 최적화가 진행되는 동안 잘려 나갈 재료 영역을 나타냅니다.
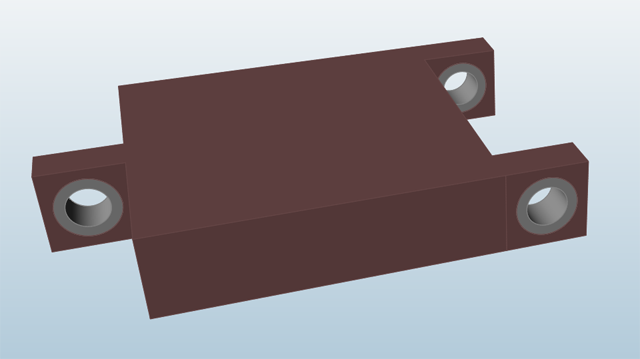
중앙 구멍 지지부 및 첫 번째 로드 케이스 만들기
- 리본에서 구조 탭을 클릭합니다.
-
하중 아이콘에서 지지부 적용 도구를 선택합니다.

-
전면 보스 재료를 클릭해서 지지부를 적용합니다.
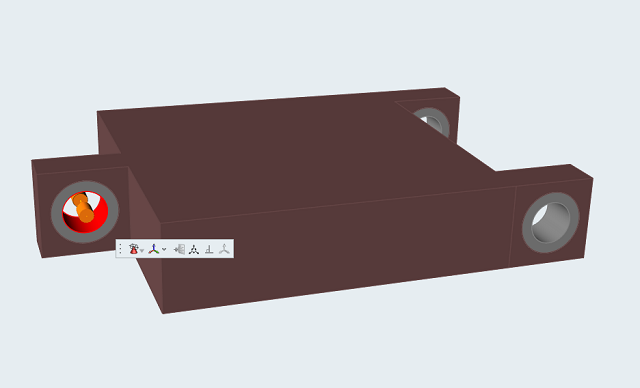
모델 브라우저에는 2개의 새로운 폴더가 생성되는데, 하나는 로드 케이스 1이고 다른 하나는 모든 하중, 변위 및 고정된 패쓰너라는 것입니다. 지지부 1이 양쪽에 추가됩니다.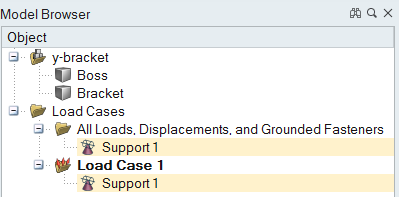
-
로드 케이스 1을 두 번 클릭해서 편집 가능하게 만든 다음, 이것의 이름을 로드 케이스 X로 변경하고 Enter 키를 누릅니다.
로드 케이스의 이름이 굵은 글씨체로 표시되면서 이것이 현재 로드 케이스임을 나타냅니다. 사용자가 작성한 새로운 하중 또는 지지부는 여기에 자동으로 추가됩니다.
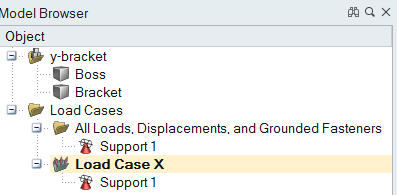
모드 재료에 힘 적용하기
-
하중 아이콘에서 힘 적용 도구를 선택합니다.

-
후면 보스 재료를 클릭해서 힘을 적용합니다.
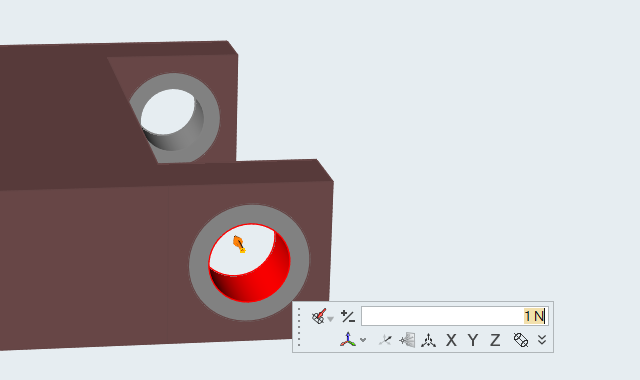
-
힘은 처음에 음의 x 방향으로 적용됩니다. 마이크로 대화 상자에서 +/- 아이콘을 클릭해서 양의 x 방향으로 반전합니다.
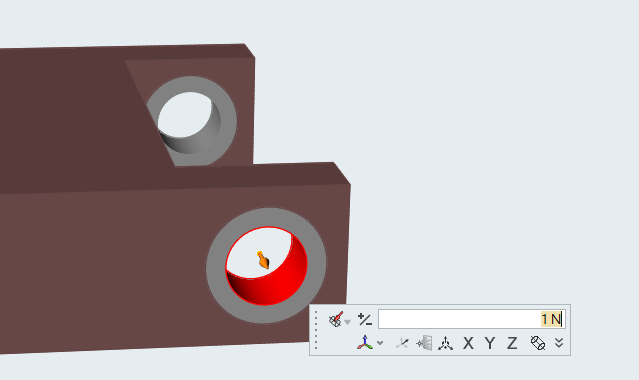
-
힘 1은 모델 브라우저에서 모든 하중 및 변위 폴더와 로드 케이스 X 모두에 나타납니다.
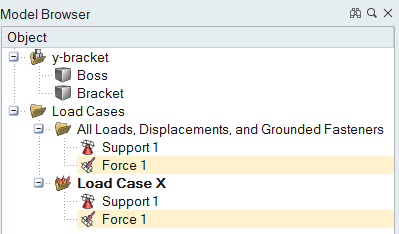
-
힘 적용 도구가 활성화된 상태에서, 다른 후면 보스 재료를 클릭하고 +/- 아이콘을 사용해서 방향을 반전합니다.
아래 그림과 같이 힘 1과 힘 2 모두는 양의 x 방향으로 적용됩니다.
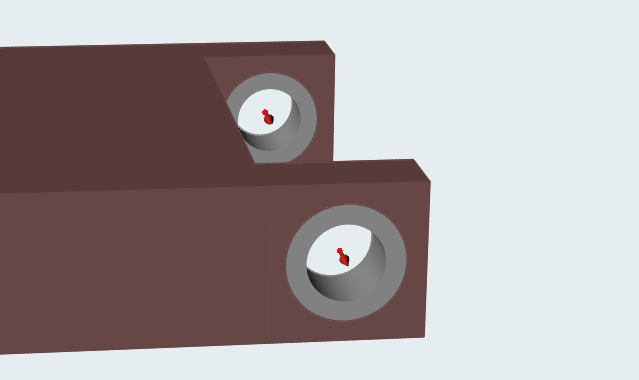
-
힘 2는 모델 브라우저에서 모든 하중 및 변위 폴더와 로드 케이스 X 모두에 나타납니다.
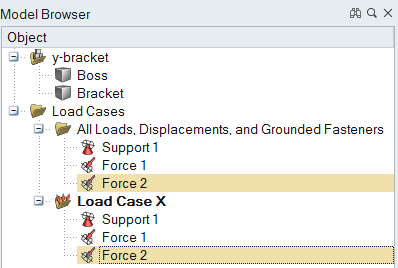
- 마우스 오른쪽 버튼을 두 번 클릭해서 도구를 종료합니다.
2차 로드 케이스 작성
-
모델 브라우저에서, 로드 케이스 X를 마우스 오른쪽 버튼으로 클릭하고 새로 만들기 > 로드 케이스를 선택합니다.
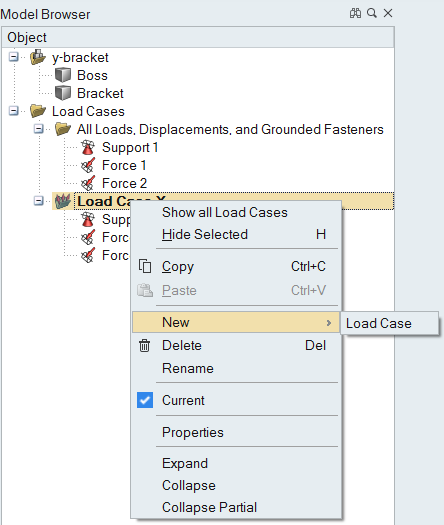
-
로드 케이스의 이름을 로드 케이스 Y로 변경하고 Enter 키를 누릅니다.
이것이 현재 로드 케이스가 됩니다.
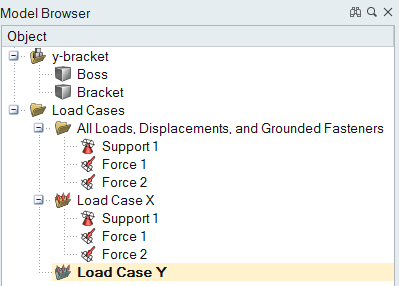
-
로드 케이스 X의 동일한 지지부를 로드 케이스 Y에 사용할 것이므로, 모델 브라우저에서 지지부 1을 마우스 오른쪽 버튼으로 클릭하고 포함/제외... > 로드 케이스 Y를 선택합니다.
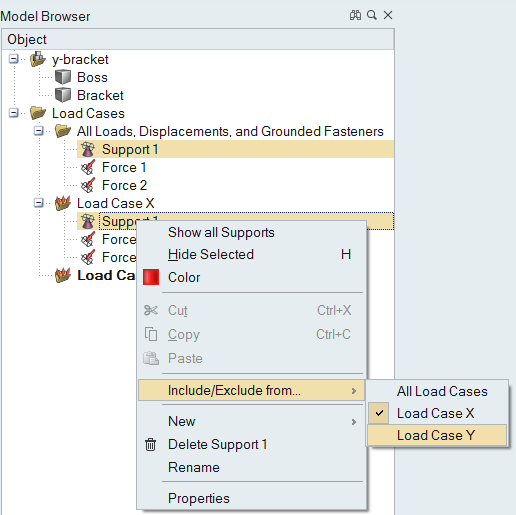
-
모델 브라우저에서 지지부 1이 로드 케이스 Y에 추가됩니다.
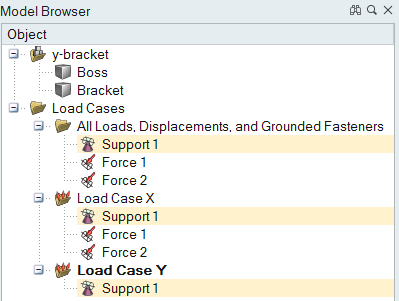
-
모델 브라우저에서 힘 1 및 힘 2 옆에 있는 아이콘을 클릭해서 이 힘을 모델링 창에서 일시적으로 숨깁니다.
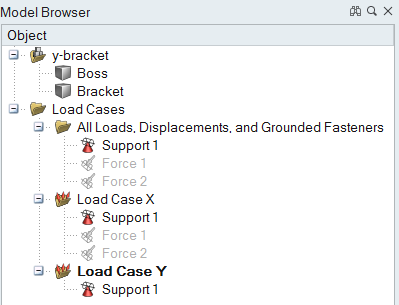
-
하중 아이콘에서 힘 적용 도구를 선택합니다.

-
후면 보스 재로의 각각에 하나씩 2개의 힘을 음의 y 방향으로 추가합니다.
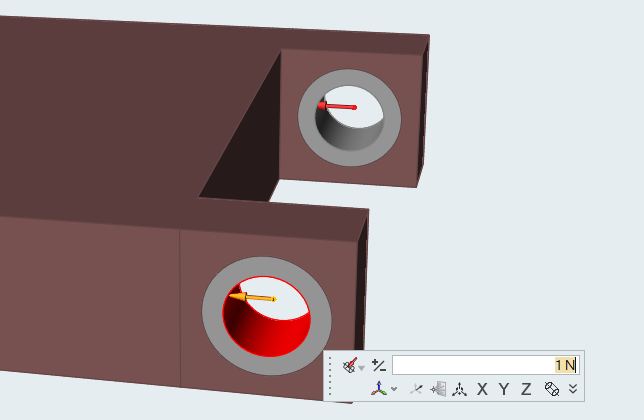
-
모델 브라우저에서 힘 3과 힘 4가 로드 케이스 Y에 추가되었습니다.
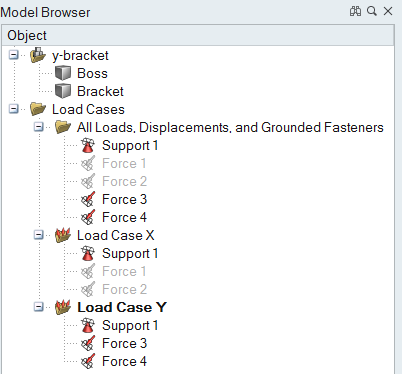
- 마우스 오른쪽 버튼을 두 번 클릭해서 도구를 종료합니다.
3차 로드 케이스 작성
-
모델 브라우저에서, 로드 케이스 Y를 마우스 오른쪽 버튼으로 클릭하고 새로 만들기 > 로드 케이스를 선택합니다.
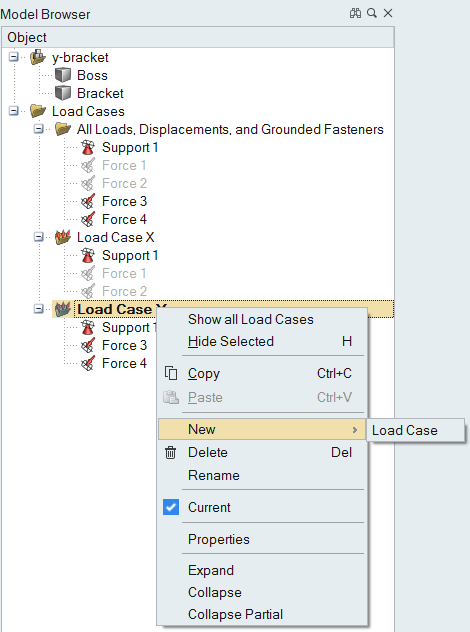
-
로드 케이스의 이름을 로드 케이스 Z로 변경하고 Enter 키를 누릅니다. 이것이 현재 로드 케이스가 됩니다.
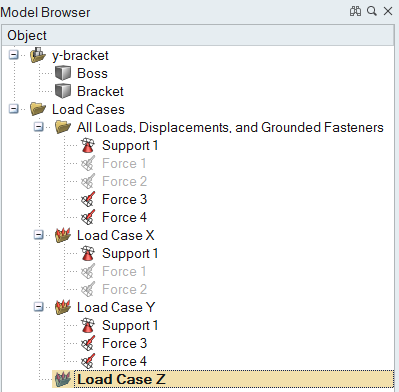
-
모델 브라우저의 모든 하중, 변위 및 고정된 패쓰너 폴더에서 지지부 1을 클릭해서 로드 케이스 Z로 끌어 놓습니다.
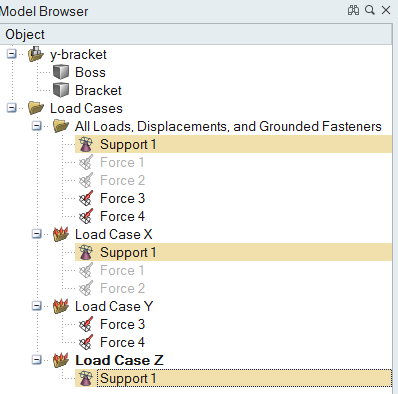
-
모델 브라우저에서 힘 3 및 힘 4 옆에 있는 아이콘을 클릭해서 이 힘을 모델링 창에서 일시적으로 숨깁니다.
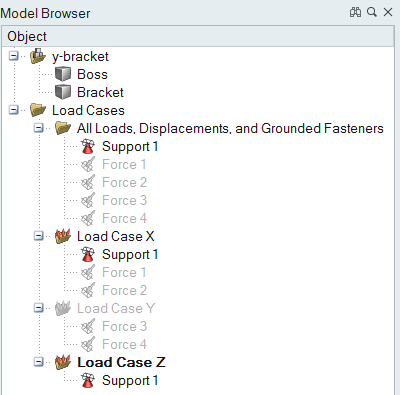
-
하중 아이콘에서 힘 적용 도구를 선택합니다.

-
후면 보스 재로의 각각에 하나씩 2개의 힘을 양의 z 방향으로 추가합니다.
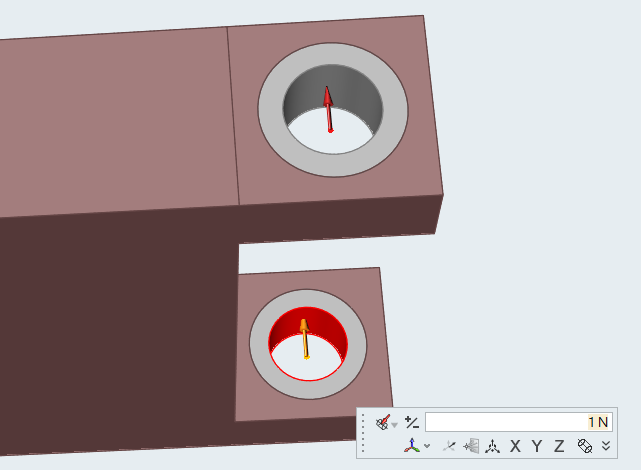
-
모델 브라우저에서 힘 5와 힘 6이 로드 케이스 Z에 추가된 것을 확인하십시오.
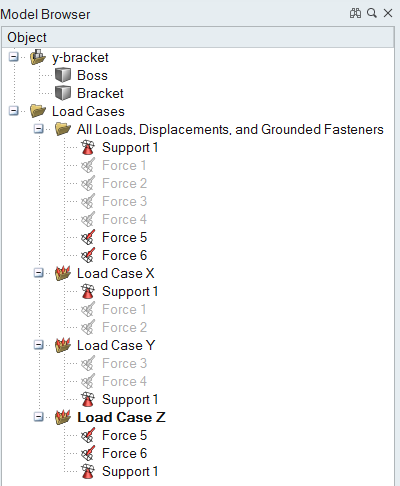
- 마우스 오른쪽 버튼을 두 번 클릭해서 도구를 종료합니다.
-
모델 브라우저에서 힘을 마우스 오른쪽 버튼으로 클릭하고 컨텍스트 메뉴에서 모든 힘 표시를 선택합니다.
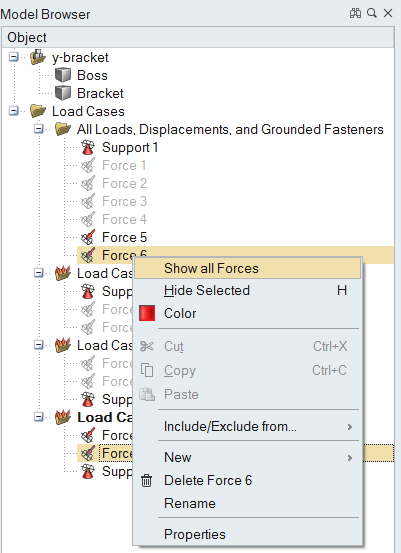
대칭면 적용하기
-
형상 제어 아이콘에서 대칭 도구를 선택합니다.

-
2차 리본에서 대칭 도구를 선택합니다.

-
모델링 창에서 브래킷을 클릭해서 선택합니다.
3개의 대칭면이 나타납니다.
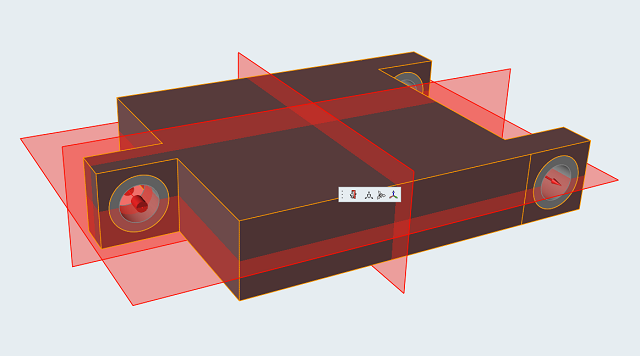
-
모델 브라우저의 형상 제어 폴더에 형상 제어 1이 추가된 것을 확인하십시오.
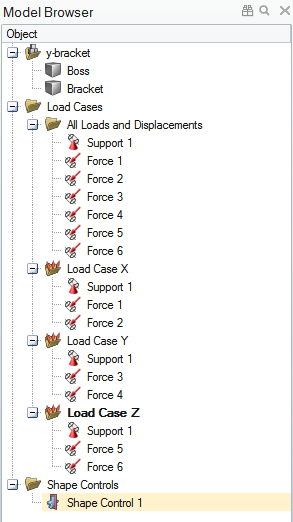
-
아래에 표시된 면을 클릭해서 선택 해제합니다.
면이 회색으로 변합니다.
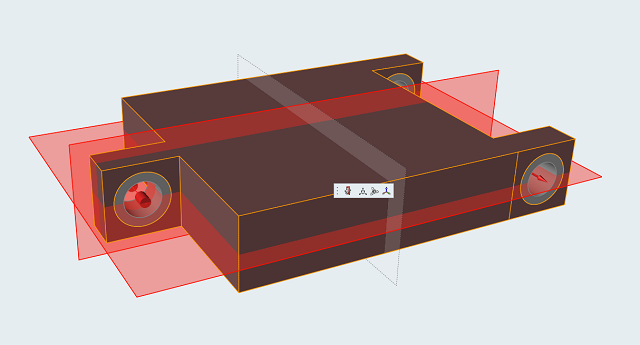
-
마우스 오른쪽 버튼을 두 번 클릭해서 도구를 종료합니다.
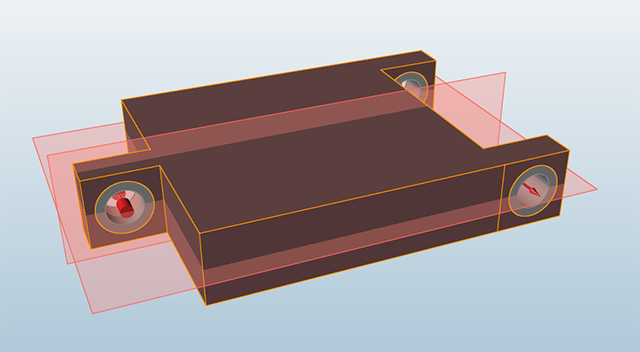
탈형 방향 추가하기
-
형상 제어 아이콘에서 탈형 방향 도구를 선택합니다.

-
2차 리본에서 분할 탈형 도구를 선택합니다.

-
모델링 창에서 브래킷을 클릭해서 선택합니다.
3개의 면이 나타납니다. 파란색 면은 현재 선택된 분리면을 나타냅니다.
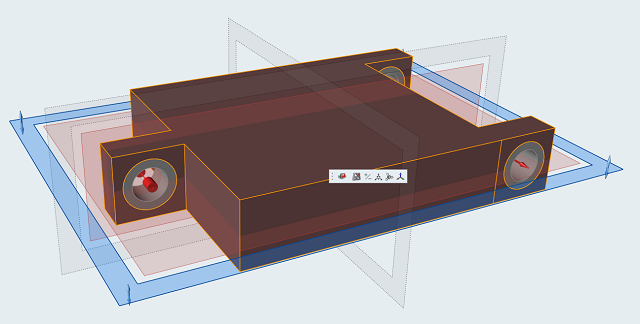
-
모델 브라우저의 형상 제어 폴더에 탈형 1이 추가된 것을 확인하십시오.
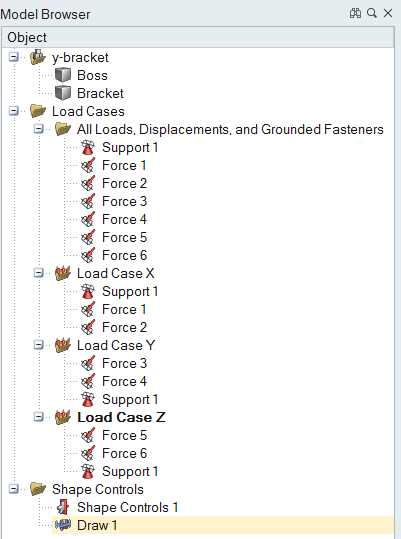
- 마우스 오른쪽 버튼을 두 번 클릭해서 도구를 종료합니다.
토폴로지 최적화 실행하기
-
최적화 아이콘에서
 을 클릭해서 최적화 실행 창을 엽니다.
을 클릭해서 최적화 실행 창을 엽니다.

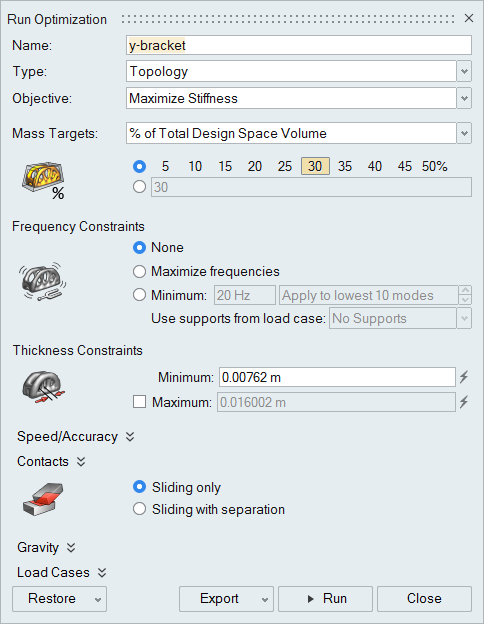
- 경직도 극대화를 최적화 목적으로 선택합니다.
-
목표 질량에서, 드롭다운 메뉴의 총 디자인 영역 체적의 %를 선택하고 30 퍼센트를 선택합니다.

-
두께 구속조건에서 최소값을 0.015m로 증가시킵니다. (이렇게 하면 최적화 속도가 증가합니다.)

-
로드 케이스에서, 로드 케이스 Y 및 로드 케이스 Z의 선택을 해제합니다.
이렇게 하면 로드 케이스 X만 적용된 상태로 최적화가 실행됩니다.
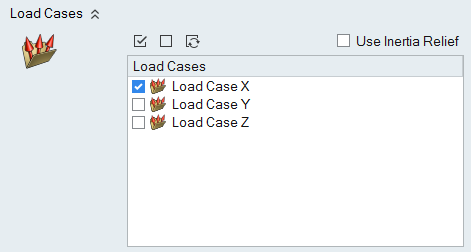
-
실행을 클릭합니다.
실행 상태 창이 나타납니다. 최적화가 완료되면 녹색 체크 표시가 나타납니다.
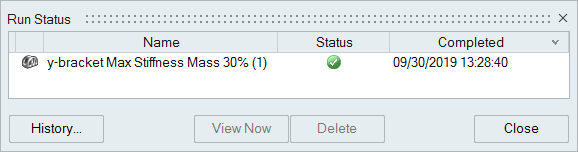
-
결과를 표시할 실행 이름을 두 번 클릭합니다.
최적화된 형상이 모델링 창에 표시되고 형상 탐색기에 대체 항목으로 나열됩니다.
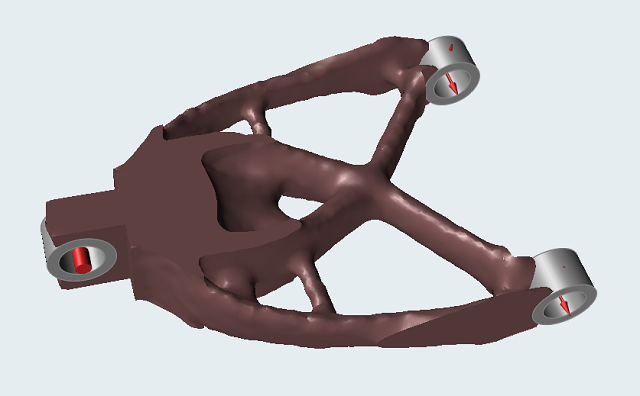
-
위의 절차를 반복해서 로드 케이스 Y에 대한 최적화를 실행합니다.

-
위의 절차를 반복해서 로드 케이스 Z에 대한 최적화를 실행합니다.
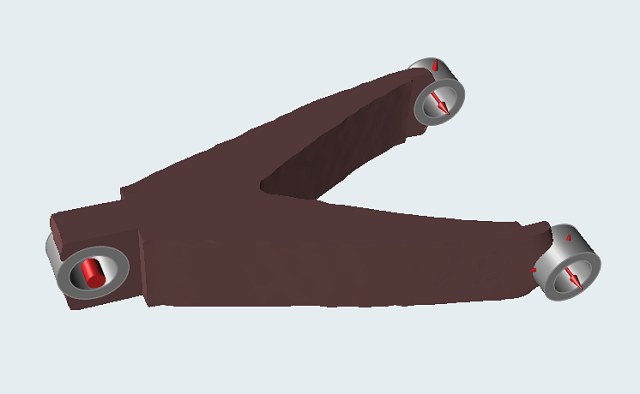
-
로드 케이스 Y 및 로드 케이스 Z에 대한 최적화 실행은 모델 브라우저 및 형상 탐색기에 추가 대체 항목으로 나타납니다.
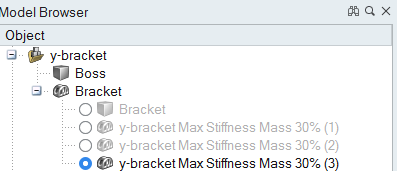
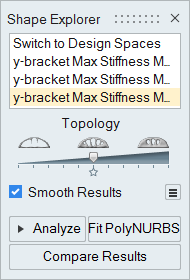
최적화된 형상 탐색하기
-
3개의 로드 케이스를 모두 동시에 사용해서 최적화를 한 번 더 실행합니다. 최적화 실행
 아이콘을 클릭해서 최적화 실행 창을 열고, 3개의 로드 케이스를 모두 선택합니다.
아이콘을 클릭해서 최적화 실행 창을 열고, 3개의 로드 케이스를 모두 선택합니다.

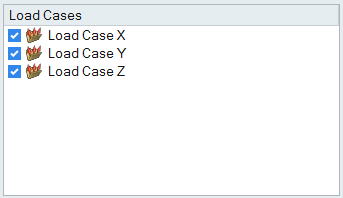
-
목표 질량을 총 디자인 영역 체적의 20 퍼센트로 변경합니다.

-
실행을 클릭합니다.
최적화가 완료되면, 최적화 아이콘에 녹색 깃발이 나타나면서 실행이 성공적으로 완료되었음을 나타냅니다.

-
녹색 깃발을 클릭해서 최적화된 형상을 봅니다.
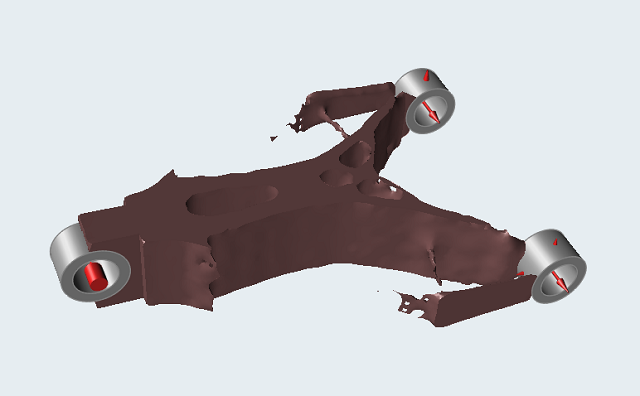
-
형상 탐색기에서 토폴로지 슬라이더를 끌어서 최적화된 형상을 탐색합니다. 토폴로지를 변경하면 재료가 추가 및 삭제되기 때문에, 이것이 형상에 어떠한 영향을 주는지 확인할 수 있습니다.
주: 슬라이더를 오른쪽으로 끌면 추가 구조가 나타납니다. 이것은 재료의 비율을 높여서 최적화를 다시 실행해야 함을 나타냅니다.
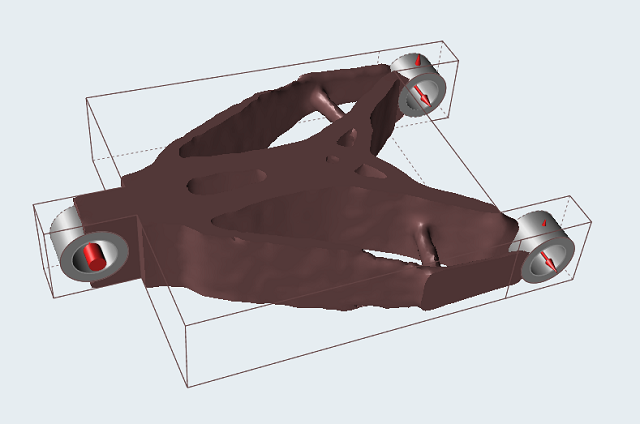
-
최적화 실행
 아이콘을 클릭해서 최적화 실행 창을 엽니다.
아이콘을 클릭해서 최적화 실행 창을 엽니다.

-
목표 질량에서 총 디자인 영역 체적의 %를 30퍼센트로 변경합니다.

-
실행을 클릭합니다. 최적화가 완료되면, 녹색 깃발을 클릭해서 최적화된 형상을 표시합니다.

-
이렇게 하면 아래와 비슷한 결과가 나타납니다.

디자인 영역을 변경하고 최적화 재실행하기
-
형상 탐색기에서 디자인 영역으로 전환을 선택해서 원래 디자인 영역으로 다시 전환합니다.
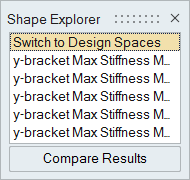
-
면 밀기/당기기 도구를 선택합니다.

-
아래 그램과 같이 모델의 위치를 변경한 다음, 오른쪽 전면을 왼쪽 마우스 버튼으로 클릭하고 0.07m 안쪽으로 밀어서 디자인 영역을 대칭으로 만듭니다.
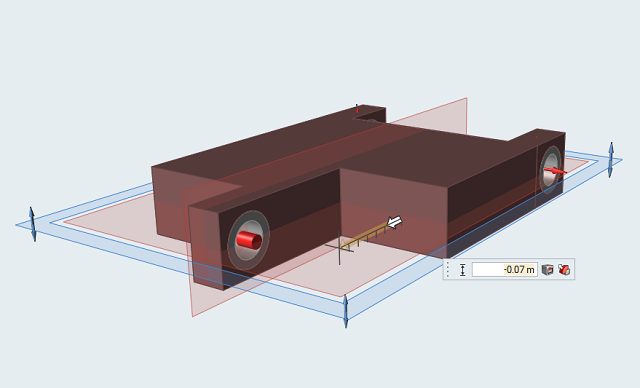
-
모델을 회전한 다음, 후면을 왼쪽 마우스 버튼으로 클릭하고 0.03m 안쪽으로 밉니다.
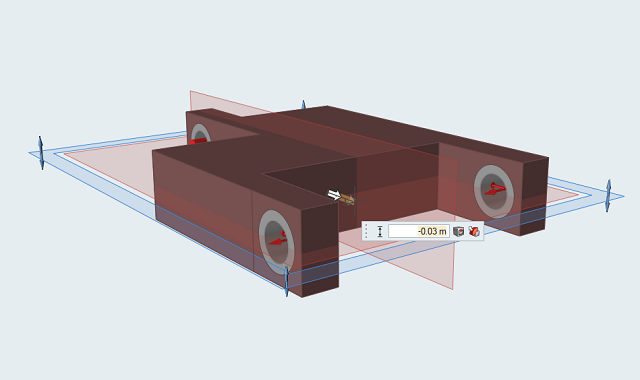
- 마우스 오른쪽 버튼을 두 번 클릭해서 면 밀어내기/당기기 도구를 종료합니다.
-
그림과 같이 모델의 위치를 변경한 다음, 빨간색 대칭면 중 하나를 두 번 클릭해서 대칭 도구를 활성화합니다.
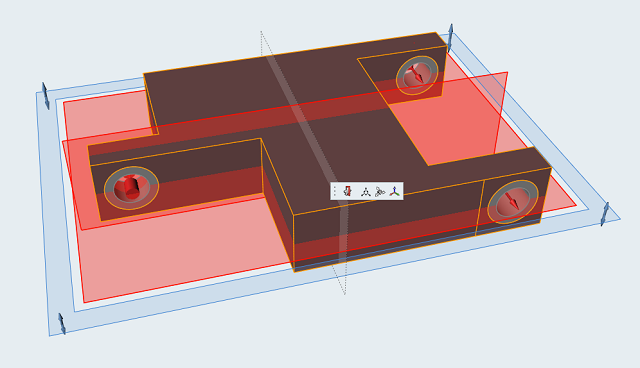
-
Z 방향의 빨간색 면을 클릭해서 비활성화합니다.
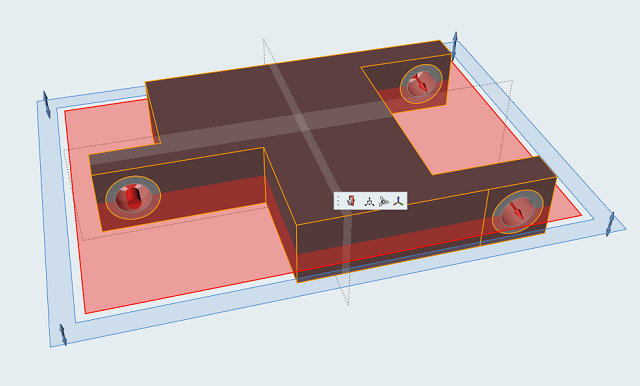
-
마우스 오른쪽 버튼을 두 번 클릭해서 도구를 종료합니다.
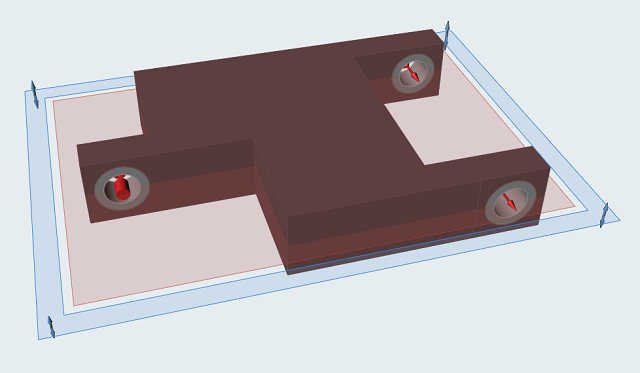
-
3개의 로드 케이스가 모두 활성화되고 총 디자인 영역 체적의 목표 질량 %가 30퍼센트로 설정된 상태에서 최적화를 다시 실행합니다.
이렇게 하면 아래와 비슷한 결과가 나타납니다.

- 형상 탐색기에서 토폴로지 슬라이더를 조정해서 최적화된 형상을 탐색합니다.
- 최적화된 형상을 저장하고 내보내려면, 파일 저장 및 내보내기 자습서를 참조하십시오.