Visual Processes with Manifest Monitoring
In manifest monitoring in Visual Processes, a manifest XML file should be prepared in the following format:
<?xml version="1.0" encoding="utf-8"?>
<ProcessStartParams ProcessName="Test name">
<ProcessItems>
<ProcessItem>
<ItemType>InputFile</ItemType>
<FileInput>
<Name>File Input</Name>
<FileLocation>file:Input path</FileLocation>
<PdfPassword/>
</FileInput>
</ProcessItem>
</ProcessItems>
</ProcessStartParams>
NOTE: XSD can be used to prepare the manifest XML for Visual Processes.
An example of an XML file is shown below.
<?xml version="1.0" encoding="utf-8"?>
<ProcessStartParams ProcessName="Test name">
<ProcessItems>
<ProcessItem>
<ItemType>InputFile</ItemType>
<FileInput>
<Name>File Input</Name>
<FileLocation>\\ServerName.com\c$\test_o\Classic1.prn</FileLocation>
<PdfPassword/>
</FileInput>
</ProcessItem>
</ProcessItems>
</ProcessStartParams>
NOTE: The process name in the XML file (“Test name” in the example above) should be the same as the name of the Visual Process created.
The following JSON structure may also be used:
{
"ProcessName": "Test name",
"ProcessItems": [
{
"ItemType": "InputFile",
"FileInput": {
"FileLocation": "Input path",
"Name": "File Input",
"PdfPassword": "password"
}
}
]
}
To proceed with manifest monitoring
-
Create a new Visual Process (see Processes), and save it accordingly.
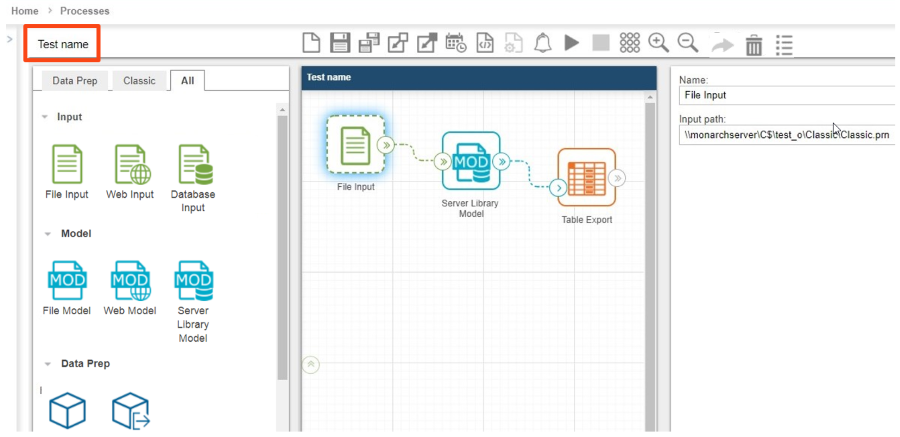
NOTE: Different input files may be used in a process and in the XML file. For example, a Visual Process could have the input file “Classic.prn,” and the XML file could have the input file “Classic1.prn.”
-
Click the Triggers icon
 to launch
the Process triggers
window.
to launch
the Process triggers
window. -
Select Manifests monitoring (for details, see Manifests Monitoring Trigger).
-
Click Browse.
-
Select the Source Type, and add the manifest xml file you prepared (as described in the introduction of this section).
-
Click Add. The new manifest xml should appear on the list under Manifests monitoring.
-
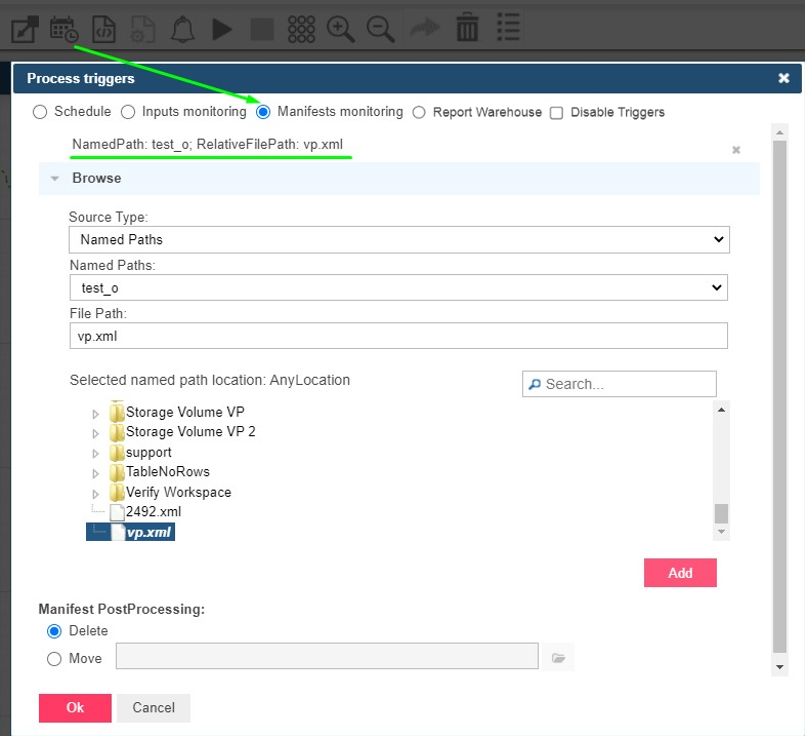
NOTE: You may use a wildcard (* or ?) to select any file (e.g., *.xml).
-
-
Select one of two options in Manifest PostProcessing.
-
-
Delete (selected by default) for remove the XML file after processing
-
Move, set the folder path, for move the XML file after processing
-
-
Click the Ok button to save the process monitoring.
-
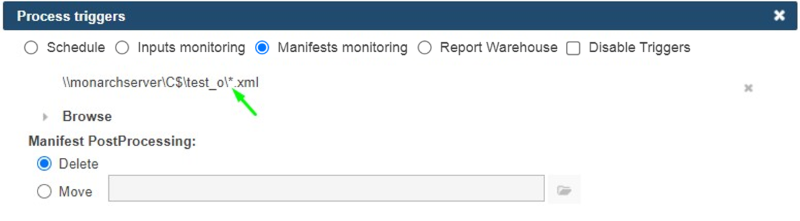
-
Save the process.
NOTE: If
you are using the input file specified in the xml file you created in
the beginning (Classic1.prn
in the manifest xml example above), click the Save
icon  only.
When the xml file is found, the process will run automatically. If you
are using the general file input (Classic.prn), click the Save
and Run icon
only.
When the xml file is found, the process will run automatically. If you
are using the general file input (Classic.prn), click the Save
and Run icon  instead.
instead.
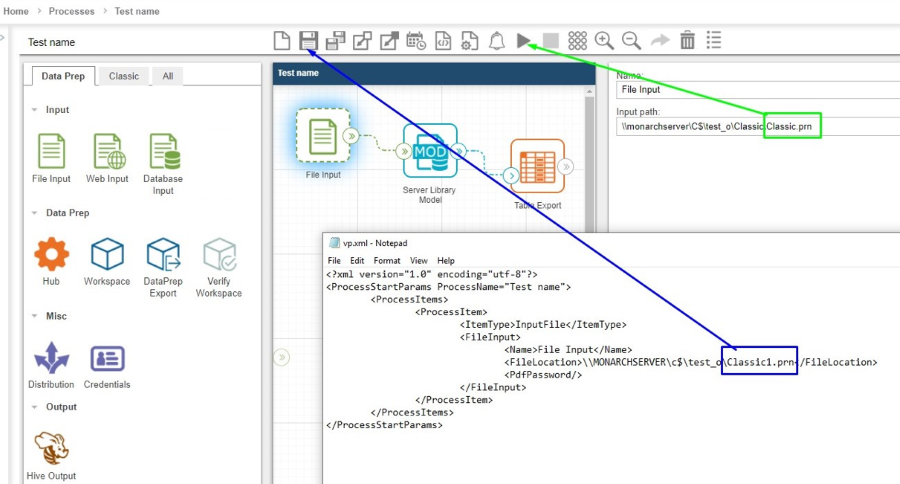
-
Close the process, and open Logs.
The log list should contain the process that will run.
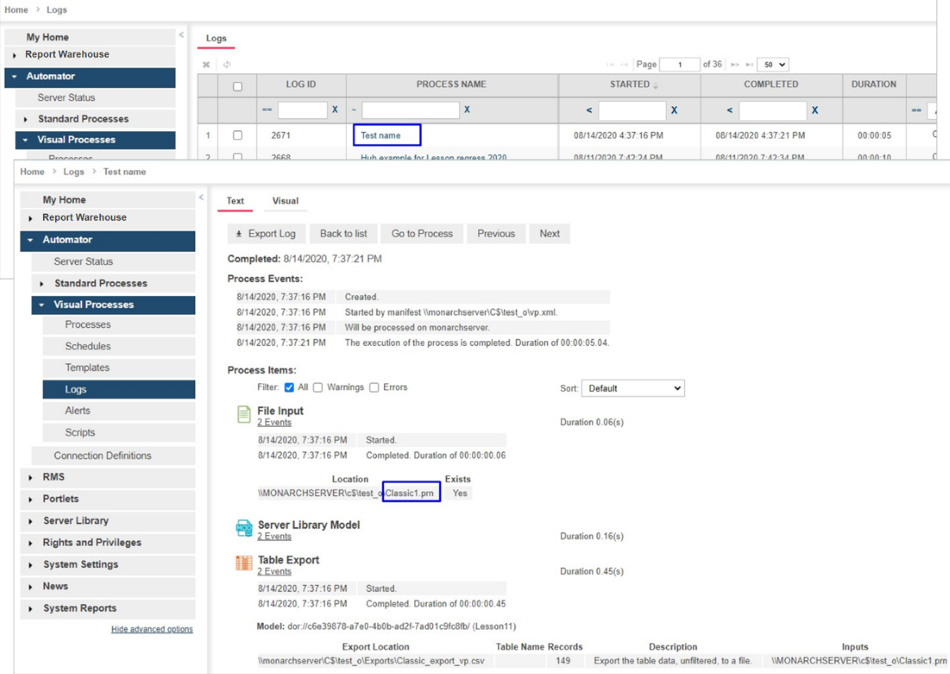
-
Run the process again.
If you click on Run now or Save and Run, the general file input (Classic.prn) will be used.
NOTE: The manifest xml file may only be run again in the following three cases:
-
-
When changes are made to the xml file
-
When a new manifest monitoring file is added to Triggers for a process
-
When a new manifest monitoring file is added to the folder after using a wildcard (* or ?) in triggers
-
Under these cases, the manifest XML file will automatically run again


