Einstellungen anpassen
Auf der Seite „Prioritäten“ können Sie die Ausgabeeinstellungen für RMS, wie z. B. für Startseite, Dokumenten-Sortierfolge, Datenformat usw., angeben. Um diese Seite anzuzeigen, klicken Sie ganz oben rechts im RMS-Fenster auf Prioritäten.
Die Seite „Prioritäten“ enthält Folgendes:
Registerkarte „Ausgabeeinstellungen“
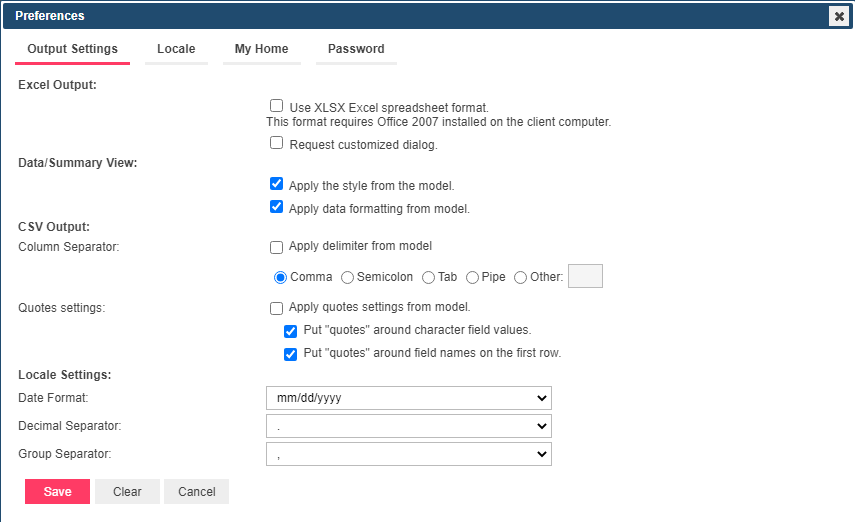
-
Excel-Ausgabe:
-
XLSX Excel-Kalkulationstabellenformat verwenden. Um dieses Format verwenden zu können, muss Office 2007 auf dem Client-Computer installiert sein. - Wählen Sie dieses Kontrollkästchen, um das XLSX-Format für die Excel-Ausgabe zu verwenden.
-
Dialogfeldanpassung anfordern – Wählen Sie dieses Kontrollkästchen, um besondere Eigenschaften vor dem Datenexport anzugeben.
-
Daten-/Summierungsansicht:
-
Modellformat anwenden (Hintergrund, Schriftgröße, Tabelleneinstellungen usw. werden aus dem Berichtsmodell genommen).
-
Datenformatierung aus Modell anwenden.
-
CSV-Ausgabe: Geben Sie die Einstellungen für das Spaltentrennzeichen und die Anführungszeichen an, die beim CSV-Export verwendet werden
-
Säulentrenner
-
Trennzeichen aus Modell anwenden: Aktivieren Sie dieses Kontrollkästchen, um das Trennzeichen aus dem Modell zu verwenden.
-
Komma: Wählen Sie diese Schaltfläche, um einen Komma als Trennzeichen für den CSV-Export zu verwenden.
-
Semikolon: Wählen Sie diese Schaltfläche, um ein Semikolon als Trennzeichen für den CSV-Export zu verwenden.
-
Tabulator: Wählen Sie diese Schaltfläche, um einen Tabulator als Trennzeichen für den CSV-Export zu verwenden.
-
Pipe: Wählen Sie diese Schaltfläche, um ein Pipe-Zeichen als Trennzeichen für den CSV-Export zu verwenden.
-
Andere: Klicken Sie auf diese Schaltfläche, um eines bevorzugtes Trennzeichen anzugeben.
-
Zitate Einstellungen
-
Kurseinstellungen aus dem Modell übernehmen: Wählen Sie diese Option, um die Kurseinstellungen aus dem Modell zu verwenden.
-
Anführungszeichen" um die Werte von Zeichenfeldern setzen: Verwenden Sie diese Einstellung, um die Zeichenfelder in Anführungszeichen einzuschließen
-
Feldnamen in der ersten Zeile in Anführungszeichen setzen: Verwenden Sie diese Einstellung, um die Daten in der ersten Zeile der Datei in Anführungszeichen zu setzen.
ANMERKUNG
Wenn Sie beide Einstellungen für Anführungszeichen wählen, ergibt sich folgendes Bild:

Hier werden nur Feldnamen und textbasierte Feldwerte in Anführungszeichen gesetzt. Zahlen und Daten werden nicht in Anführungszeichen gesetzt.
Wenn ein Komma als Spaltentrennzeichen verwendet wird:

Wenn ein Semikolon als Spaltentrennzeichen verwendet wird:

Wenn ein Tabulator als Spaltentrennzeichen verwendet wird:

Wenn ein Rohr als Säulentrenner verwendet wird:

Wenn ein bestimmtes Spaltentrennzeichen verwendet wird:

Wenn Sie nicht beide Einstellungen für Anführungszeichen auswählen, ergibt sich folgendes Bild:

Hier werden keine Felder oder Zeichenketten in Anführungszeichen gesetzt.
Wenn Sie nur die Einstellung "Anführungszeichen" für Zeichenfeldwerte wählen, ergibt sich folgendes Bild:

Hier ist die Kopfzeile nicht in Anführungszeichen gesetzt, und nur die Feldwerte auf der Basis von Textzeichenfolgen sind in Anführungszeichen gesetzt.
Wenn Sie die Einstellungen für Anführungszeichen für Feldnamen in der ersten Zeile auswählen, ergibt sich folgendes Bild:

Hier werden nur die Feldnamen in der ersten Zeile angegeben.
-
Lokale Einstellungen: Hier können Sie Datumsformat sowie Dezimal- und Gruppentrennzeichen angeben.
-
Datumsformat: Wählen Sie eine der folgenden Optionen:
-
MM/TT/JJJJ – hierdurch wird das Datum im Format Monat/Tag/Jahr angegeben.
-
TT/MM/JJJJ – hierdurch wird das Datum im Format Tag/Monat/Jahr angegeben.
-
Dezimaltrennzeichen: Wählen Sie eines der vorgesehenen Trennzeichen – Komma oder Punkt.
-
Gruppentrennzeichen: Wählen Sie eines der vorgesehenen Trennzeichen – Komma, Leerzeichen oder Punkt.
Registerkarte „Lokal“
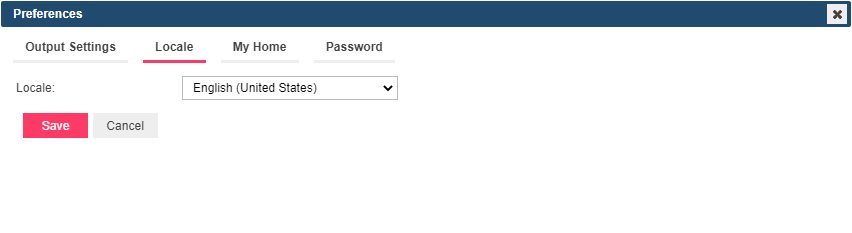
-
Lokal: Wählen Sie in der Dropdown-Liste eine Sprache aus.
Registerkarte „Startseite“
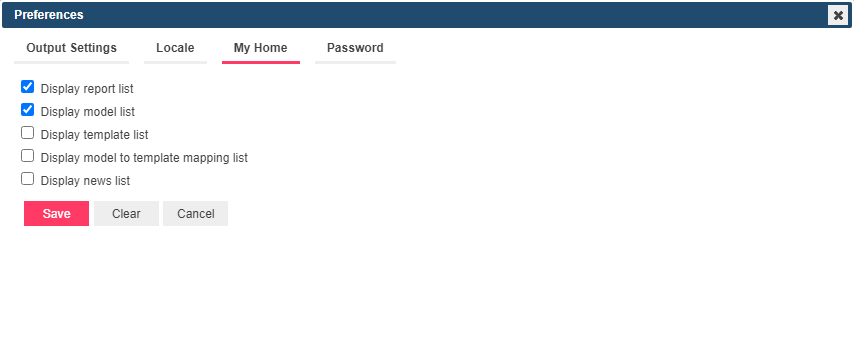
-
Berichtsliste anzeigen: Wählen Sie dieses Kontrollkästchen, um die während der Anmeldung ausgewählte Berichtsliste anzuzeigen.
-
Modellliste anzeigen: Wählen Sie dieses Kontrollkästchen, um die während der Anmeldung ausgewählte Liste von Modellen und Vorlagenmodellen anzuzeigen und auch die Modelle, die unter der Dokumententyp-ID gespeichert wurden.
-
Vorlagenliste anzeigen: Wählen Sie dieses Kontrollkästchen, um die während der Anmeldung ausgewählte Vorlagenliste anzuzeigen.
-
Liste der Vorlagenabbildungsmodell anzeigen: Wählen Sie dieses Kontrollkästchen, um die während der Anmeldung ausgewählte Liste der Vorlagenmodelle anzuzeigen.
-
Um die Liste der Neuigkeiten anzuzeigen: Aktivieren Sie das Kontrollkästchen für Neuigkeitsliste anzeigen.
Nach vorgenommenen Änderungen
-
Speichern: Klicken Sie auf diese Schaltfläche, um die Änderungen zu speichern.
-
Löschen: Klicken Sie auf diese Schaltfläche, um die vorgenommenen Änderungen rückgängig zu machen.
-
Abbrechen: Klicken Sie auf diese Schaltfläche, um das Fenster zu schließen, ohne zu speichern.


