Topographic Profile Editor
The Topographic Profile Editor allows the user to create new topographic profiles or edit the existing ones. The Topographic Profile Editor will be opened when clicking any of the options under the "Profiles" menu.
The Topographic Profile Editor is shown in the following figure:
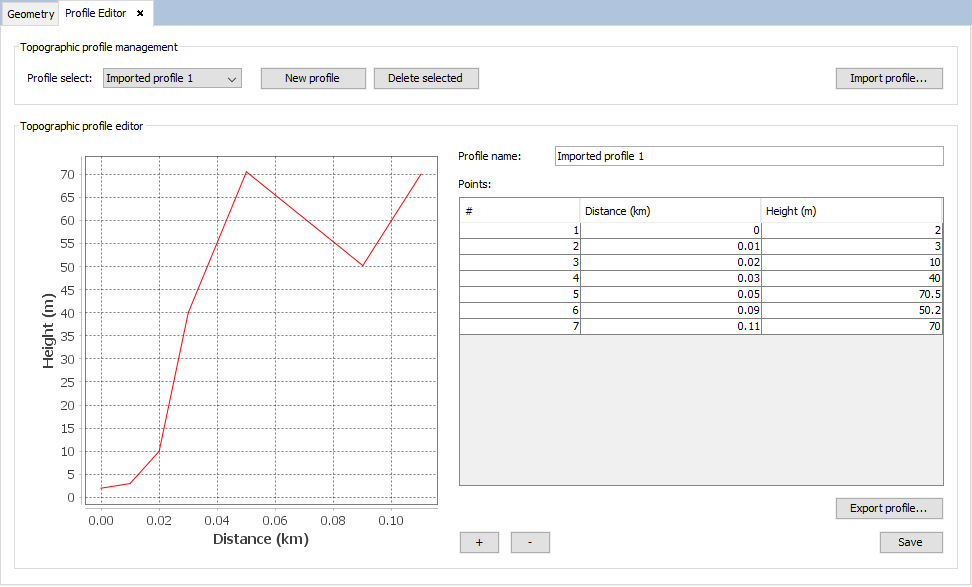
Figure 1. Topographic Profile Editor
In this panel, it is possible for the user to manage the topographic profiles of the project. The "Topographic profile management" panel allows the user to manage the list of topographic profiles of the project, allowing the following actions:
- Select a profile so it is loaded into the editor (allowing further actions on it such as adding/removing points, modifying points or exporting the profile).
- Create a new (empty) profile.
- Delete the selected profile.
- Import a profile from a text file. The required format is the same as when importing the topographic by using the "Import profile" option under the "Profiles" menu:
- First, any number of lines starting with "#" that will be ignored by the parser. These lines may be used as comments.
- Then, any number of lines, each containing a point of the topographic profile. Each of these lines must specify the distance from the origin (in meters) and the height of the point (in meters). Both values must be separated by any number of spaces.
The "Topographic profile editor" panel allows the user to visualize the selected topographic profiles, as well as performing the following actions on the selected profile:
- Changing the name of the topographic profile.
- Editing the height of the points of the topographic profile in the table of points.
- Exporting the points of the topographic profile to a text file. The format of the resulting text file is the same format required to import a topographic profile from a text file (explained above).
- Adding a new point to the topographic profile by using the "+" button. When doing this, the program will ask the user the distance (in km) where the point is located. The new point will be inserted into the table (note that points will be sorted by distance), allowing the user to edit its height.
- Removing a point from the topographic profile. To do this, the user needs to select the row corresponding to the point they want to remove and press the "-" button.
When the user has finished editing a topographic profile, they need to press the "Save" button to confirm the changes.