Adding Dashboard Parameters
In addition to the parameters of the associated data tables that are used by visualizations and other parts on the dashboard, a Designer user can add new dashboard parameters which can be value sources inside actions and title of visualizations and parts.
Steps:
1. On the Dashboard and Workbook Settings pane, click the Dashboard tab.
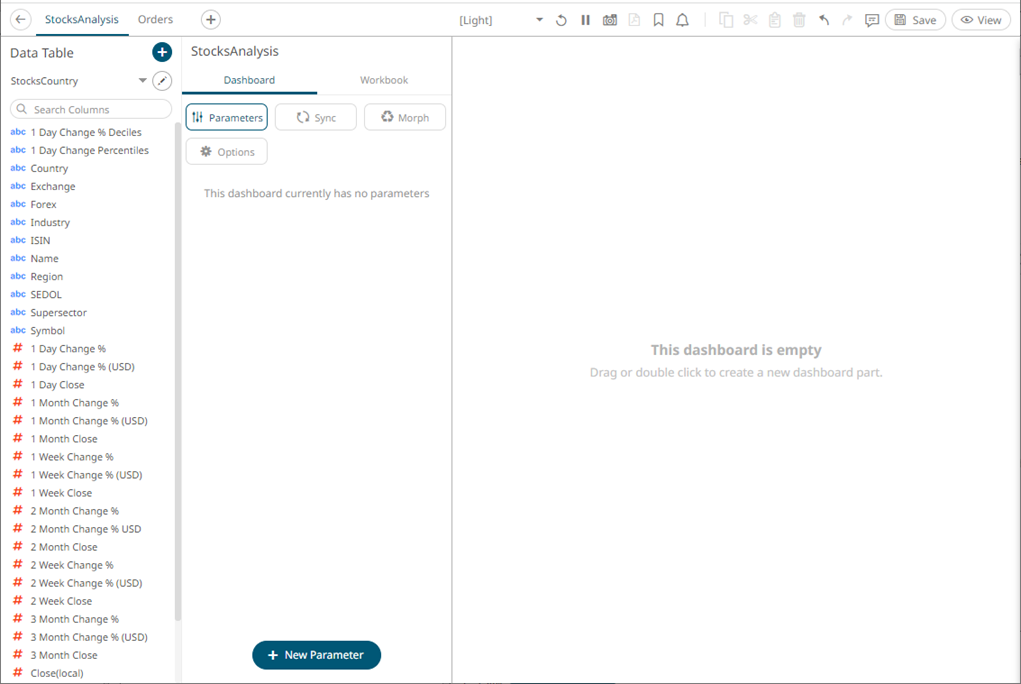
2. Click 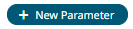 .
.
A New Parameter instance is displayed.
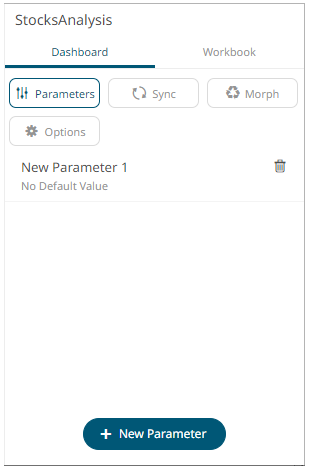
3. Click on this new instance.
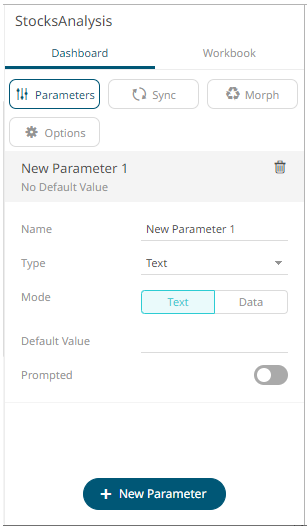
4. Enter
the Name of the parameter
then click  .
.
5. Select the data Type: Text, Numeric, or Time.
6. Select the Mode: Text or Data
· For the Text mode, enter the
Default Value then click  You can enter several default values,
separated by a comma.
You can enter several default values,
separated by a comma.
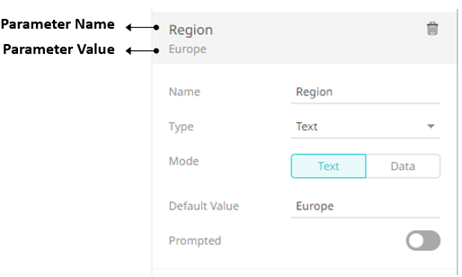
|
NOTE |
For the Time type, the following formats for the default value are accepted: · "yyyy-MM-dd" · "yyyy-MM-ddTHH:mm:ss" · "yyyy-MM-ddTHH:mm:ss.SSS"
|
To prompt the parameter input when opening the workbook, tap the Prompted slider to turn it on. The dashboard parameter instance changes to allow specification of the following:
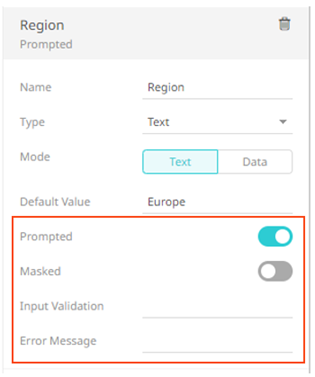
¨ To encrypt the value upon entry, tap the Masked slider to turn it on.
¨ Add a custom Input Validation. This can be any regular expression (e.g., “A-Z{3}”)
¨ The workbook will not be opened unless it passes the validation. Enter an Error Message to help in defining a better input to match the regular expression (e.g., “Enter another value.”)
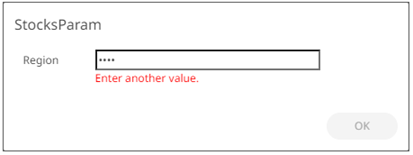
· For the Data mode, the parameter is given a data-driven value either Once or Live.
Then select the Data Table, Column, and Aggregate.
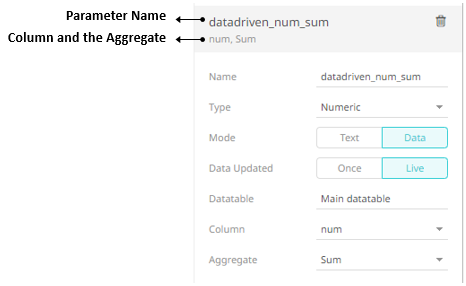
For this sample data table:
|
Category |
id |
num |
|
X |
a |
1 |
|
X |
b |
1 |
|
X |
c |
1 |
|
Y |
d |
2 |
|
Y |
e |
2 |
|
Y |
f |
2 |
|
Z |
g |
3 |
|
Z |
h |
3 |
|
Z |
i |
3 |
If Once is the selected Data mode, the parameter is given a data-driven value once, at workbook startup and open, but it is not repeated when the data table is refreshed.
The first time you open the workbook and X is the category, the parameter data-driven num sum is 3.
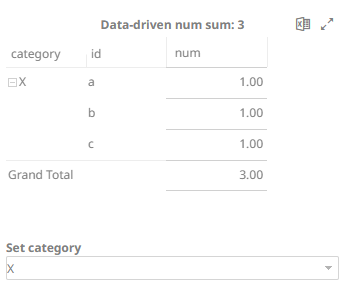
Changing the category to Y, the parameter datadriven_num_sum is still 3.
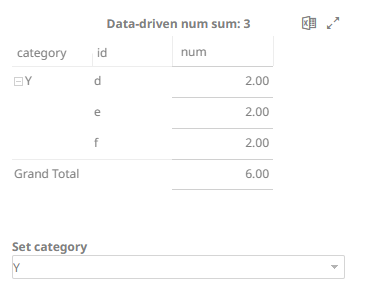
However, if Live is the selected Data mode, the data-driven parameter is updated “live” and kept in sync with the data value.
The first time you open the workbook and X is the category, the parameter datadriven_num_sum is 3.
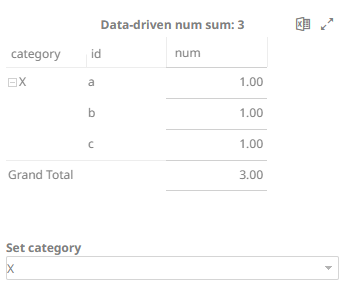
Changing the category to Y, the parameter datadriven_num_sum is updated to 6.
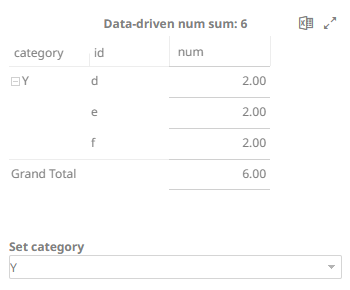
2. Repeat steps 2 to 6 to add more parameters.
3. Click
the Save  icon
on the toolbar to save the changes.
icon
on the toolbar to save the changes.
When saved,
the 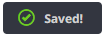 notification is
displayed.
notification is
displayed.


