Adding a Text Label
You can add labels or explanatory text to a dashboard using a Text Label.
Steps:
1. After double-clicking or drawing a rectangle
on the dashboard canvas, click  on the Select Part pane
then click the Text Label
on the Select Part pane
then click the Text Label  icon.
icon.
The Text Label pane is displayed, and the Text Label part is added on the dashboard canvas.
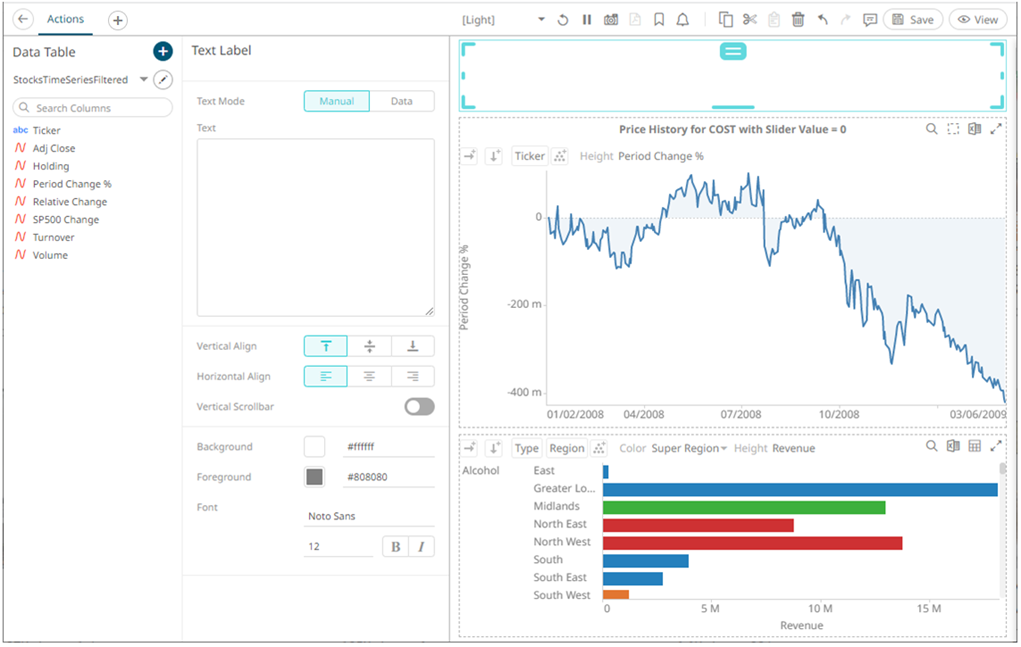
2. Select the Text Mode:
· Manual
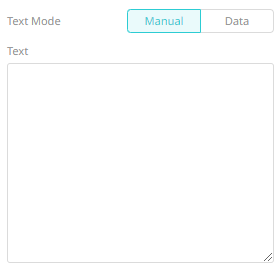
Enter the text.
· Data
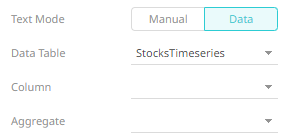
Select the source Data Table, Column, Aggregate, and specify the Format.
|
NOTE |
For text time series columns, only TextUnique and TextContactDistinct aggregates are supported.
|
3. Select the Vertical Align: Bottom
 , Middle
, Middle  , or Top
, or Top 
4. Select the Horizontal
Align: Left
 , Center
, Center  , or Right
, or Right 
5. Tap the Vertical Scrollbar slider to turn it on.
6. To modify the Foreground or Background color:
¨ click the corresponding Color box to display the Color dialog to:
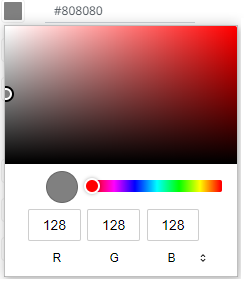
o select the color, or
o click  to
enter the values
to
enter the values
for RGB
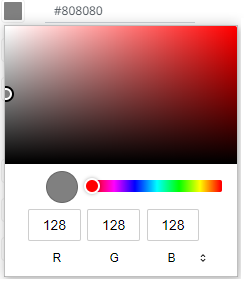
for HSL
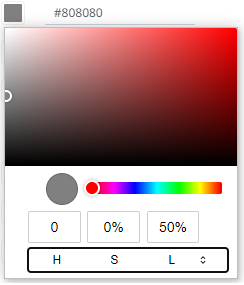
for the Hex color code
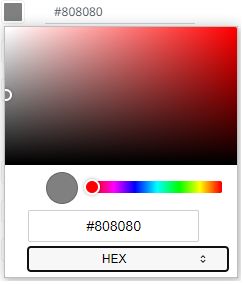
¨ or enter the Hex color code

· set the Font type, size, style (Bold and/or Italic)
7. Set the Font type, size, style (Bold and/or Italic).
8. Click the Save  icon on the toolbar to save the
changes.
icon on the toolbar to save the
changes.
When
saved, the 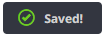 notification
is displayed.
notification
is displayed.


