OneTick CEP
The OneTick CEP connector allows connection to OneMarketData OneTick tick history databases on a streaming subscription basis. The connector supports either:
q Execution of a specified OTQ
q Execution of a specified parameterized OTQ
To use the OneTick CEP connector, it requires a JAR file to be added and some configurations to be performed. Further details are provided in the Panopticon Real Time Installation and Troubleshooting Guide.
Steps:
1. Select OneTick CEP from the Data Sources pane. The OneTick CEP Settings pane and the retrieved OneTick CEP source are displayed.
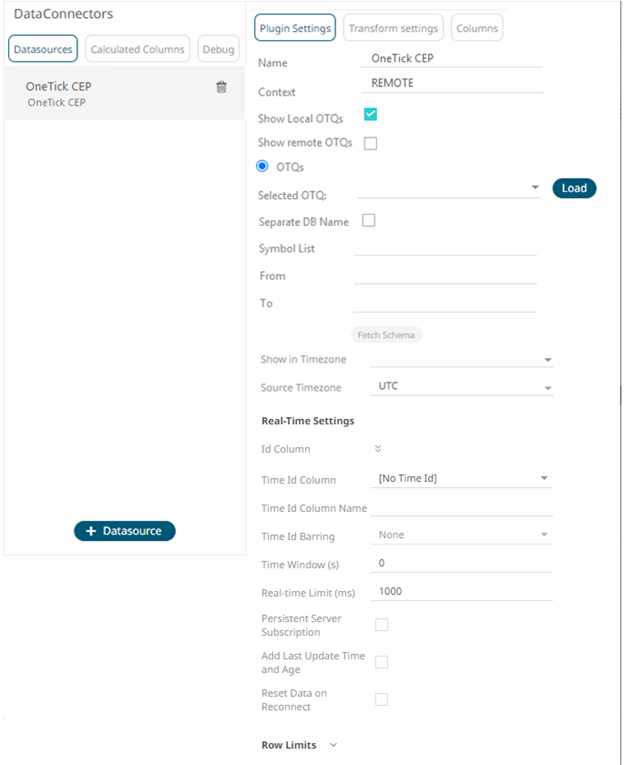
2. Enter the Name of the OneTick
CEP data source, then click  .
.
3. Enter the Context (for example, REMOTE).
4. You can either check:
· Show Local OTQs box to display the local OTQs in the Selected OTQs drop-down list.
· Show Remote OTQs box to display the remote OTQs in the Selected OTQs drop-down list.
5. Click Load  to
populate the Selected OTQ
drop-down list. Select an OTQ.
to
populate the Selected OTQ
drop-down list. Select an OTQ.
The OTQ Parameters section displays with the list of input parameters based on the selected OTQ.

6. Check/uncheck the Separate DB Name box.
7. Click 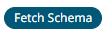 to populate the Id Column
list box.
to populate the Id Column
list box.
From this list box, select the field which will define a unique data record to subscribe against.
The following are generic to all OTQs:
· Symbol List
· From
· To
These add additional filter criteria such as symbol, and time window onto the basic OTQ.
8. Date/Time values of output data and Date/Time inputs, where supported, is by default unchanged.
You can opt to define the Show in Timezone and Source Timezone settings.
9. For this section:
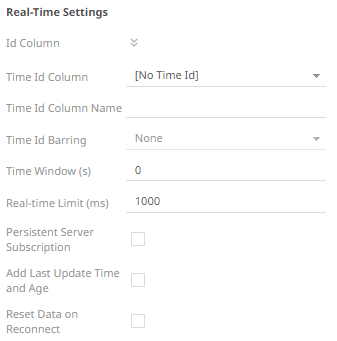
Refer to Define Real-Time Settings for more information.
10. Set the row limit of the data set.
11. Tap the Preview Selected Data Source slider to turn it on.
12. Click 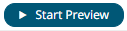 to display the data preview.
to display the data preview.


