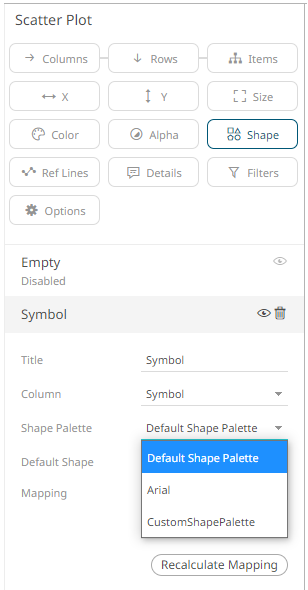Creating a New Shape Palette in a Workbook
Steps:
1. Click Add Palette 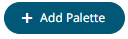 .
.
A new shape palette displays (i.e., ShapePalette.0).
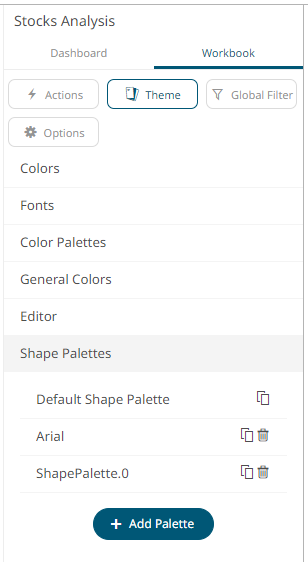
2. Click ShapePalette.<Number>.
The section expands to allow its definition.
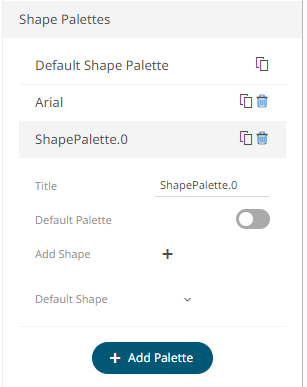
3. Enter the shape palette Title
and click  .
.
4. To make this shape palette the default for the workbook theme, tap the Default Palette slider to turn it on.
|
NOTE |
The default shape palette can not be deleted.
|
5. To add the shapes, click  .
.
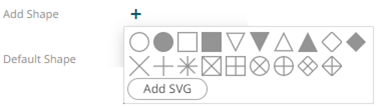
You can either:
· click on a shape.
· click  . Select
one or more SVG files in the Open dialog box that displays.
. Select
one or more SVG files in the Open dialog box that displays.
The added shapes are displayed.
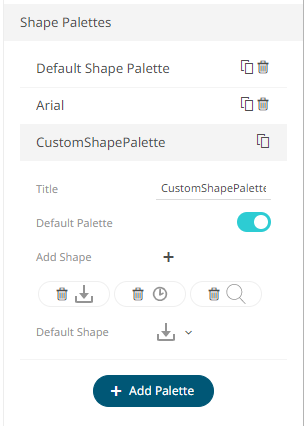
To
delete a shape, click it’s corresponding Delete icon.
icon.
6. Select the Defauilt Shape in the drop-down list.
7. Click the Save  icon on the toolbar.
icon on the toolbar.
8. When saved, the 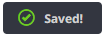 notification is displayed.
notification is displayed.
The new shape palette is available in the Shape Palette drop-down list in the Shape variable when the workbook theme, where it is added, is used (i.e., Light).