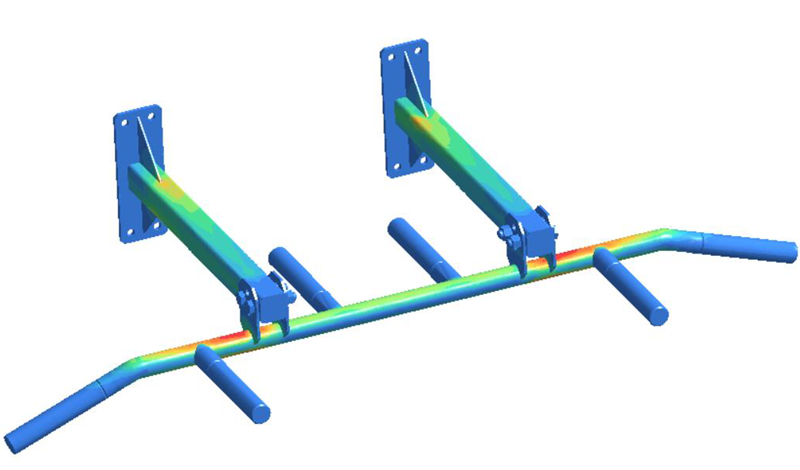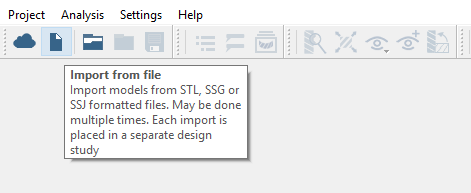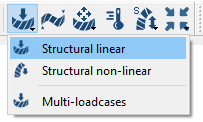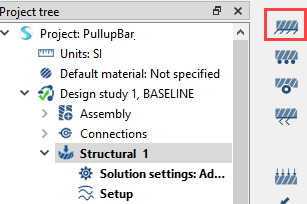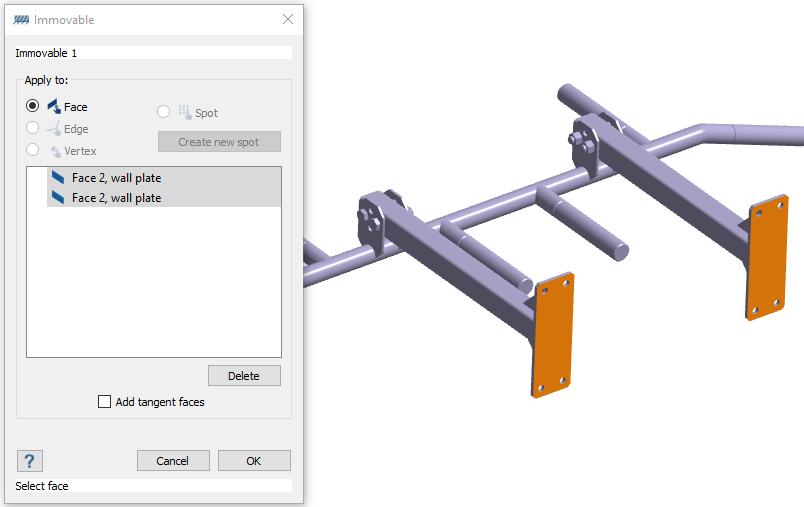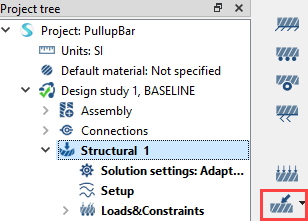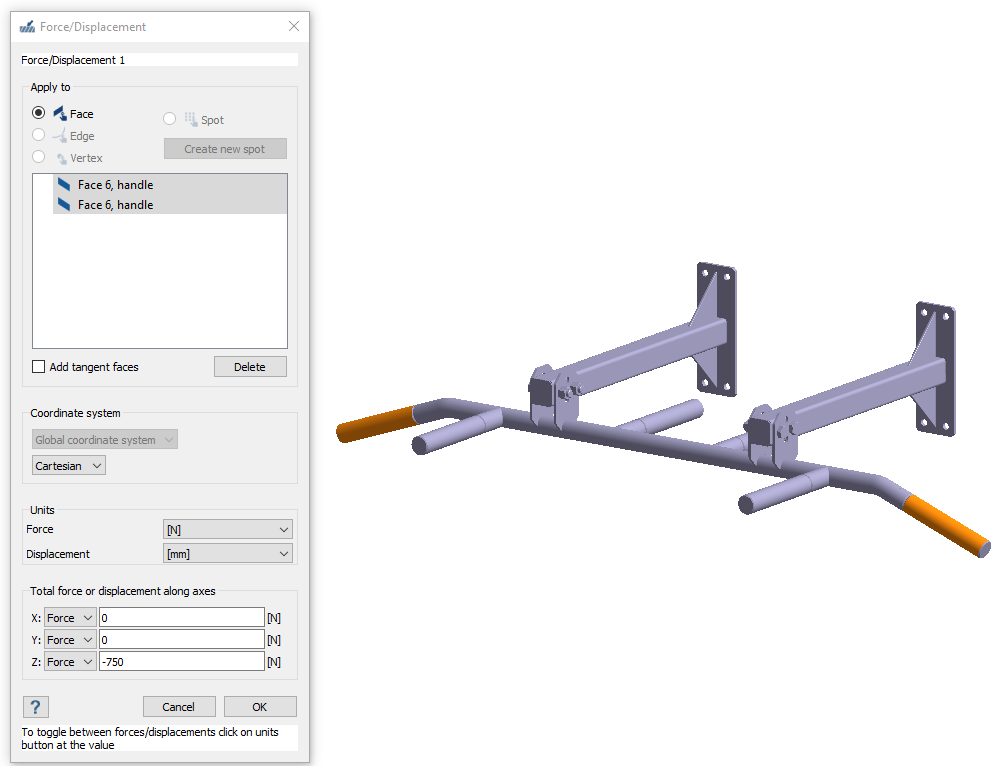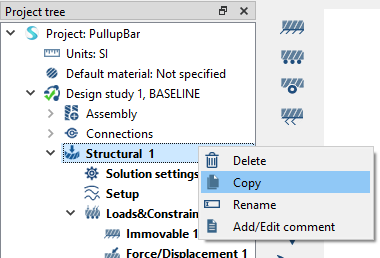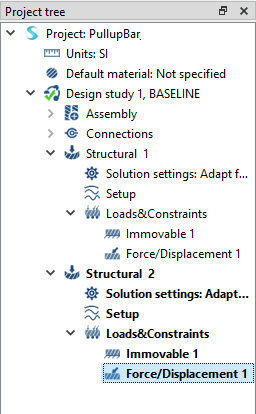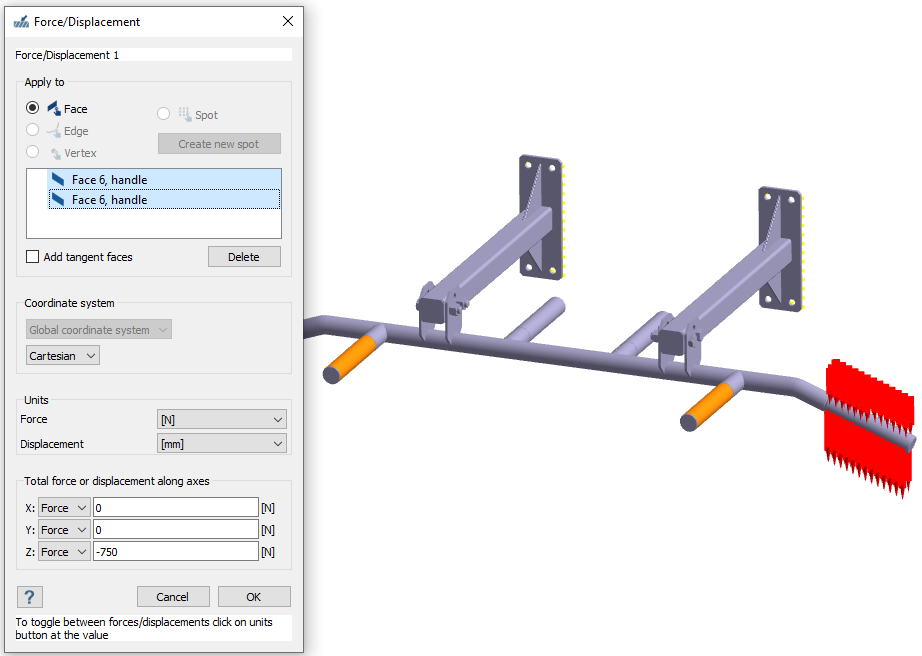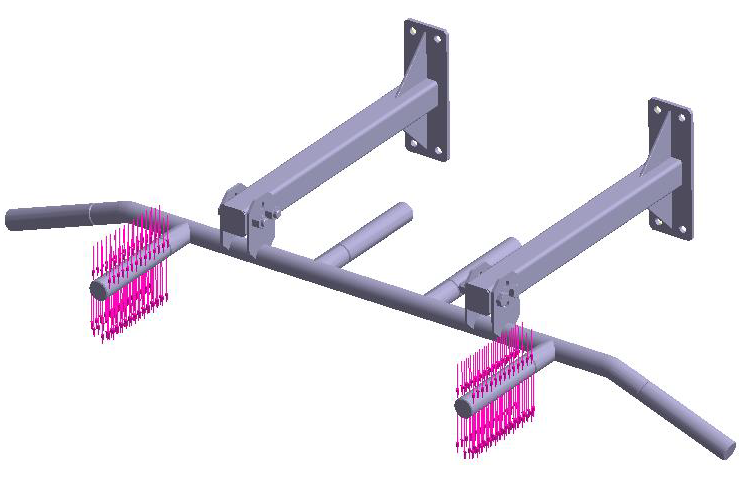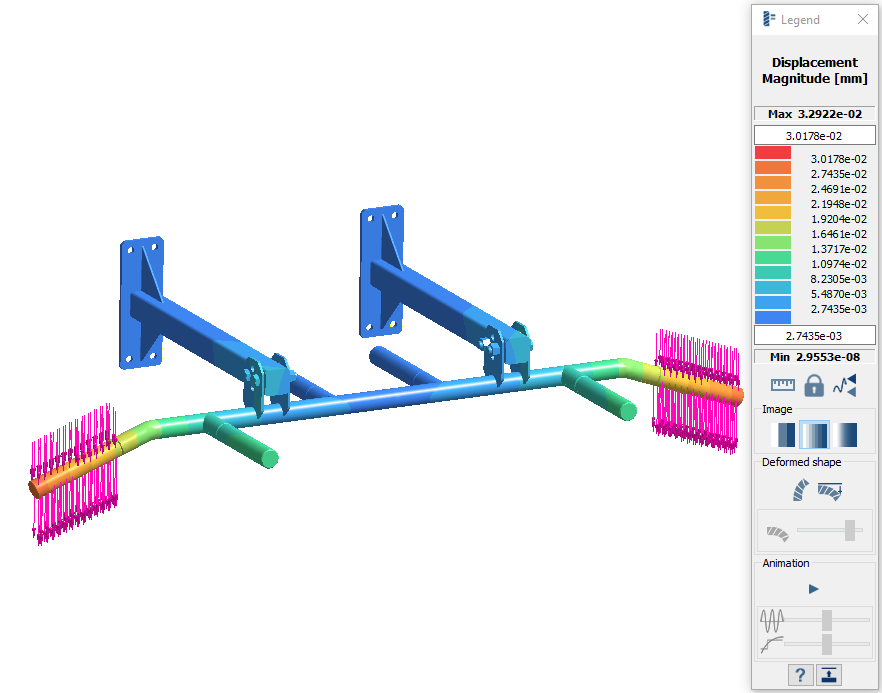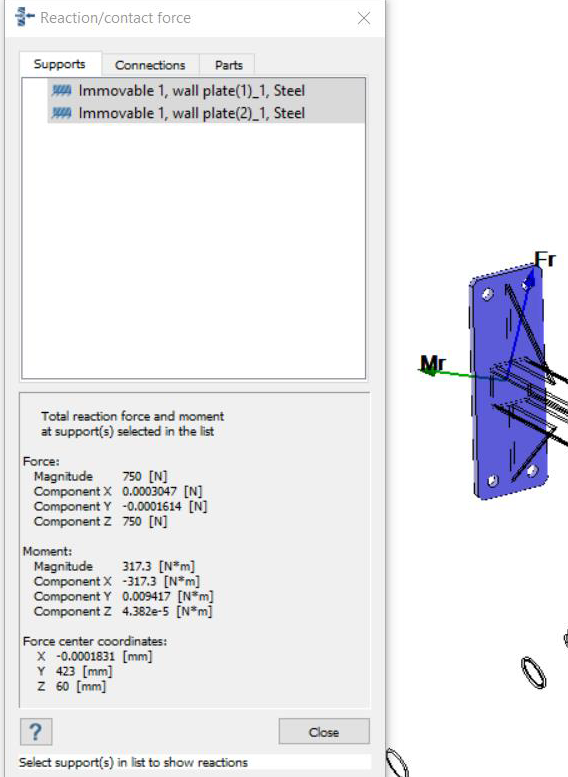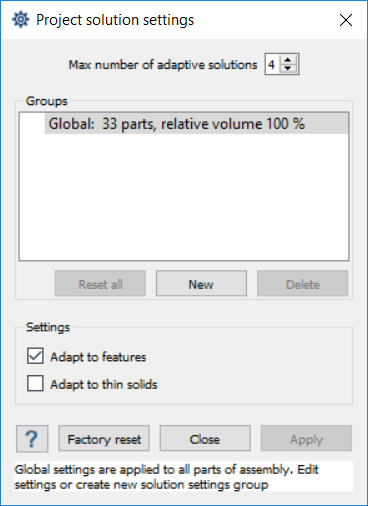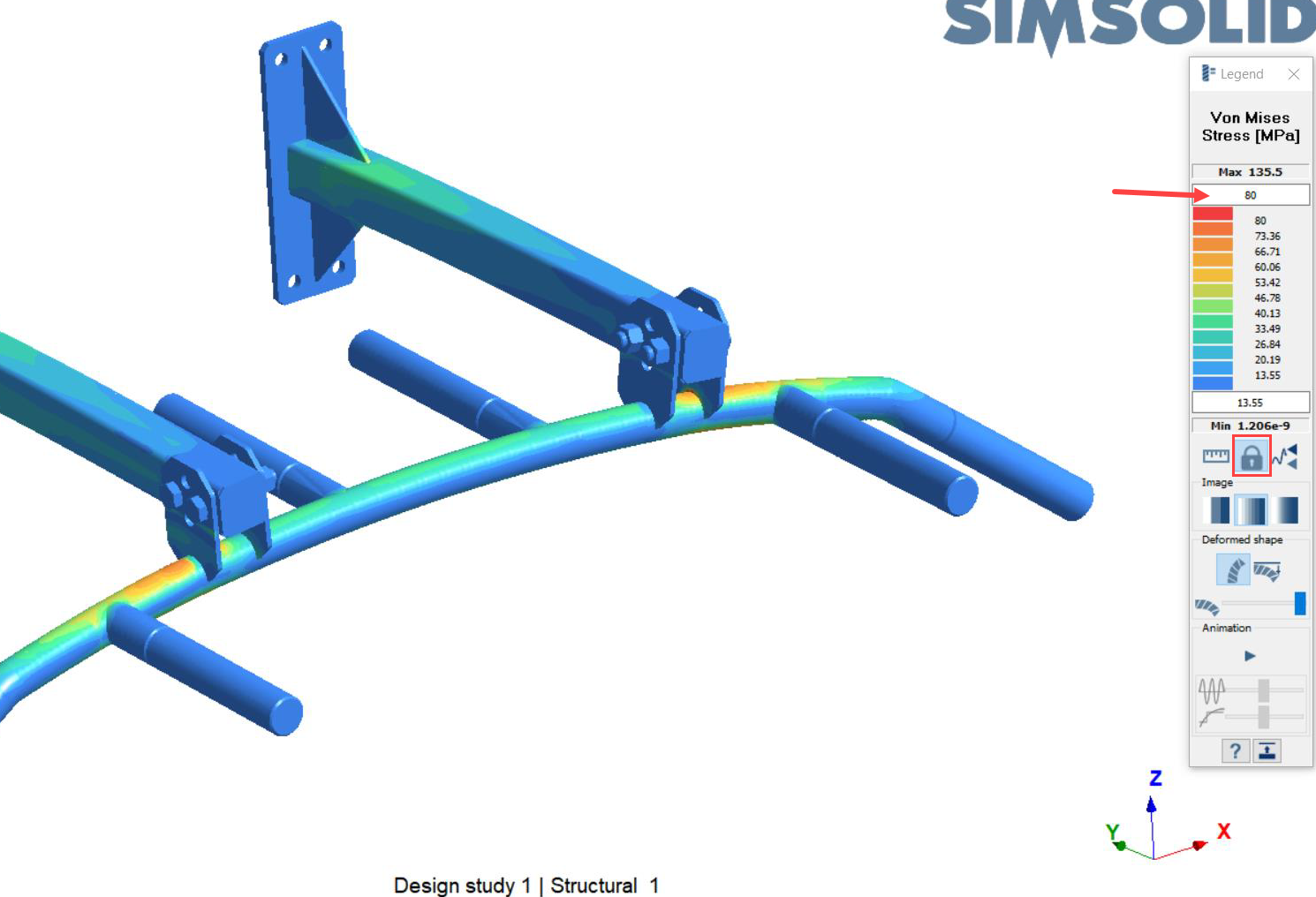SS-T: 4000 Static Structural Analysis, Pullup Bar
Perform a static structural analysis of a pullup bar assembly.
- Purpose
- SimSolid performs meshless structural
analysis that works on full featured parts and assemblies, is tolerant of
geometric imperfections, and runs in seconds to minutes. In this tutorial,
you will do the following:
- Learn how SimSolid works
- Create a comparison for SimSolid's workflow and results with those obtained with traditional FEA.
- Model Description
- There are two different pullup bar models used in this tutorial. Each model
has 33 parts. You will perform two static structural analyses for the
following:
- 2 load cases of 750N (168 lbf) total load on different handle locations
- 2 different design configurations with varying support brackets
Import Geometry
Create Connections
Assign Materials
Create Structural Linear Analysis
Create Immovable Support
Create Force Loads
Create Second Structural Linear Analysis
Run Design Study
Solve all analyses in the design study.
Compare Results with Bookmarks
Create Second Design Study
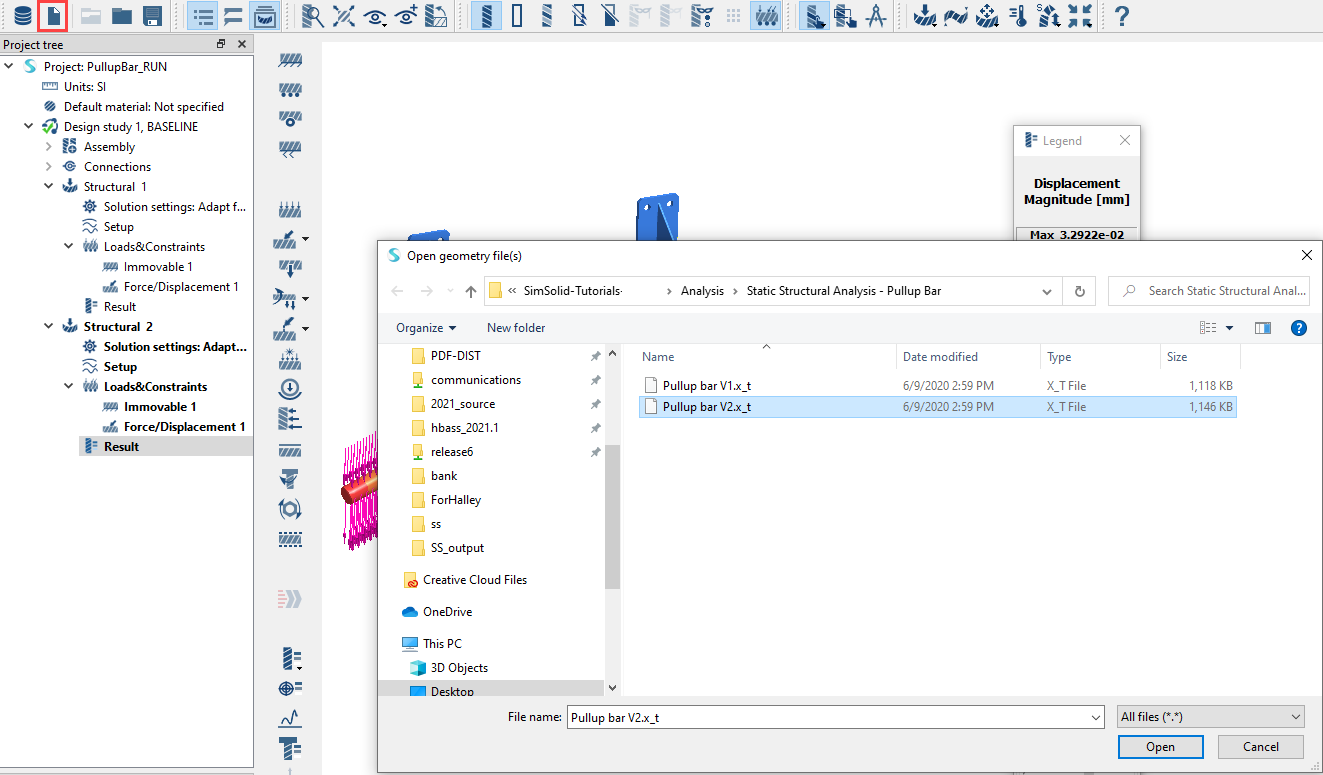
Figure 14.
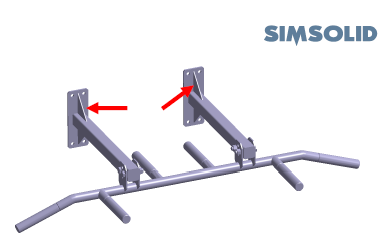
Figure 15. Design Study 1
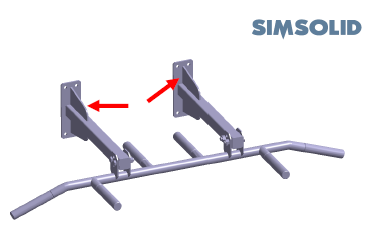
Figure 16. Design Study 2
Add Connections for New Parts
- Close the part overlap warning and review dialog.
- In the Add connections for new parts dialog, specify gap and penetration tolerances as 1.
- For Connection resolution, select Increased.
- Click OK.
Assign Materials
Run Design Study
Solve all analyses in the design study.