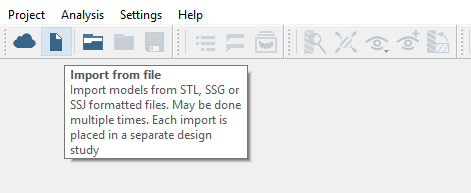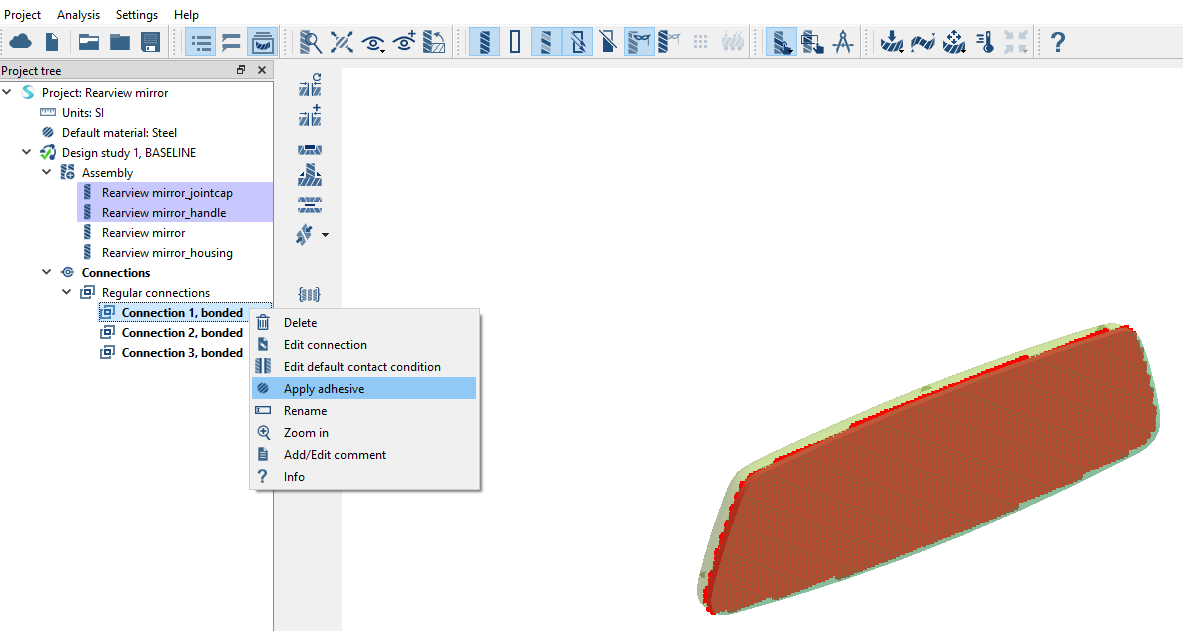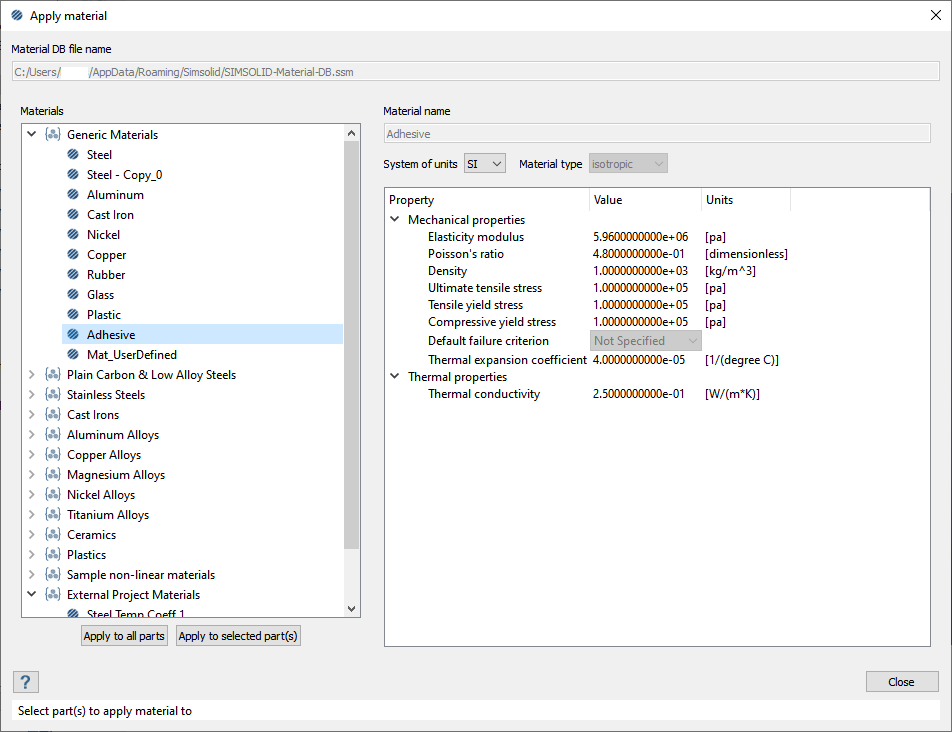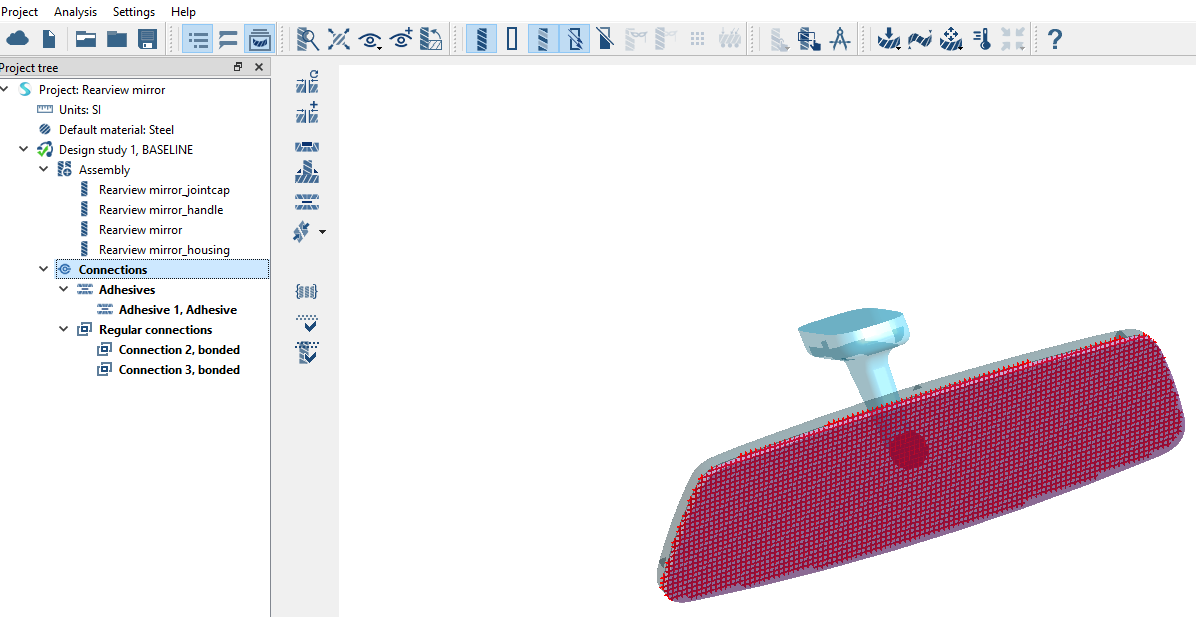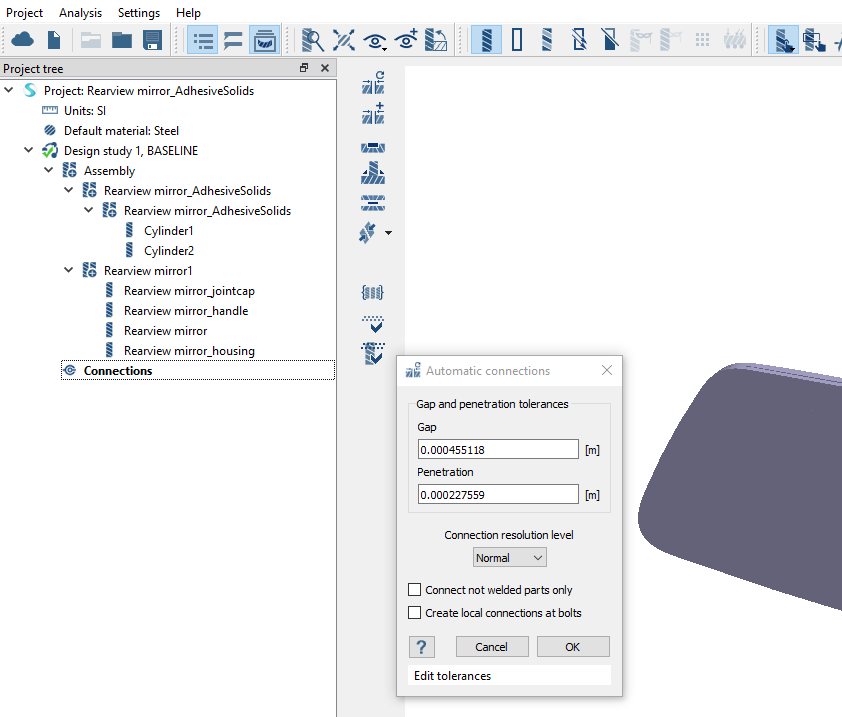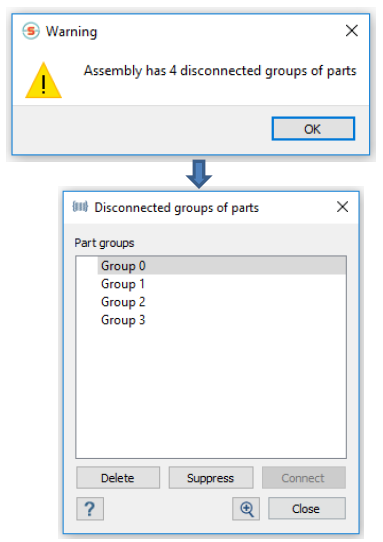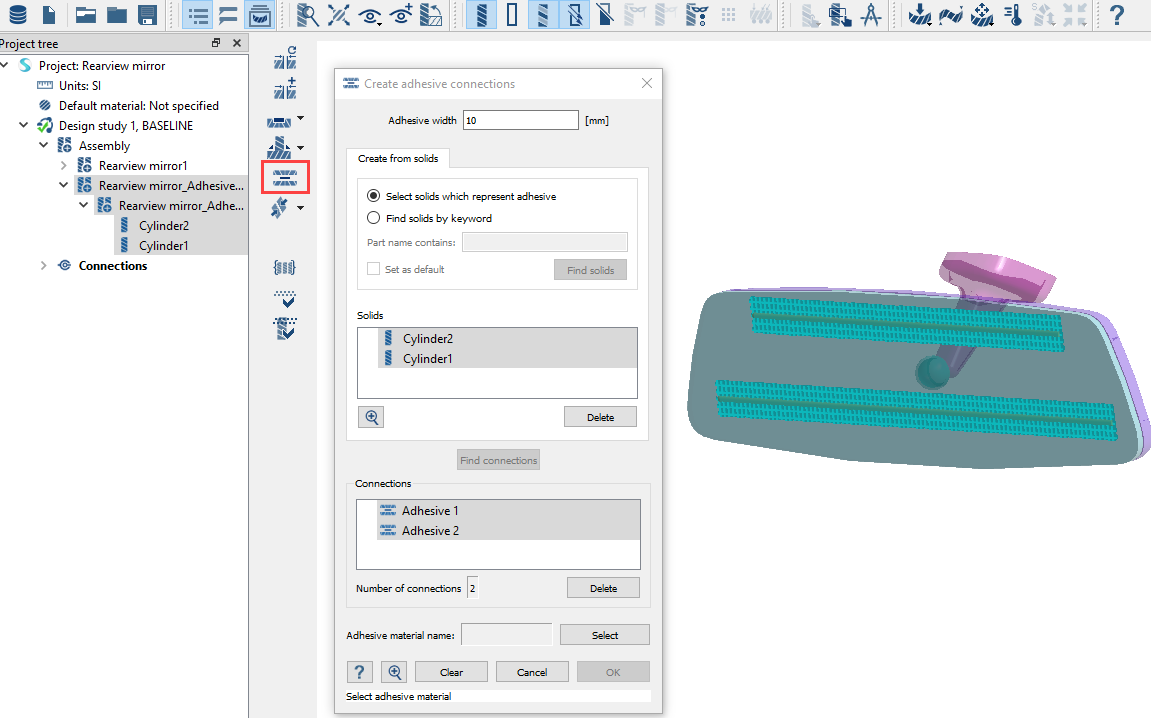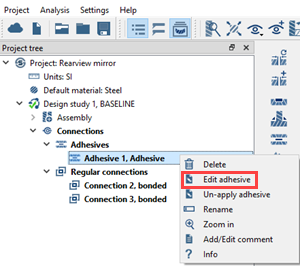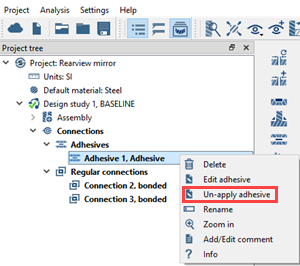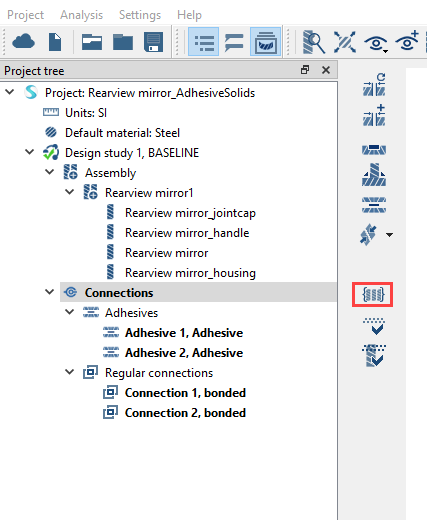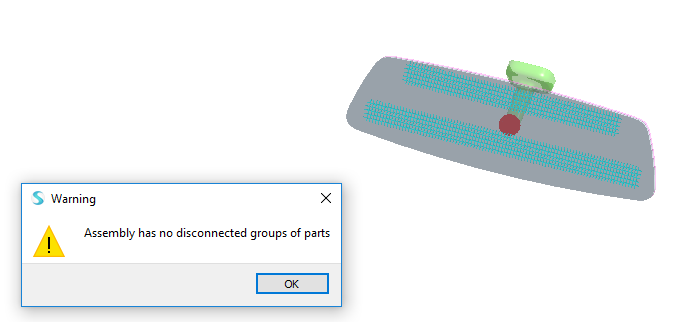SS-T: 2010 接着
SimSolidで接着を作成します。
- 目的
- SimSolidは、簡略化されていない形状を使用したパートとアセンブリに対して機能するメッシュレス構造解析を実行しますが、ジオメトリの不完全性に寛容で、数秒から数分で実行を完了します。このチュートリアルでは次の操作を実行します:
- 結合エリア全体に接着を作成する方法を学びます。
- 管状パートに接着を追加することによって、ローカルエリアに接着を作成する方法を学びます。
- モデルの説明
- このチュートリアルには以下のファイルが必要です。
- Rearview mirror.x_b
- Rearview mirror_AdhesiveSolids.x_b