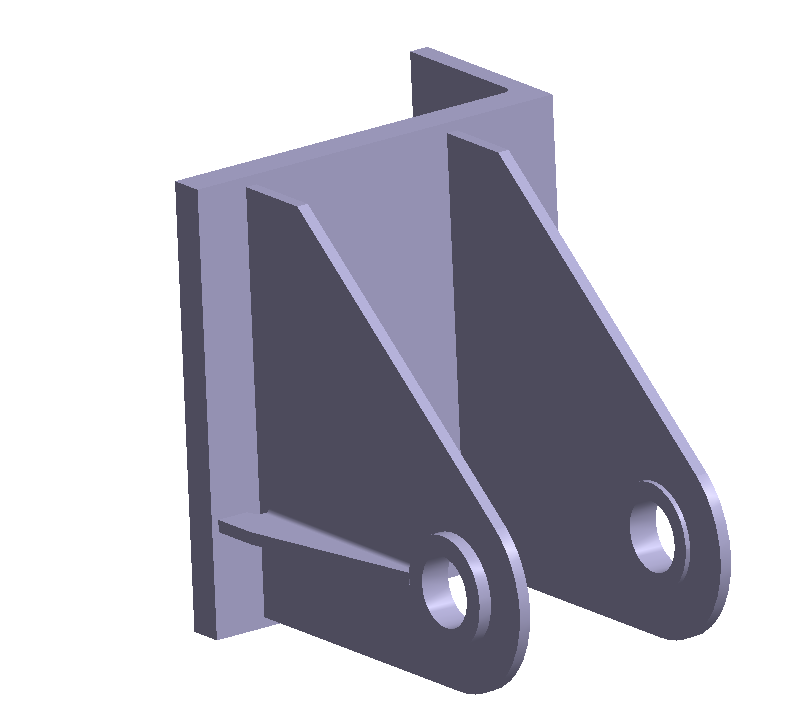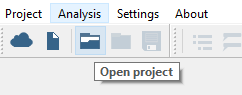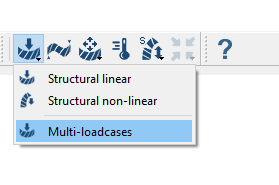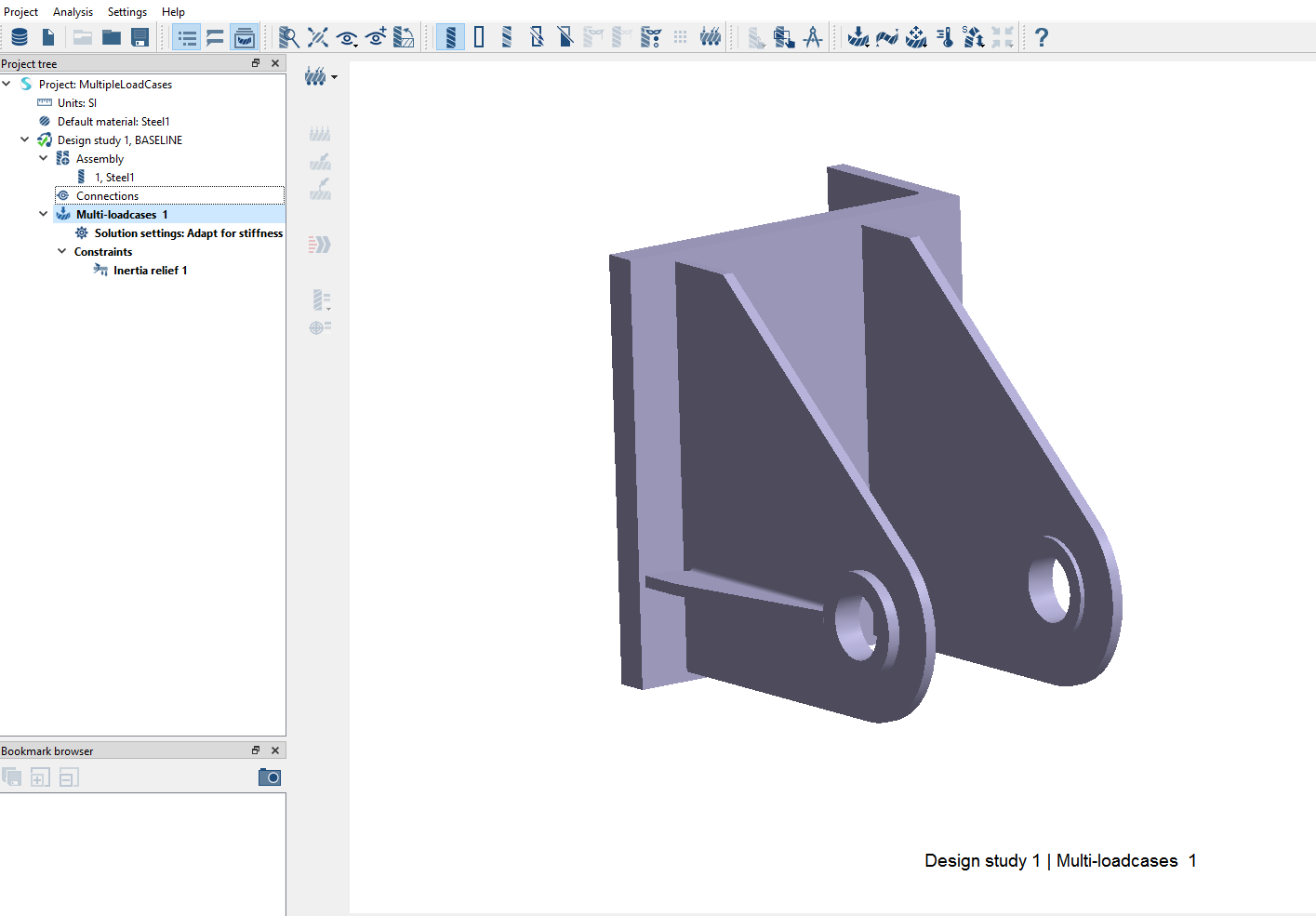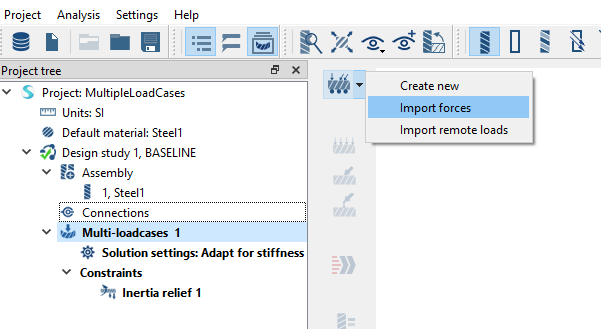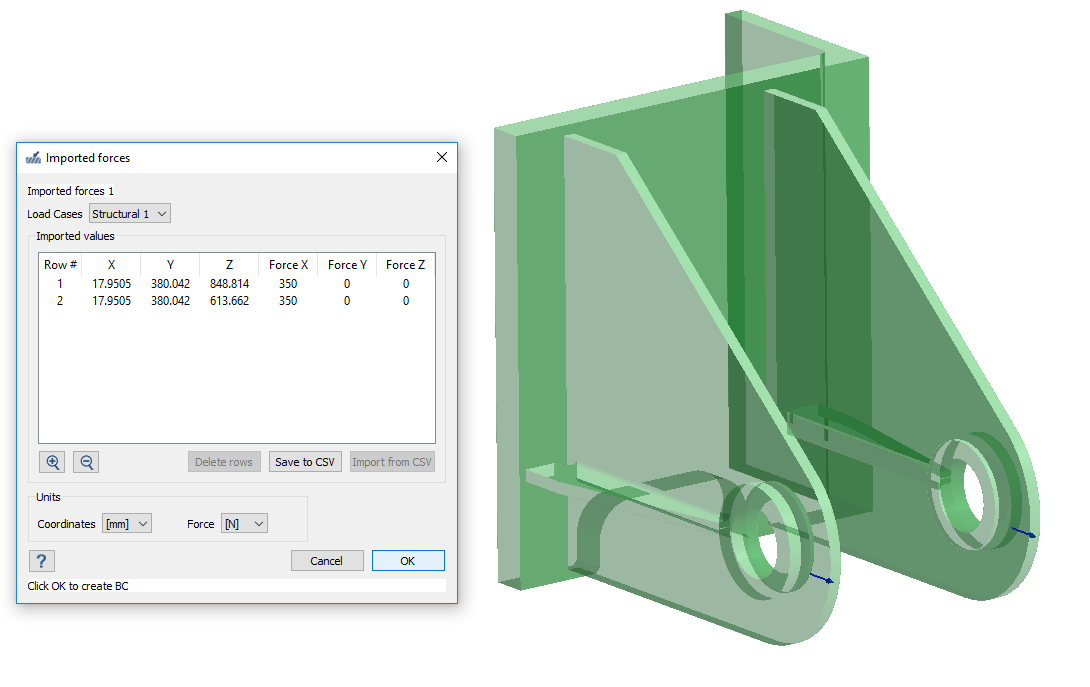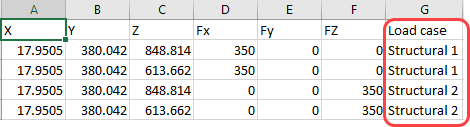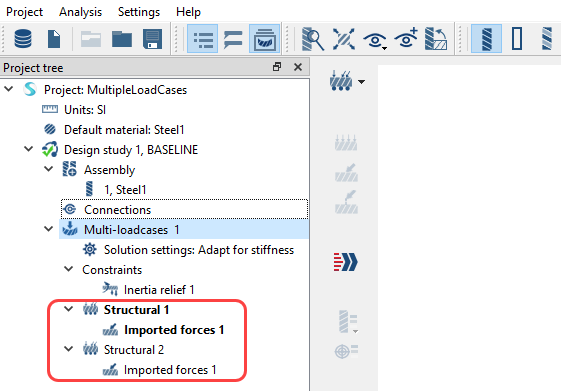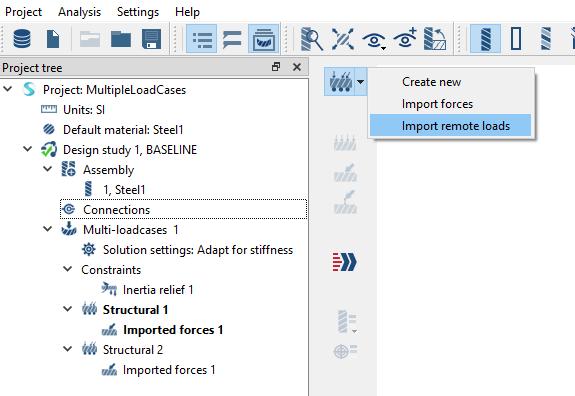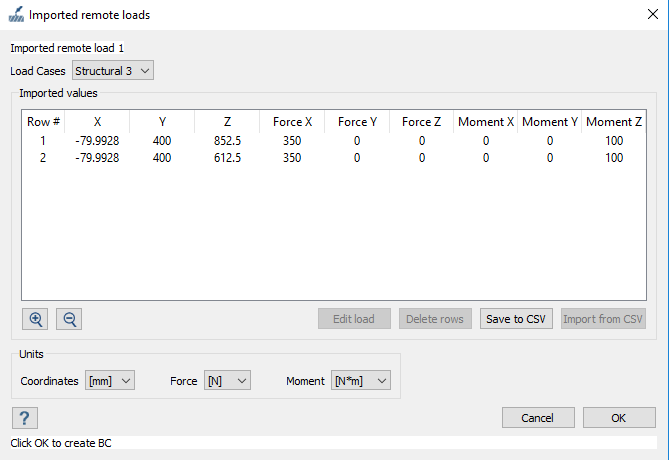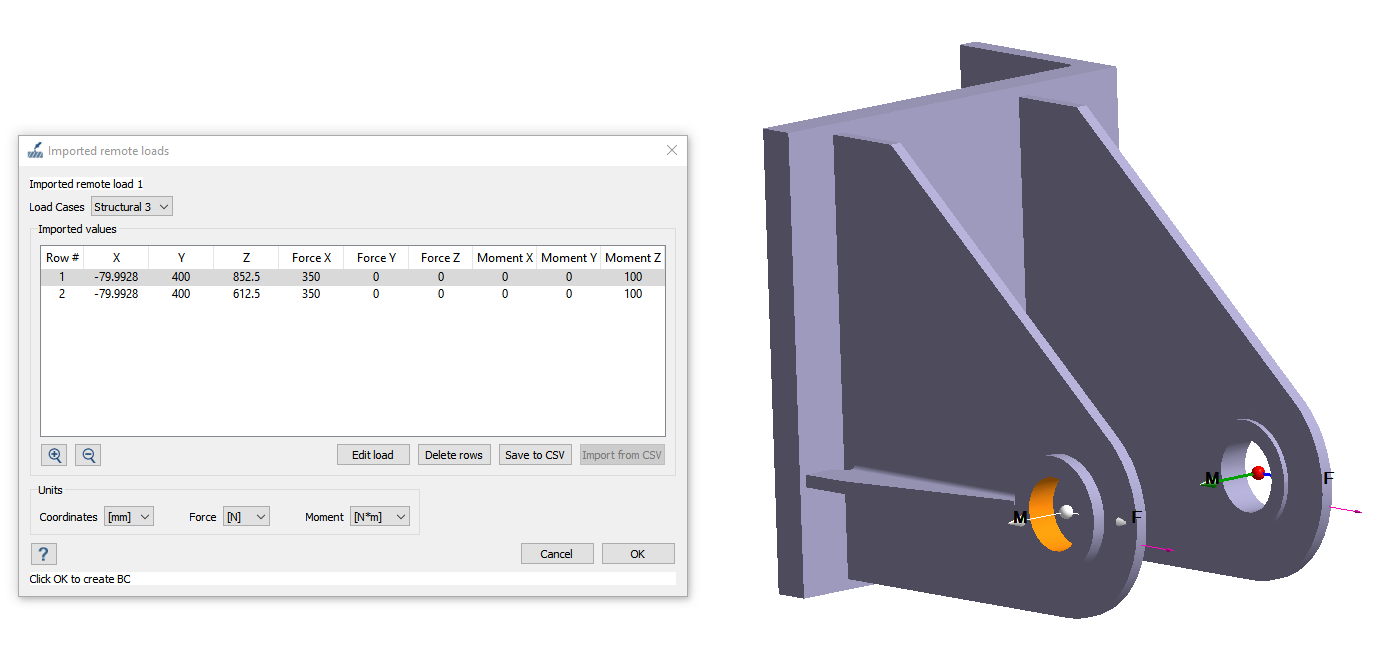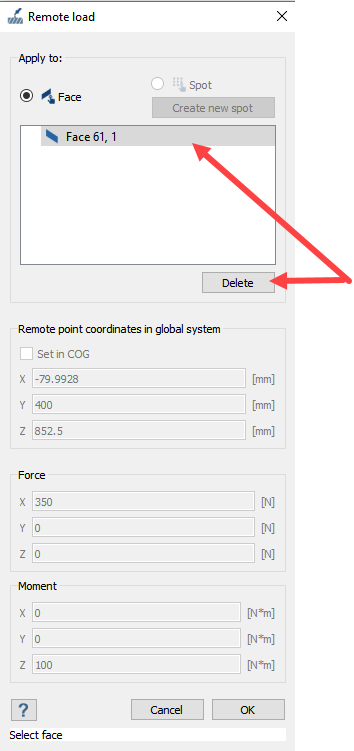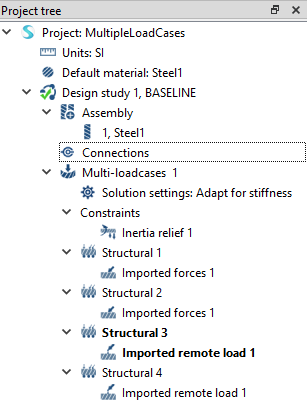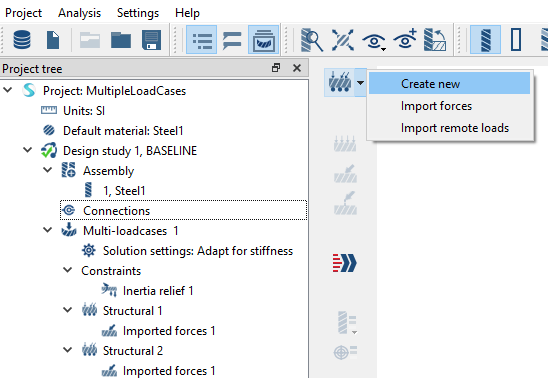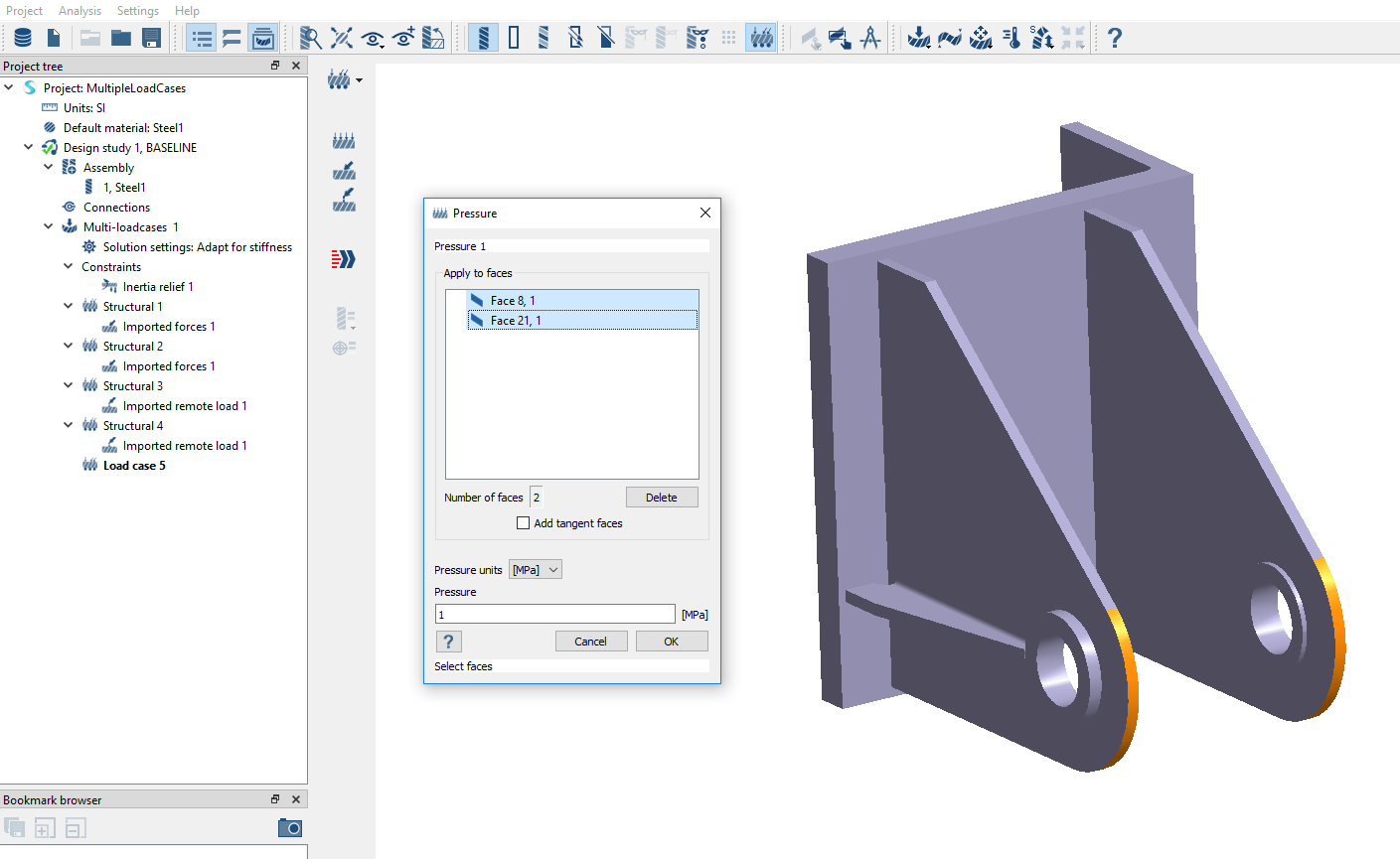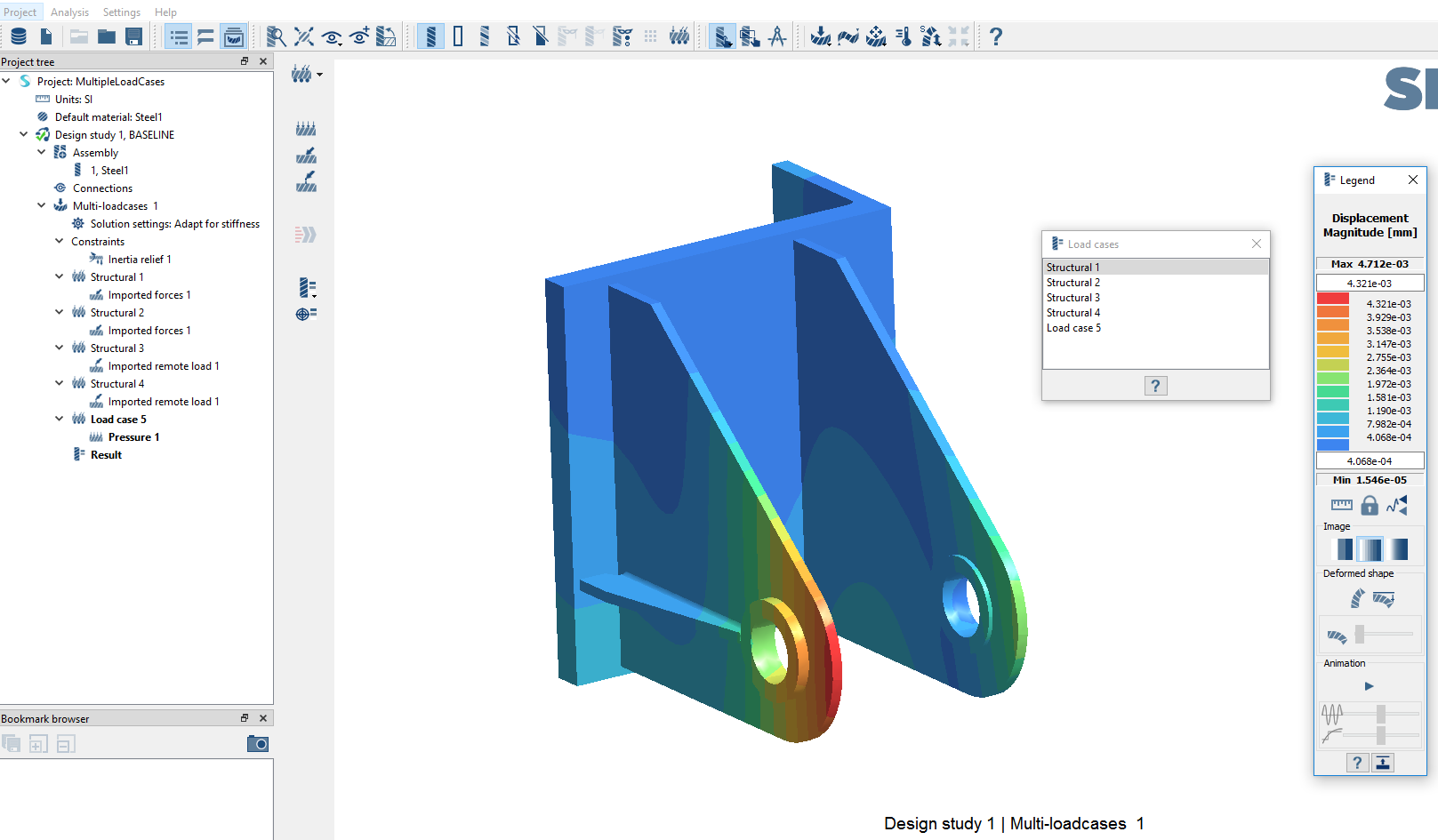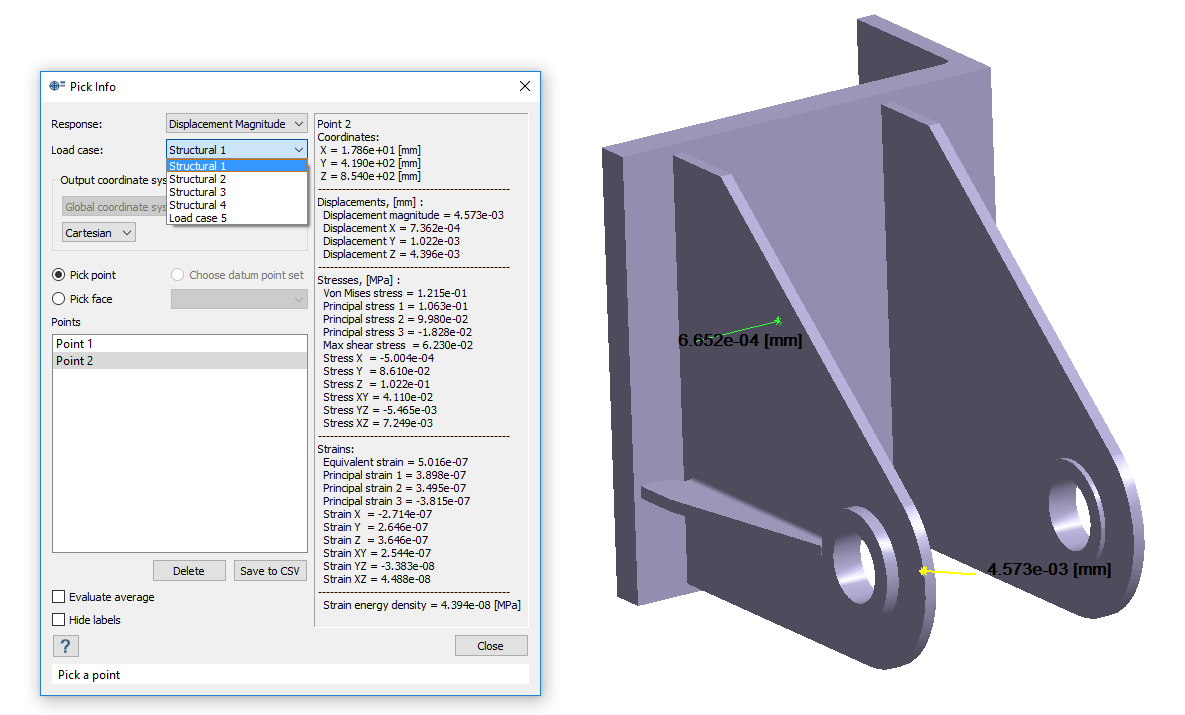SS-T: 4040 複数荷重ケースワークベンチ
複数荷重ケースワークベンチの使用方法を学びます。
- 目的
- SimSolidは、簡略化されていない形状を使用したパートとアセンブリに対して機能するメッシュレス構造解析を実行しますが、ジオメトリの不完全性に寛容で、数秒から数分で実行を完了します。このチュートリアルでは次の操作を実行します:
- 複数荷重ケースワークベンチの作成方法を学びます。
- 力とリモート荷重をインポートして、各サブケースを手動で作成することにより、荷重ケースを追加する方法を学びます。
- 情報をプロットして選択することにより、結果を確認する方法を学びます。
- モデルの説明
- このチュートリアルには以下のモデルファイルが必要です。
- MultipleLoadcases.ssp
- ImportLoads.csv
- Import_RemoteLoads.csv
プロジェクトを開く
複数荷重ケースワークベンチの作成
力のインポート
リモート荷重のインポート
荷重ケースを手動で作成
解析の実行
- ProjectツリーでAnalysisワークベンチを開きます。
 (Solve)をクリックします。
(Solve)をクリックします。