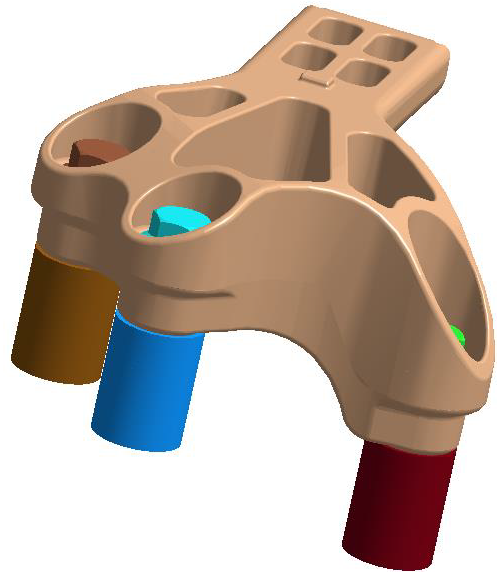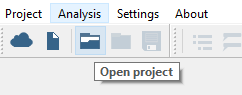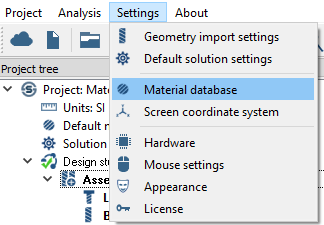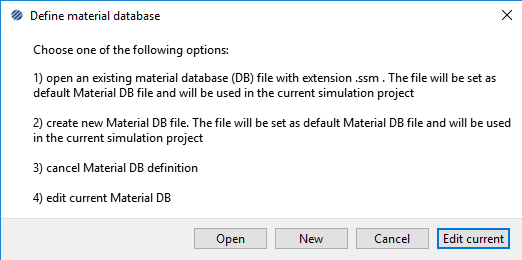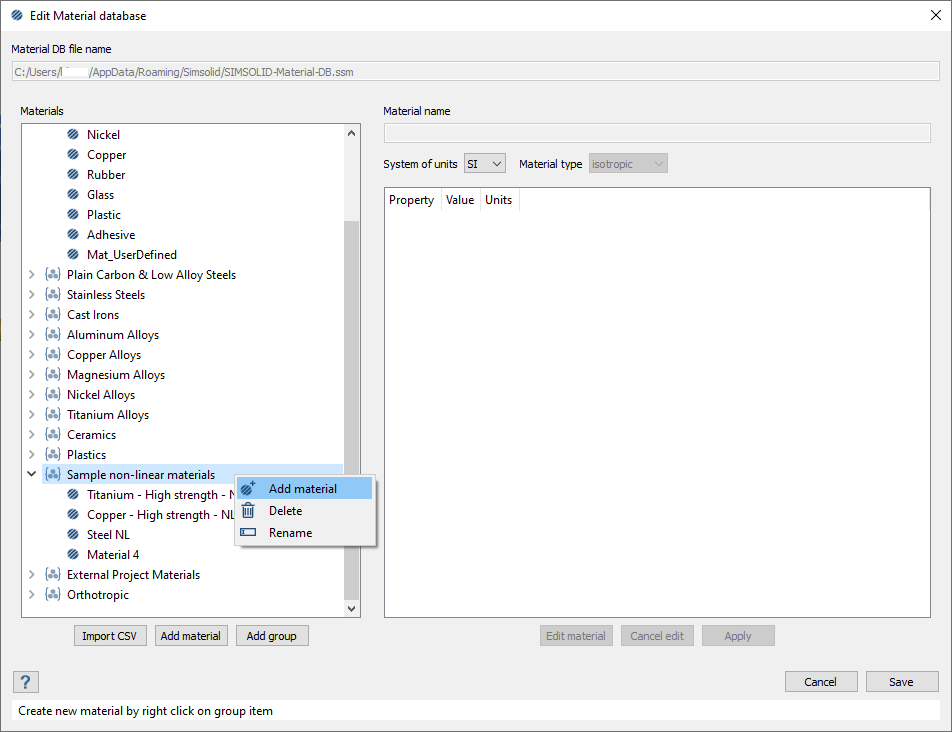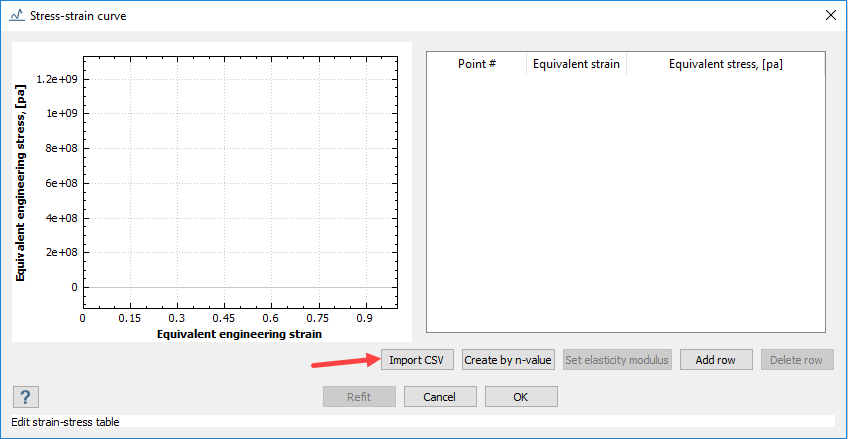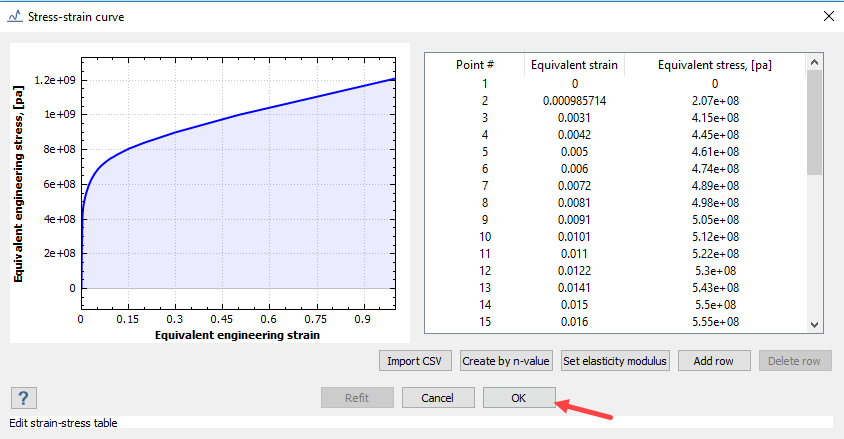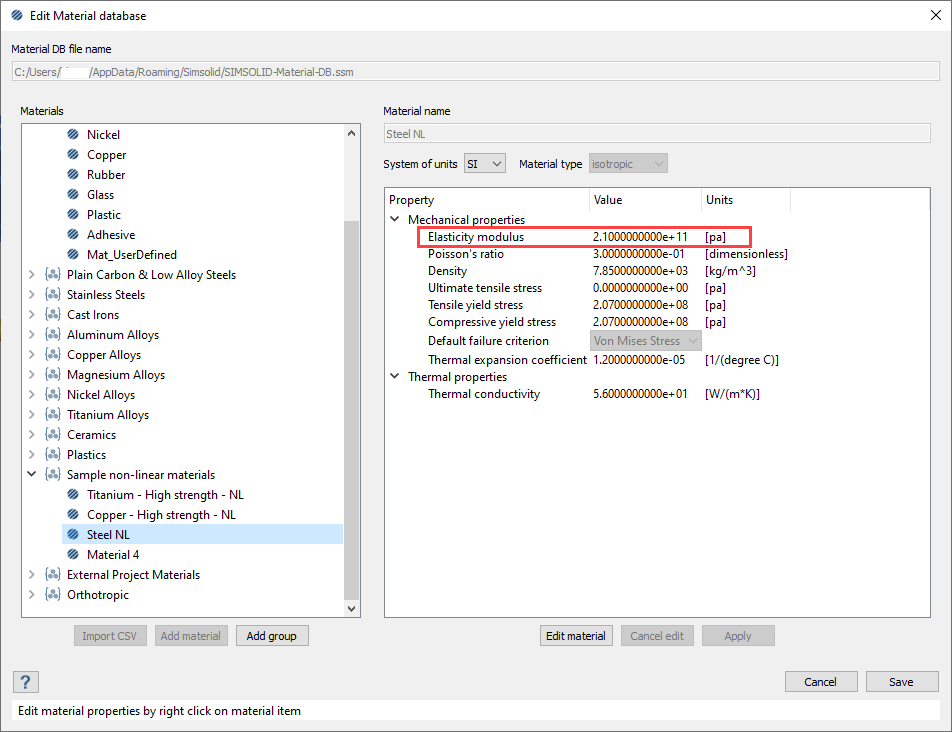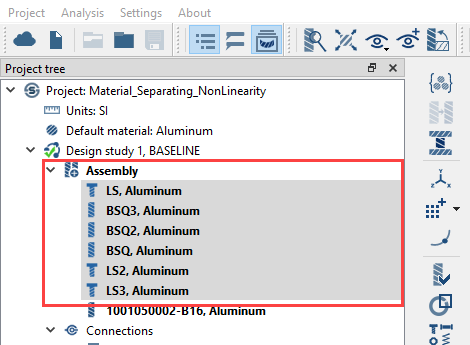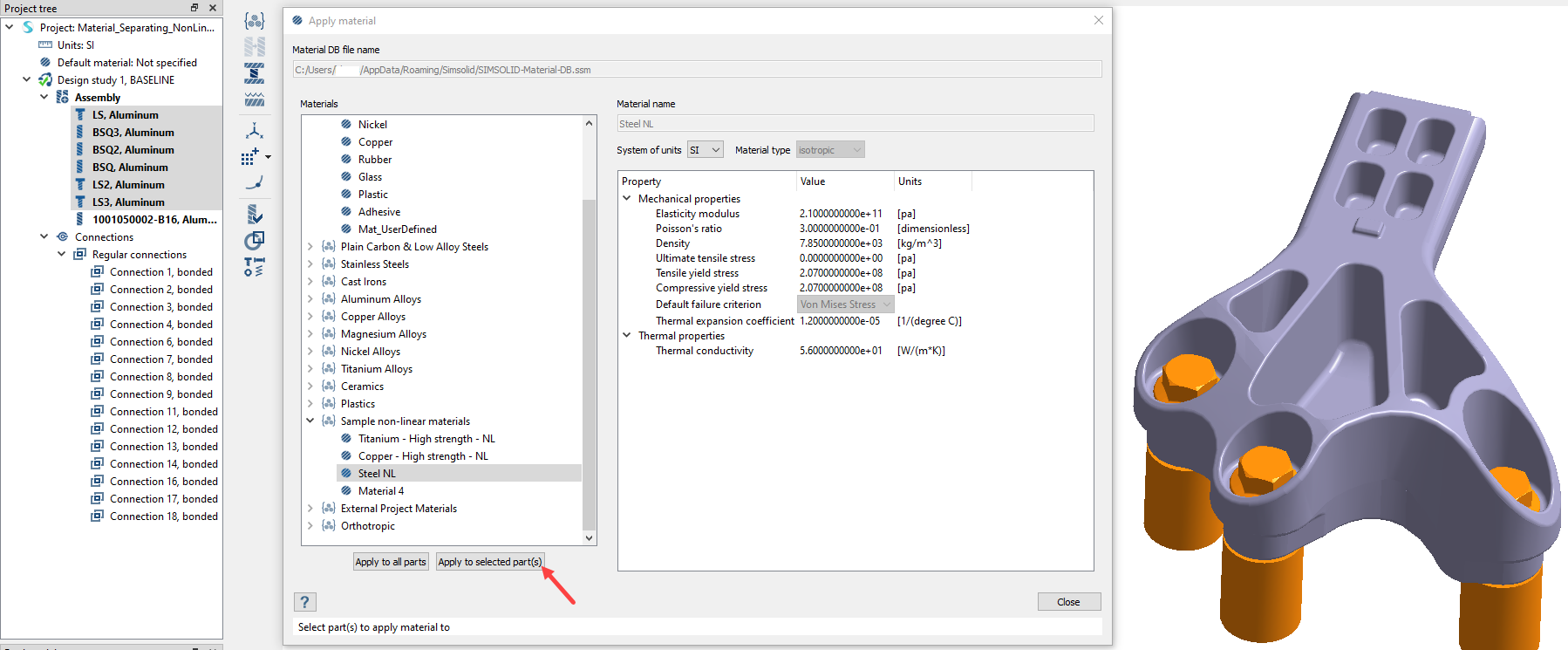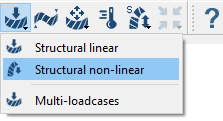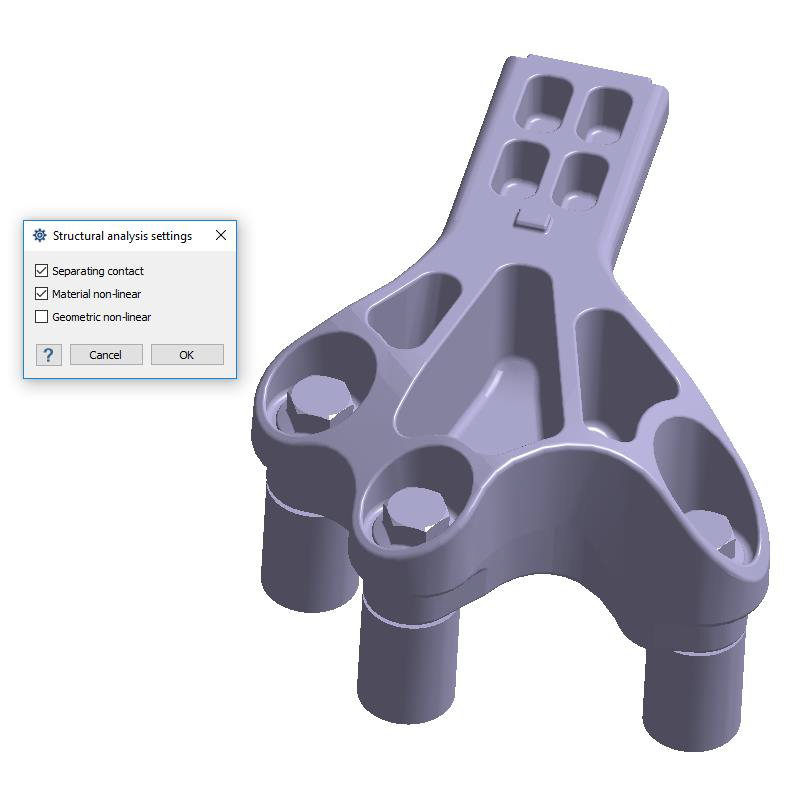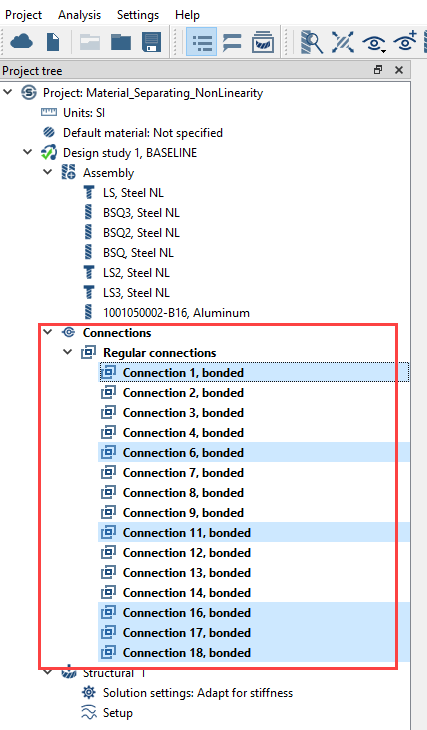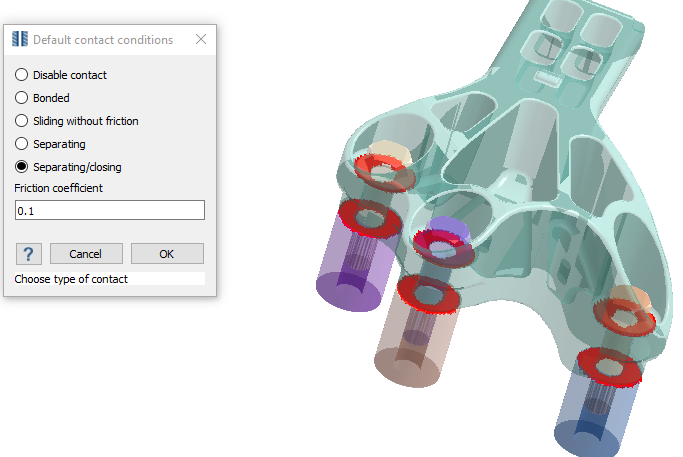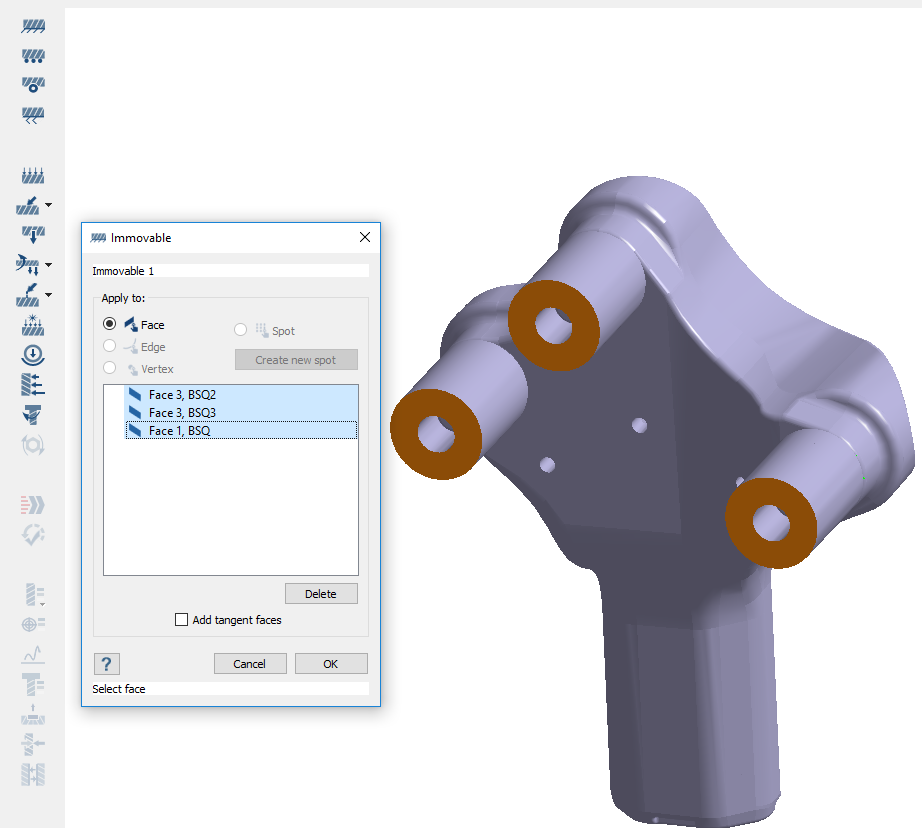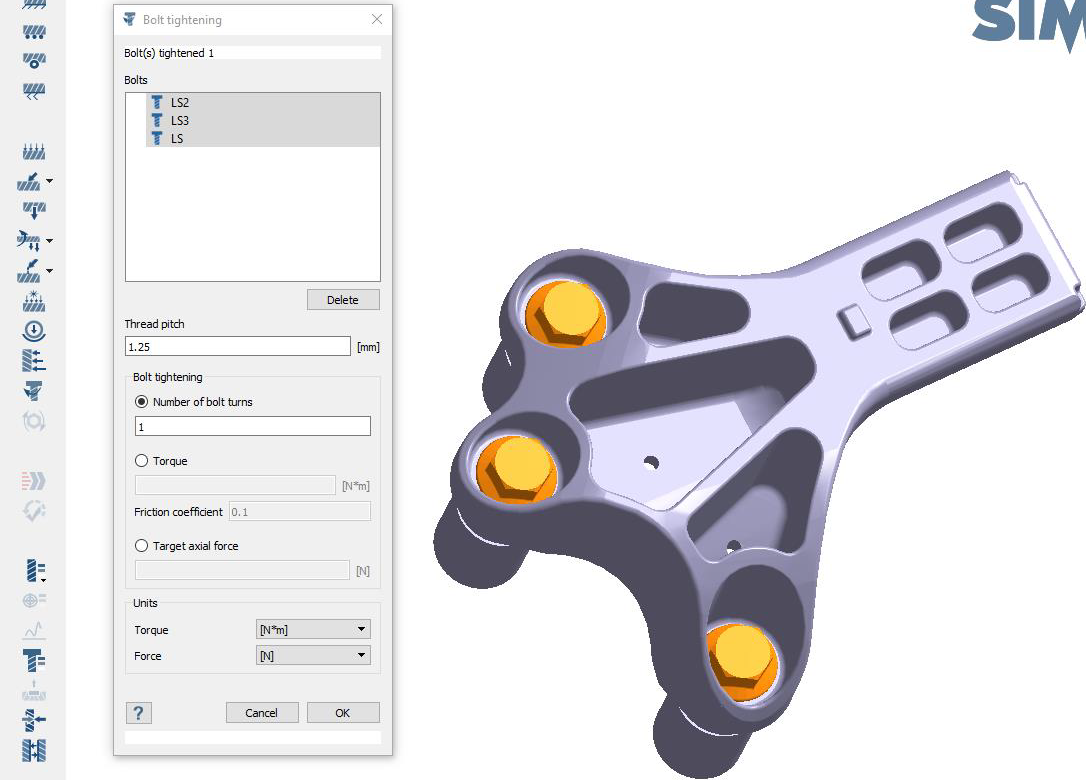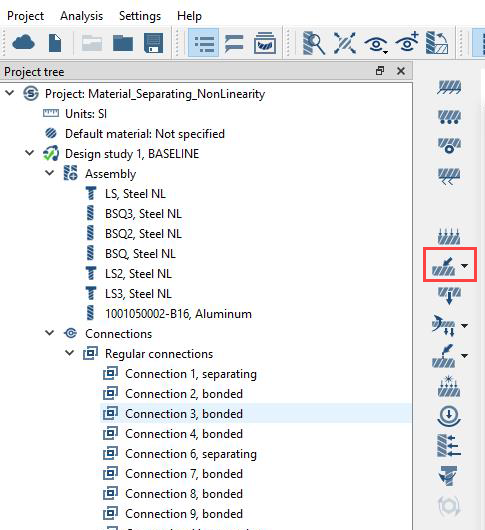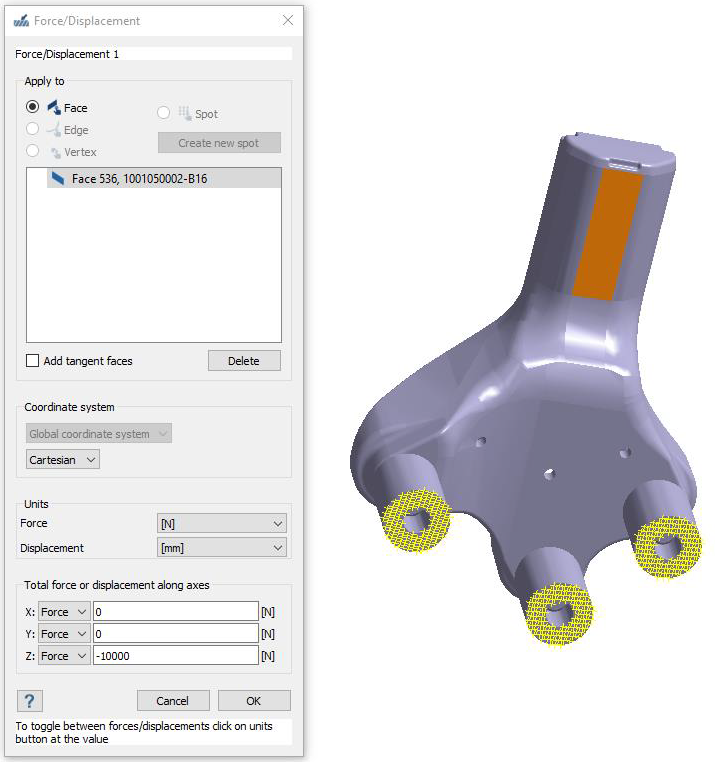SS-T: 4010 非線形構造解析
SimSolidで構造非線形解析を実行します。
- 目的
- SimSolidは、簡略化されていない形状を使用したパートとアセンブリに対して機能するメッシュレス構造解析を実行しますが、ジオメトリの不完全性に寛容で、数秒から数分で実行を完了します。このチュートリアルでは次の操作を実行します:
- 構造非線形解析(材料と接触)を作成します。
- モデルの説明
- このチュートリアルには以下のファイルが必要です。
- Material_Separating_NonLinearity.ssp
- Stress_strain_curve.csv
プロジェクトを開く
非線形材料の定義
材料の割り当て
非線形構造解析の作成
接触条件の編集
完全拘束の作成
ボルトの締め付け
荷重の定義
解析の実行
- ProjectツリーでAnalysisワークベンチを開きます。
 (Solve)をクリックします。
(Solve)をクリックします。
結果の表示
ボルト力の確認
接触応答の確認
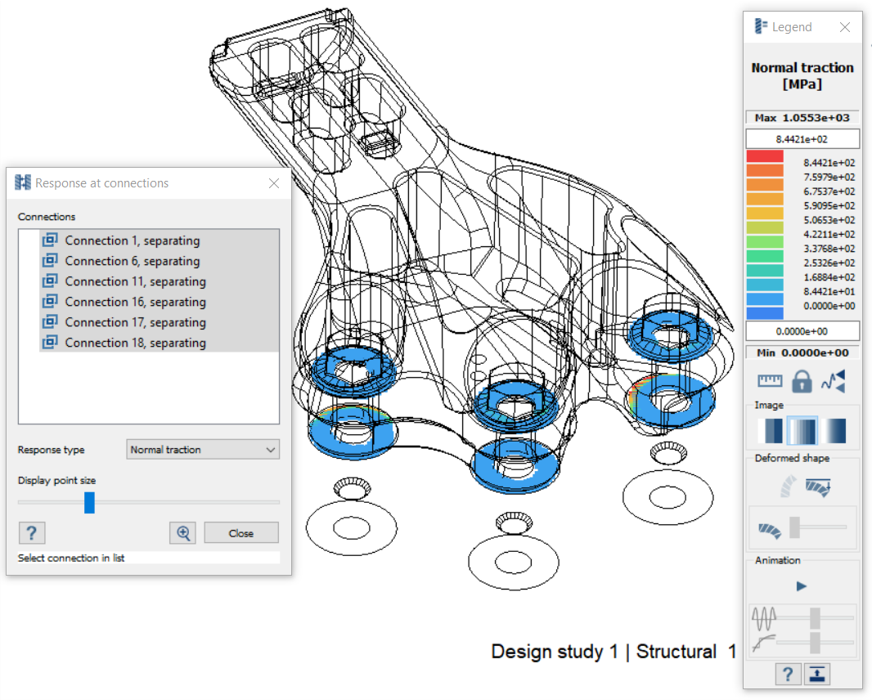 図 19.
図 19.