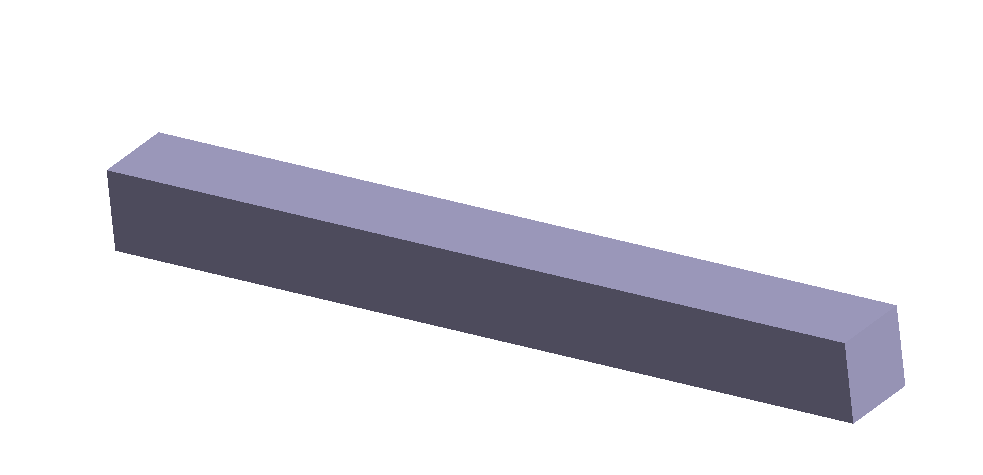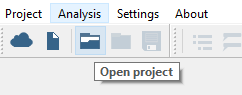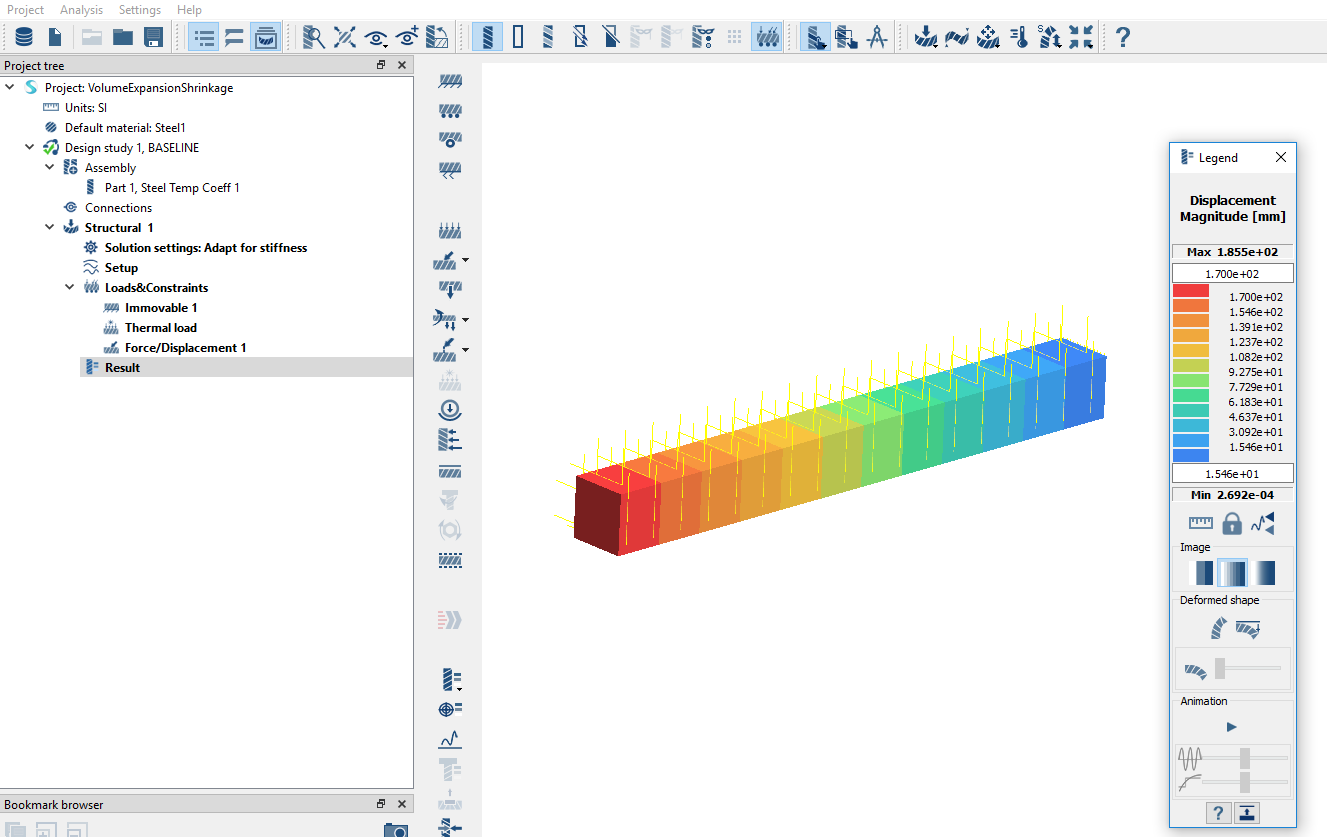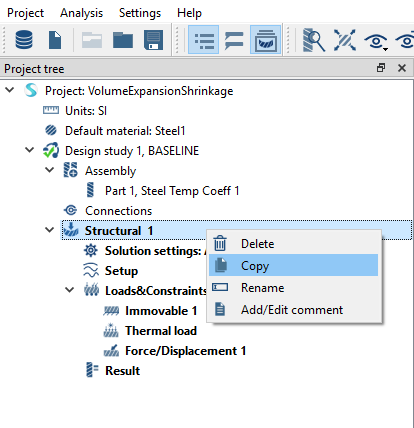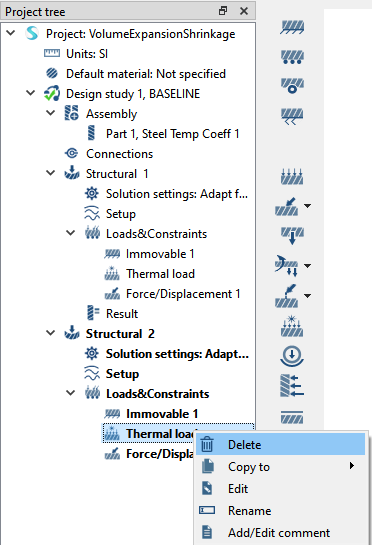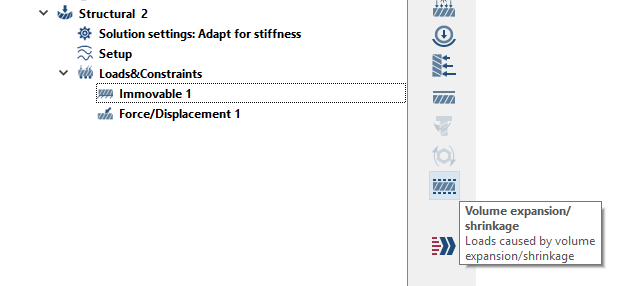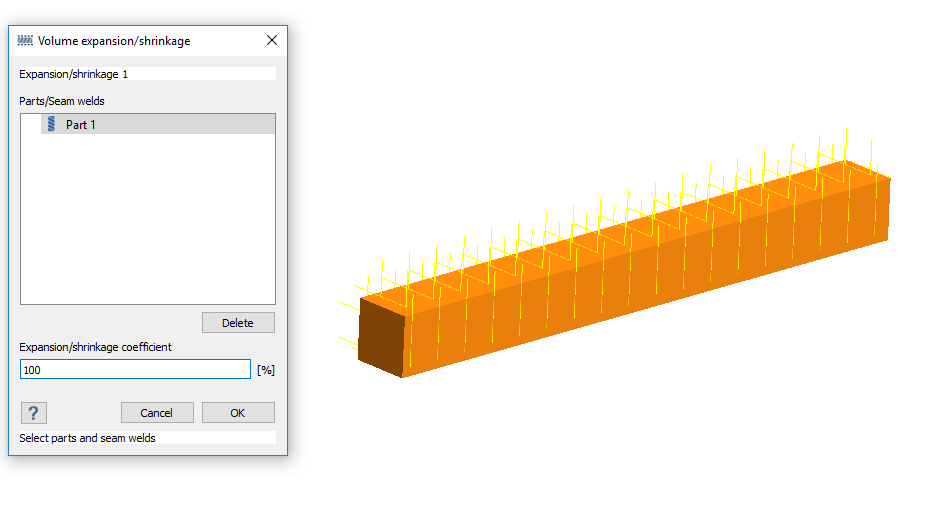SS-T: 3050 体積の膨張 / 収縮
サブケースに体積の膨張 / 収縮を追加します。
- 目的
- SimSolidは、簡略化されていない形状を使用したパートとアセンブリに対して機能するメッシュレス構造解析を実行しますが、ジオメトリの不完全性に寛容で、数秒から数分で実行を完了します。このチュートリアルでは次の操作を実行します:
- 体積の膨張 / 収縮を作成する方法を学びます。
- 体積の膨張 / 収縮はパートレベルの荷重であり、ボディの熱膨張と同様の効果があります。100%の体積膨張を、熱膨張係数1 [1/ ⁰ C]の温度荷重1と比較します。
- モデルの説明
- このチュートリアルには以下のモデルファイルが必要です。
- VolumeExpansionShrinkage.ssp
プロジェクトを開く
モデルの確認
解析のコピー
体積膨張の作成
解析の実行
- ProjectツリーでAnalysisワークベンチを開きます。
 (Solve)をクリックします。
(Solve)をクリックします。
結果の表示
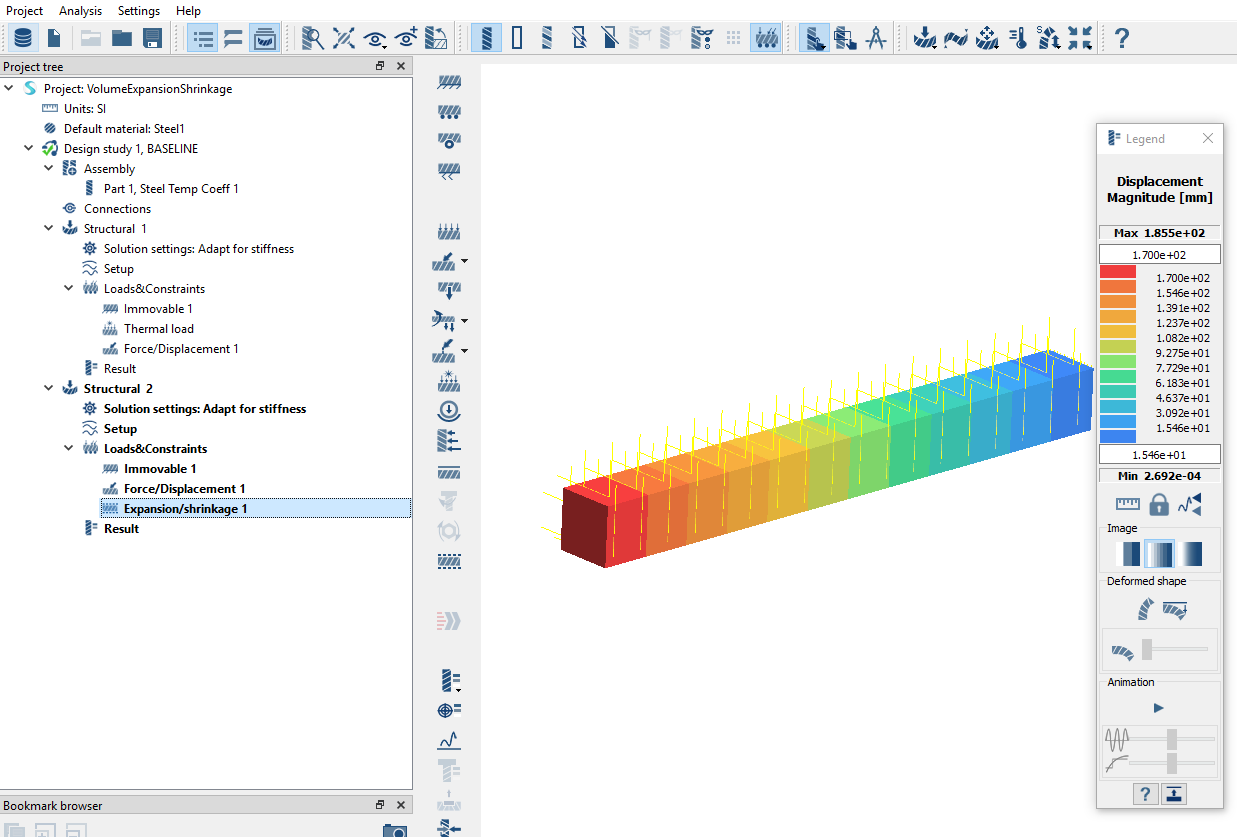
図 7.