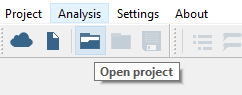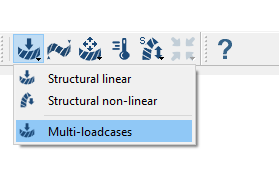SS-T:4040 多载荷工况工作台
学习使用多载荷工况工作台。
- 目的
- SimSolid 执行无网格结构分析,适用于全功能零件和装配,容忍几何缺陷,并在几秒钟至几分钟内运行。在本教程中,您将执行以下操作:
- 学习如何创建多载荷工况工作台。
- 了解如何通过导入力和远程载荷以及手动创建每个子工况来添加载荷工况。
- 了解如何通过绘制和挑选信息来查看结果。
- 模型描述
- 本教程需要以下模型文件:
- MultipleLoadcases.ssp
- ImportLoads.csv
- Import_RemoteLoads.csv
打开项目
创建多载荷工况工作台
导入力
导入远程载荷
手动创建载荷工况
运行分析
- 在项目树中,打开分析工作台。
- 点击
 (求解)。
(求解)。