Extend
Extend a curve and edit the extension.
Extend or Shorten a Curve
Extend or shorten a curve by a user-defined length, to a given point, or to another curve.
- On the ribbon, click the Curves tab.
-
Click the Extend icon.
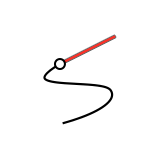
-
Extend a curve:
- Click a curve near the end point. By default, the curve is extended at the end point at a length of 1.0.
- In the guide bar, select one of the following options:
- Start: Extend the curve at the start point.
- End: Extend the curve at the end point.
- Both: Extend the curve at both the start point and end point.
Tip: To display information about the extension, click the end point of the extension. - Optional: See Step 2 of Edit an Extension.
- Double-right click to exit the tool.
Edit an Extension
Change the location, shape, distance, increment factor, total length, parameter distance, and reference curve.
- Double-click the extension to enter edit mode.
-
Edit the extension.
To Do this Change the location of the extension In the guide bar, select one of the following options: - Start: Extend the curve at the start point.
- End: Extend the curve at the end point.
- Both: Extend the curve at both the start point and end point.
Change the shape In the guide bar, select one of the following options: - Linear Shape (default): The extension is a segment.
- Soft Shape: The extension has continuous curvature.
- Reflective Shape: The extension is the mirror image of the curve.
- Natural Shape: The original curve is extended.
- Arc Shape: The extension is shaped like an arc.
Change the length of the extension - Drag the end point of the extension.
- In the guide bar, select Extension Distance, and then enter a Length.
- Click the end point. In the microdialog, select Extension Distance, and then enter a Length.
Change the increment factor The increment factor increases the length by a percentage. For example, if you enter a value of 0.1, the length increases by 10%. - In the guide bar, select Increment Factor, and then enter a Parameter.
- Click the end point. In the microdialog, select Increment Factor, and then enter a Parameter.
Change the total length of the curve - In the guide bar, select Total Length, and then enter a Length.
- Click the end point. In the microdialog, select Total Length, and then enter a Length.
Change the parameter distance - In the guide bar, select Up to Parameter, and then enter a Parameter distance.
- Click the end point. In the microdialog, select Up to Parameter, and then enter a Parameter distance.
Change the reference curve You can extend the curve to another curve. - In the guide bar, select Reference curve/surface, and then click a curve.
- Click the end point. In the microdialog, select Reference curve/surface, and then click a curve.
This option is indicated by green handles at the end point of the extension.
- Right-click and mouse through the check mark to exit, or double-right-click.