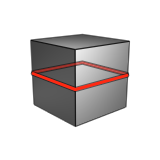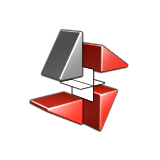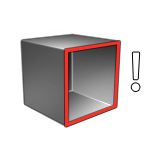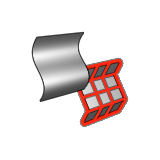Tutorial: Basic PolyNURBS
Explore the basics of creating and editing PolyNURBS, and how to export the model to a 3D printer.
In this lesson you will learn how to:
- Create primitive PolyNURBS
- Edit PolyNURBS
- Add edge loops
- Chamfer edges
- Extrude faces
- Bridge faces
- Use NURBS tools with PolyNURBS
- Export to 3D printing using the NURBS to Poly tool