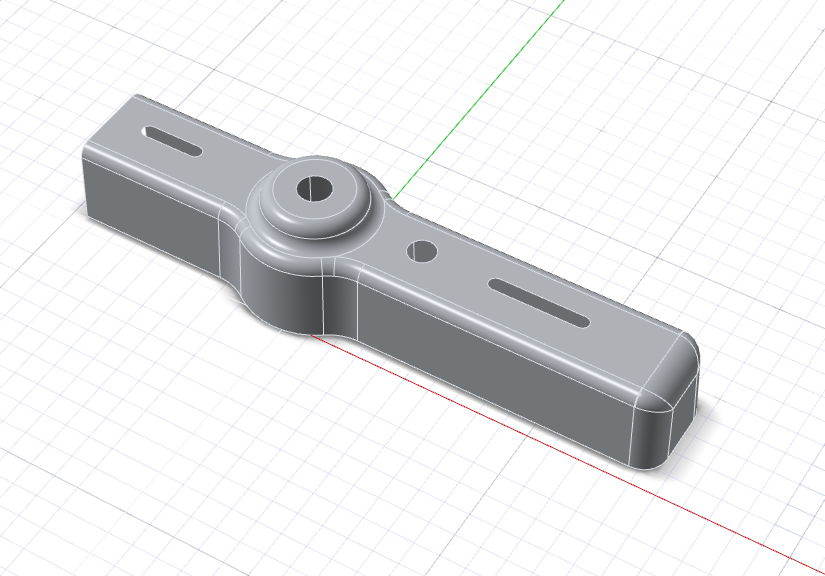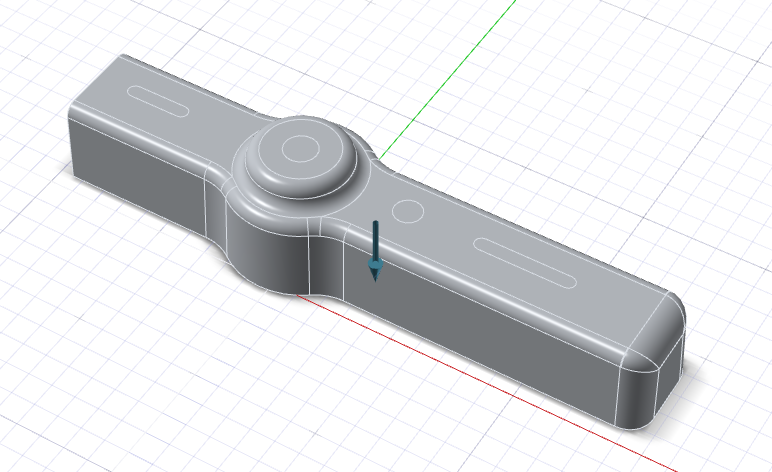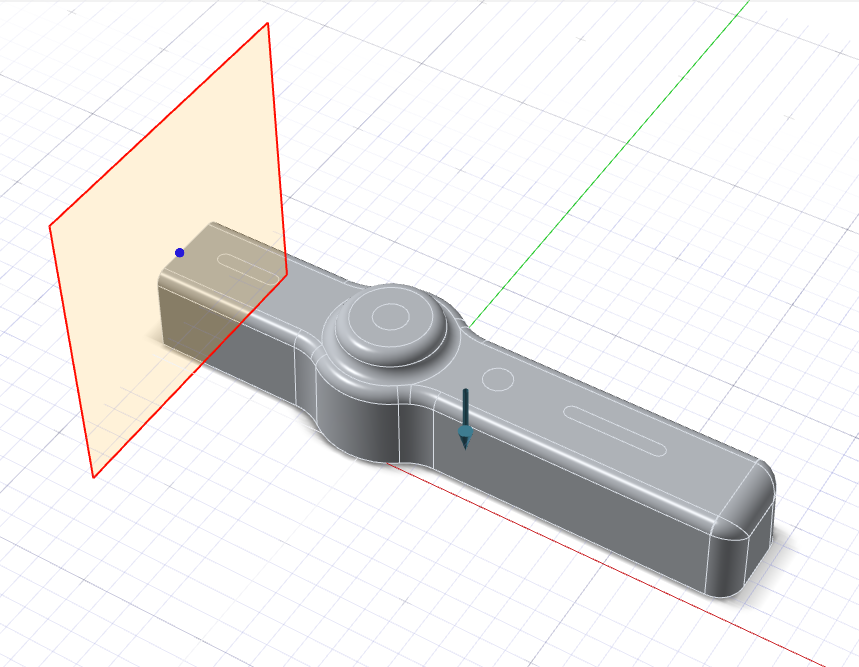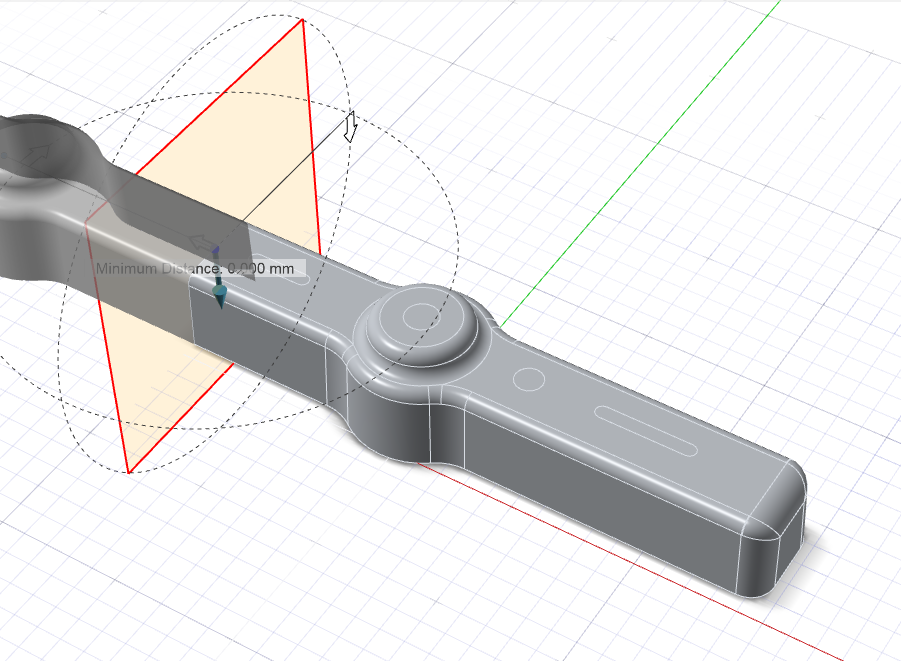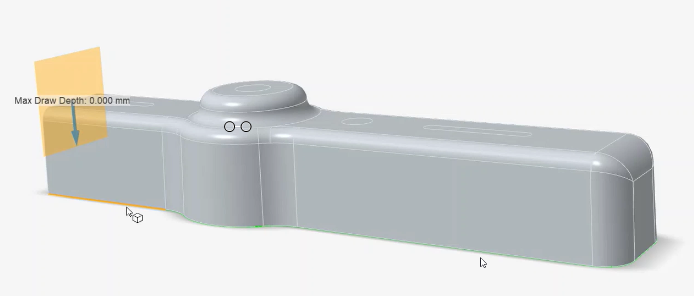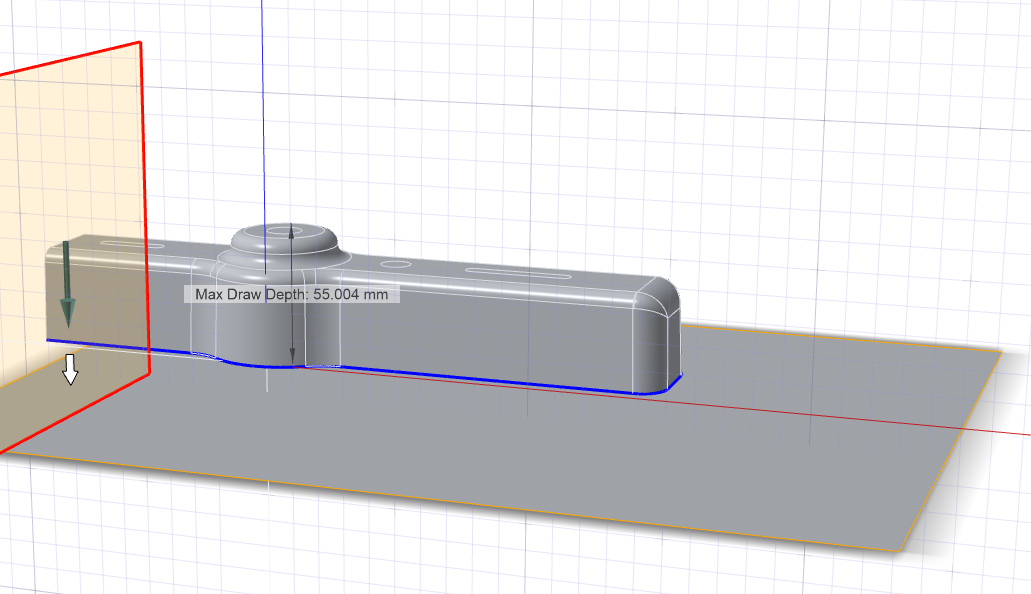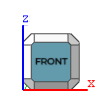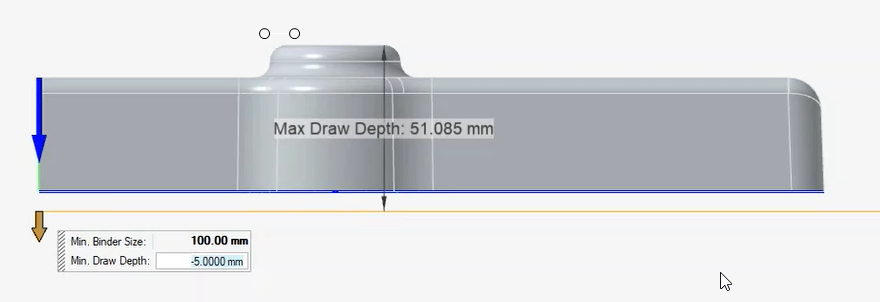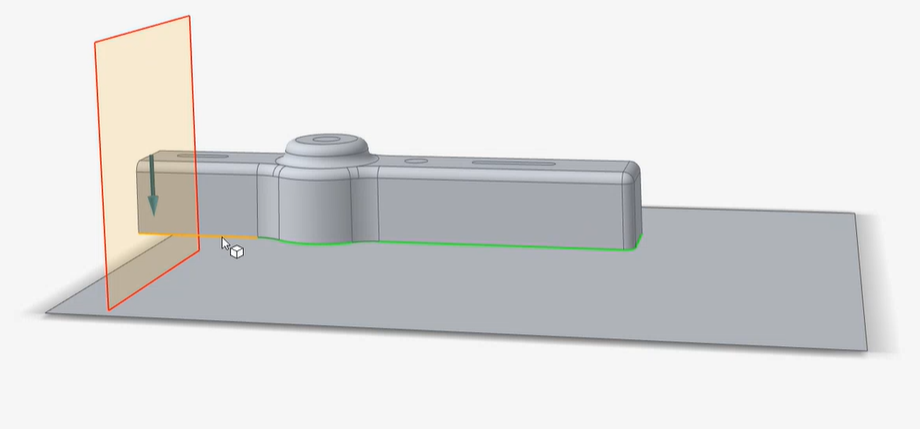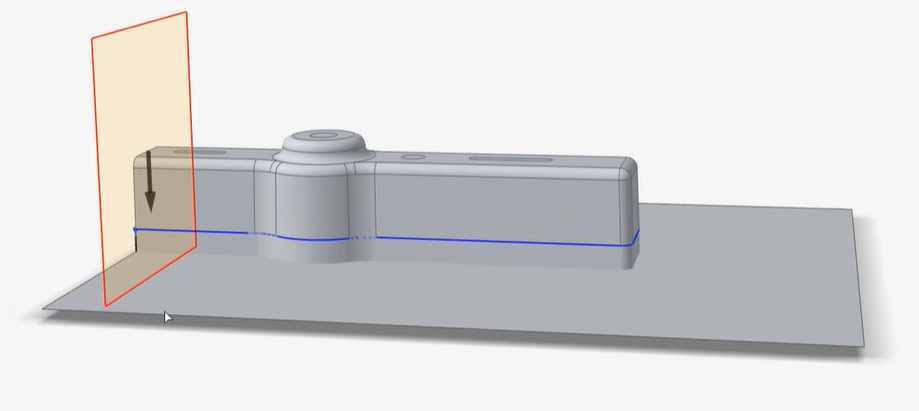Tutorial: Basic Die Design
First, learn the basics of die design.
- Fill in holes using the Patch and Combine geometry tools.
- Define the part.
- Adjust draw direction.
- Define the symmetry plane.
- Create a flat binder from a new surface.
- Create the addendum.
- Create the draw die and adjust the radius of the fillet along the edge of the binder.
- Create a matching die by offset.
Change the Default Units
In Inspire Studio, the default unit for length is centimeters. In this tutorial, we'll be using millimeters for length.
Import the File
Fill in the Holes
Let's fill in the holes using the Patch tool and then combine the patches with the rest of the model to create one object.
Define the Part
Select a part and define the thickness and position.
- On the ribbon, click the Die Design tab.
-
Click the Part icon.

-
Click the Assign icon.

- Select the part.
- Change the Thickness to 1.00 mm.
- By default, the part is designated as the Bottom Face of the thin solid. In this tutorial, we'll keep the default setting.
- Right-click and mouse through the check mark to exit, or double-right-click.
Set the Draw Direction
Adjust the draw direction to minimize the depth.
-
Click the Draw Direction icon.

-
Set the draw direction:
-
In the guide bar, select Reference Geometry
.
-
In the modeling window, select the face displayed in yellow below as
the reference geometry.
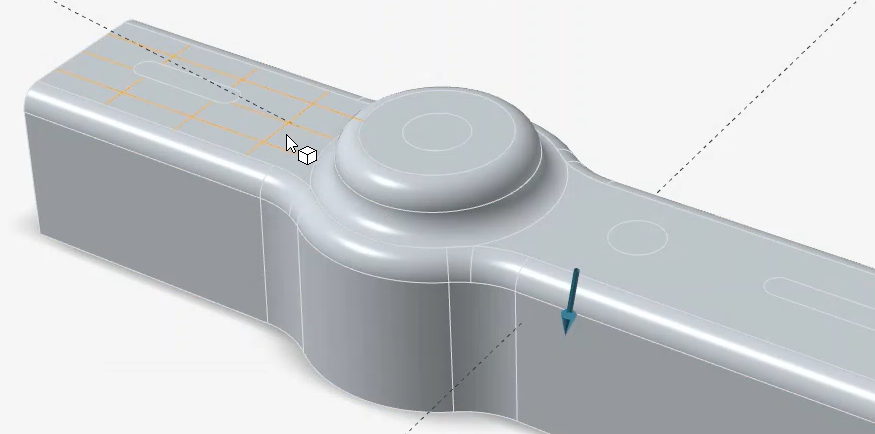
-
In the guide bar, select Reference Geometry
- Right-click and mouse through the check mark to exit, or double-right-click.
Define the Symmetry Plane
Create the Binder
Define a binder for the draw die. In this tutorial, we'll create a flat binder from a new surface.
Create the Addendum
Let's create the addendum surface with the Loft tool.
Create the Draw Die
Create the draw die and adjust the radius of the fillet along the edge of the binder.
Create a Matching Die
Create a matching die by offset.
-
Click the Matching Die icon.

- Select the die.
- Right-click and mouse through the check mark to exit, or double-right-click.