Export to Exchange
Export selected objects to a common folder used to exchange data with other Altair products. For example, you can export a die design from Inspire Studio to Inspire Form to perform a stamping simulation.
Discover new features and enhancements.
New to Inspire Studio? Learn the basics here.
Learn about Inspire Studio, the workspace, and the system requirements.
Learn how to import geometry and export results.
View a list of supported file formats for import and export.View a list of supported file formats for import.
Create or open a file.
Open a previously saved scene and merge it with the current one.
When you have a team where one person works on modeling while another works on materials, the Import and Apply Materials function can be used to import the materials and automatically apply them to the corresponding geometry in the model. This gives the team the flexibility to work simultaneously, so that the model can continue to be modified while the materials are being created and applied.
Save a scene, a bundle, selected objects, a selected model, or a Studio set. You can change the autosave settings and turn on Safe save.
Export selected objects to a common folder used to exchange data with other Altair products. For example, you can export a die design from Inspire Studio to Inspire Form to perform a stamping simulation.
Review techniques for selecting and editing objects.
The software saves versions of your objects as you create them, enabling you to return to an earlier stage of an object, and modify or reuse the object from that stage.
Change the view in the modeling window using the mouse or view controls.
Capture an image of a model. The background is white by default, but you can make it colored or transparent. Arrows on curves are automatically turned off.
Translate, rotate, and scale objects using the Move tool. These tasks can be accomplished with greater precision by using grids and snaps.
Browse and organize the objects, layers, lights, materials, and drawings in your scene using the Model Browser.
Learn about the forms of help and user assistance available from the product.
Change the default units and measure geometry features.
Inspire Studio has four different tool belts to help you quickly access the tools you need for 3D modeling, sketching, creating PolyNURBS, and rendering. You can use the tool belts with the default configuration of tools or you can customize the tool belts by adding and removing tools as required.
Inspire Render has three different tool belts to help you quickly access the tools you need to create highly realistic renderings. You can use the tool belts with the default configuration of tools or you can customize the tool belts by adding and removing tools as required.
Modify the workspace display, default keyboard shortcuts, and other settings.
Start using Inspire Studio with our interactive tutorials.
Create and edit a 2D sketch curve. A sketch curve is any "wire" entity such as a line, rectangle, circle, or arc.
Create and edit 3D curves by extending, rebuilding, intersecting, splitting, and projecting the shapes.
Create and edit 3D surfaces and solids by creating primitives or editing existing curves and surfaces.
Create polygonal surfaces that can easily be converted into NURBS surfaces.
Create new objects by manipulating and modifying source objects.
Quickly modify objects that are not a part of Construction History.
Deform one or more objects with respect to an axis.
Analyze curves and surfaces, import simulation data, or access the Design Table and Variable Manager.
Dimension a line, edge, bounding box, angle, and radius/diameter in order to create objects which must fit predefined dimensions.
Create detailed 2D drawings of the selected parts of a complex 3D model from multiple perspectives.
Adjust the materials, environment, and properties of objects in the scene to create a photorealistic image.
In Inspire Studio you can animate an object or group and the camera. There are two methods of animation: key frame animation and path animation.
Create a draw die in Inspire Studio that you can export to Inspire Form to perform a stamping simulation.
You can use C++ and Python to add custom operations and file formats.
Learn keyboard shortcuts and mouse controls for common operations.
Inspire Studio supports 3Dconnexion's SpaceMouse.
New to Inspire Studio? Learn the basics here.
Learn how to import geometry and export results.
Export selected objects to a common folder used to exchange data with other Altair products. For example, you can export a die design from Inspire Studio to Inspire Form to perform a stamping simulation.
Export selected objects to a common folder used to exchange data with other Altair products. For example, you can export a die design from Inspire Studio to Inspire Form to perform a stamping simulation.
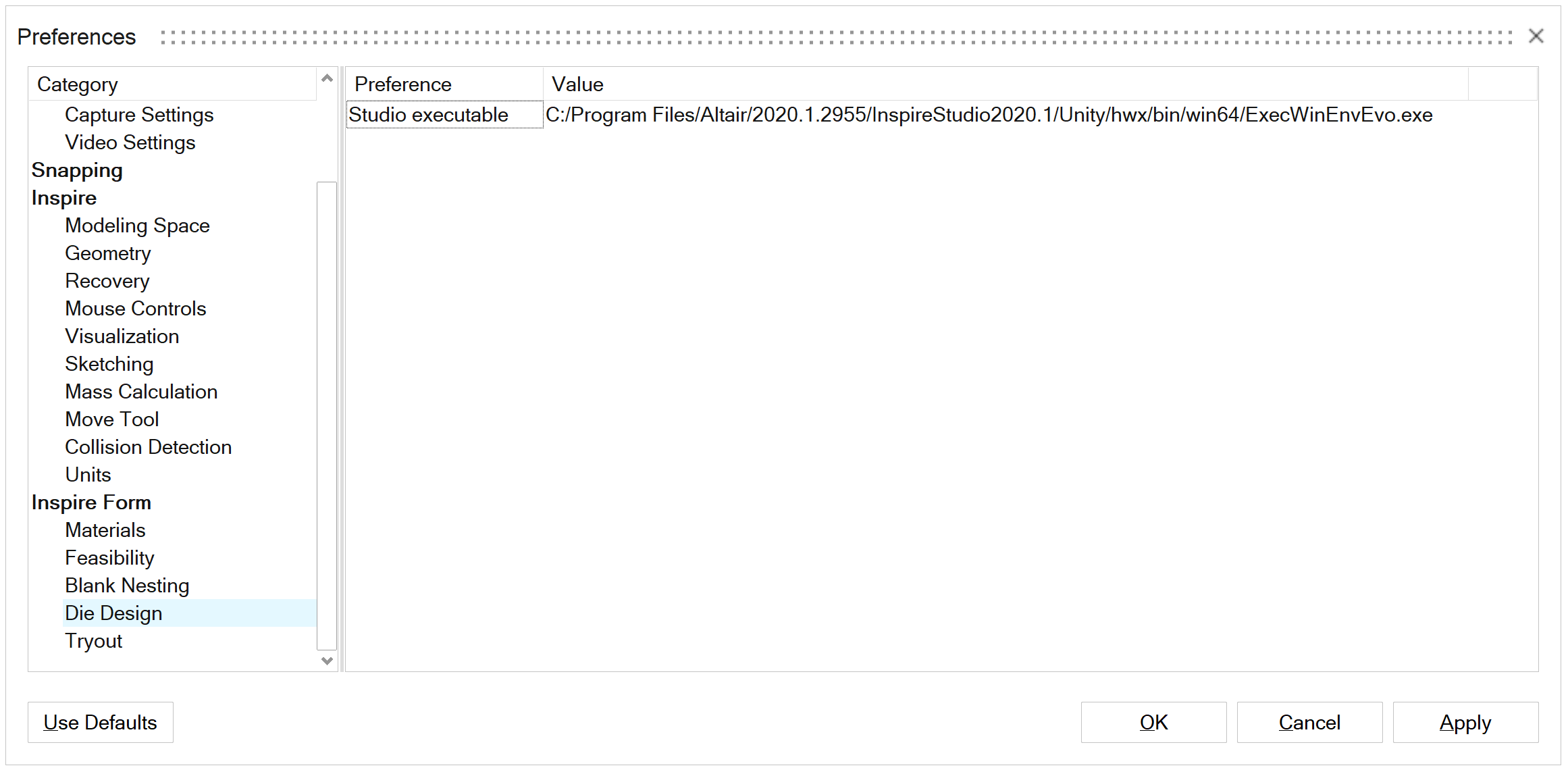
(c) Altair Engineering, Inc. All rights reserved.