Gabbia
Creare le gabbie per eseguire il morphing di oggetti. Inizialmente la gabbia ha la forma di una scatola, ma è possibile modificare i punti di controllo per creare la forma desiderata. È possibile creare fino a 10 gabbie intorno a più oggetti. Le gabbie possono essere indipendenti o avere una relazione padre-figlio, che consente di deformare le funzionalità secondarie.
- Sulla barra multifunzione, fare clic sulla scheda Deforma.
-
Fare clic sull'icona Gabbia.
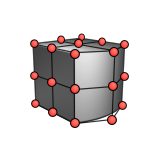
-
Selezionare uno o più oggetti, quindi fare clic con il pulsante destro del mouse per confermare.
Per impostazione predefinita, la gabbia ha inizialmente la forma di una scatola con quattro punti su ogni lato con un angolo di 3.
- Vedere il passaggio 2 di Ridenominare, aggiungere, rimuovere o duplicare gabbie, Impostare la gabbia o Eseguire il morphing di un oggetto.
- Fare clic con il pulsante destro del mouse nell'area con il segno di spunta per uscire oppure fare doppio clic con il pulsante destro del mouse.
Ridenominare, aggiungere, rimuovere o duplicare gabbie
È possibile creare fino a 10 gabbie intorno a più oggetti. Le gabbie possono essere sovrapposte. Le gabbie possono essere indipendenti o avere una relazione padre-figlio (ad eccezione delle gabbie per corpo rigido), consentendo di deformare le funzionalità secondarie.
- Fare doppio clic sulla gabbia per accedere alla modalità modifica.
-
Sulla barra guida, selezionare Modifica gabbie. Nella finestra Editor gabbia, è possibile procedere in uno dei modi seguenti:
Per Azione Nota Rinominare una gabbia Selezionare la gabbia nell'elenco, quindi digitare un nuovo nome. Creare una nuova gabbia indipendente - Fare clic su Aggiungi.
- La nuova gabbia si sovrappone alla gabbia originale. Premere W per aprire lo strumento Sposta e spostare e scalare la nuova gabbia.
Rimuovere una gabbia - Selezionare una gabbia.
- Fare clic su Rimuovi.
Se nell'elenco è presente una sola gabbia, questa non può essere rimossa. Se si rimuove una gabbia padre, la gabbia figlio non viene rimossa. La gabbia figlio diventa la nuova gabbia padre.
Duplicare una gabbia - Selezionare una gabbia.
- Fare clic su Duplica.
- Il duplicato si sovrappone alla gabbia originale. Premere W per aprire lo strumento Sposta e spostare il duplicato.
Non è possibile duplicare le gabbie figlio. Viene duplicata solo la gabbia di livello superiore. Creare una nuova gabbia indipendente che consenta all'oggetto di mantenere la propria forma durante il morphing - Fare clic su Aggiungi gabbia corpo rigido.
- La gabbia per corpo rigido si sovrappone alla gabbia originale. Premere W per aprire lo strumento Sposta e spostare e scalare la gabbia per corpo rigido. Verificare che tutte le aree sulle quali non si desidera eseguire il morphing si trovino all'interno della gabbia per corpo rigido.
- Facoltativo: Regolare la Distanza smoothing per perfezionare il grado di unione tra il corpo rigido e il resto dell'oggetto.
Ora quando si modifica un'altra gabbia, l'area all'interno della gabbia per corpo rigido non sarà soggetta a morphing.
Ad esempio, è possibile utilizzare questa caratteristica per mantenere la forma dei fori in un modello importato o per preservare la griglia di un auto mentre si esegue lo smoothing dei lati dell'auto. Le gabbie per corpo rigido non possono avere una relazione padre-figlio.
- Fare clic con il pulsante destro del mouse nell'area con il segno di spunta per uscire oppure fare doppio clic con il pulsante destro del mouse.
Impostare la gabbia
È possibile modificare la gabbia senza eseguire il morphing dell'oggetto.
- Fare doppio clic sulla gabbia per accedere alla modalità modifica.
-
Nel Pannello dei parametri, selezionare la scheda Imposta.
Per Azione Nota Spostare e scalare l'intera gabbia - Verificare che non siano selezionati punti di controllo.
- Premere W per utilizzare lo strumento Sposta.
Selezionare più punti di controllo - Utilizzare il riquadro di selezione.
- Tenere premuto Ctrl e fare clic sui punti di controllo.
- Fare clic su un punto di controllo. Tenere premuto Alt e fare clic su un altro punto di controllo. Ora sono selezionati anche i punti di controllo intermedi.
Spostare i punti di controllo - Facoltativo: selezionare più punti di controllo.
- Procedere in uno dei modi seguenti:
- Trascinare i punti di controllo.
- Selezionare i punti di controllo, quindi premere W per utilizzare lo strumento Sposta. Se non si selezionano i punti di controllo, verrà spostata l'intera gabbia.
Per riportare i punti di controllo alle posizioni originali, nel Pannello dei parametri fare clic su Adatta a volume d'ingombro. Modificare i punti di controllo in modo simmetrico - Nel Pannello dei parametri, sotto Simmetria, selezionare una delle seguenti opzioni:
- Rosso: consente di orientare il piano di simmetria lungo il piano rosso.
- Verde: consente di orientare il piano di simmetria lungo il piano verde.
- Blu: consente di orientare il piano di simmetria lungo il piano blu.
- Ora è possibile modificare in tempo reale i punti di controllo.
Per non modificare i punti di controllo in modo simmetrico, selezionare Nessuno (impostazione predefinita). Riflettere un lato di una gabbia simmetrica - Fare clic su Rendi simmetrico.
- Per riflettere i punti di controllo che sono già stati modificati sul piano di simmetria, selezionare Lato a specchio. Se i punti di controllo non sono ancora stati modificati, il lato selezionato non è rilevante.
Riposizionare i punti di controllo lungo un bordo - Facoltativo: selezionare più punti di controllo.
- Facoltativo: per riposizionare i punti di controllo lungo il rispettivo asse locale x, y o z anziché sulla stessa direzione della freccia trascinata:
- Facoltativo: Nel Pannello dei parametri, selezionare Scorrimento bordo locale.
- Selezionare una delle seguenti opzioni:
- Distanza esatta (impostazione predefinita): consente di spostare i punti di controllo alla stessa distanza esatta lungo i rispettivi bordi.
- Distanza relativa: consente di sposta i punti di controllo alla stessa distanza relativa lungo i rispettivi bordi. Ad esempio, quando si riposiziona un punto selezionato a metà del bordo, gli altri punti selezionati vengono riposizionati lungo i rispettivi bordi.
- Passare il puntatore su un punto di controllo, quindi trascinare una delle frecce.
Regolare l'area sulla quale verrà eseguito lo smoothing - Per mostrare le aree sulle quali verrà eseguito lo smoothing, nel Pannello dei parametri, selezionare Mostra area di influenza.
- Immettere un valore per Distanza smoothing.
Aggiungere righe di punti di controllo - Nel Pannello dei parametri, fare clic su Aggiungi sezioni.
- Passare il puntatore del mouse sulla gabbia per vedere un'anteprima della posizione in cui verrà aggiunta la sezione. Premere Maiusc per cambiare la direzione.
- Fare clic per aggiungere sezioni.
Distribuire uniformemente i punti di controllo - Selezionare i punti di controllo desiderati.
- Fare clic con il pulsante destro del mouse, quindi selezionare Distribuzione uniforme punti lungo tutti gli assi, Distribuzione uniforme punti lungo rosso, Distribuzione uniforme punti lungo verde o Distribuzione uniforme punti lungo blu.
Allineare i punti di controllo - Selezionare i punti di controllo desiderati.
- Fare clic con il pulsante destro del mouse, quindi selezionare Allinea punti lungo rosso, Allinea punti lungo verde o Allinea punti lungo blu.
Proiettare i punti di controllo su una curva - Disegnare la curva che deve essere seguita dai punti di controllo e posizionarla come desiderato.
- Sulla gabbia, selezionare i punti di controllo da proiettare sulla curva.
- Fare clic con il pulsante destro del mouse, quindi selezionare Proietta punti su una curva.
- Selezionare la curva.
Questa operazione è utile per creare con maggiore precisione una gabbia curva attorno a un oggetto curvo. Ad esempio, una gabbia circolare attorno a un foro o una gabbia curva attorno alla parte anteriore di un'auto, come mostrato nel video. Rimuovere le righe di punti di controllo - Nel Pannello dei parametri, fare clic su Rimuovi sezioni.
- Selezionare le sezioni e premere Canc.
Cambiare il grado Nel pannello dei parametri, immettere i valori di Grado lungo rosso, Grado lungo verde e Grado lungo blu. L'aumento del grado comporta la necessità di aumentare il numero di punti. Visualizzare un'anteprima delle aree che verranno deformate dall'intera gabbia Nel Pannello dei parametri, selezionare Mostra area di influenza. - Il verde indica le aree che verranno deformate.
- Il rosso indica le aree che non verranno deformate.
- Il giallo indica i bordi esterni, che verranno parzialmente deformati.
Ora è possibile vedere quali punti di controllo è necessario spostare per deformare le aree desiderate. - Fare clic con il pulsante destro del mouse nell'area con il segno di spunta per uscire oppure fare doppio clic con il pulsante destro del mouse.
Eseguire il morphing di un oggetto
Consente di deformare l'oggetto mentre su modifica la gabbia.
- Fare doppio clic sulla gabbia per accedere alla modalità modifica.
-
Nel Pannello dei parametri, selezionare la scheda Morphing.
Per Azione Nota Spostare e scalare l'intera gabbia - Verificare che non siano selezionati punti di controllo.
- Premere W per utilizzare lo strumento Sposta.
Selezionare più punti di controllo - Utilizzare la selezione area.
- Tenere premuto Ctrl e fare clic sui punti di controllo.
- Fare clic su un punto di controllo. Tenere premuto Alt e fare clic su un altro punto di controllo. Ora sono selezionati anche i punti di controllo intermedi.
Non disponibile per le gabbie per corpo rigido. Spostare punti di controllo - Facoltativo: selezionare più punti di controllo.
- Procedere in uno dei modi seguenti:
- Trascinare i punti di controllo.
- Selezionare i punti di controllo, quindi premere W per utilizzare lo strumento Sposta. Se non si selezionano i punti di controllo, verrà spostata l'intera gabbia.
- Facoltativo: Per riportare i punti di controllo alle posizioni predefinite, nel Pannello dei parametri, fare clic su Reimposta gabbia.
Non disponibile per le gabbie per corpo rigido. Riposizionare i punti di controllo lungo un bordo - Facoltativo: selezionare più punti di controllo.
- Facoltativo: per riposizionare i punti di controllo lungo il rispettivo asse locale x, y o z anziché sulla stessa direzione della freccia trascinata:
- Nel Pannello dei parametri, selezionare Scorrimento bordo locale.
- Selezionare una delle seguenti opzioni:
- Distanza esatta (impostazione predefinita): consente di spostare i punti di controllo alla stessa distanza esatta lungo i rispettivi bordi.
- Distanza relativa: consente di sposta i punti di controllo alla stessa distanza relativa lungo i rispettivi bordi. Ad esempio, quando si riposiziona un punto selezionato a metà del bordo, gli altri punti selezionati vengono riposizionati lungo i rispettivi bordi.
- Passare il puntatore su un punto di controllo, quindi trascinare una delle frecce.
Non disponibile per le gabbie per corpo rigido. Spostare parzialmente una gabbia - Selezionare la gabbia.
- Nel Pannello dei parametri, immettere un valore per Spostamento (%).
Non disponibile per le gabbie per corpo rigido. È disponibile un valore Spostamento per ogni gabbia. Ad esempio, se sono presenti 3 gabbie saranno disponibili 3 valori di Spostamento:
- [Nome gabbia] (%)
- [Nome gabbia] (%)
- [Nome gabbia] (%)
Modificare la tolleranza Nel pannello dei parametri, immettere un valore in Accuratezza [%]. Il valore massimo è 100%. La modifica del valore di Accuratezza [%] può rallentare il funzionamento o provocare la mancata riuscita dell'operazione.
Riapplicare l'operazione di collegamento da un oggetto sorgente quale un raccordo Nel Pannello dei parametri, selezionare Ricollegamento. Regolare l'area sulla quale verrà eseguito lo smoothing - Per mostrare le aree sulle quali verrà eseguito lo smoothing, nel Pannello dei parametri, selezionare Mostra area di influenza.
- Immettere un valore per Distanza smoothing.
Non disponibile per le gabbie per corpo rigido. Nascondere i punti di controllo Nel Pannello dei parametri, disattivare Mostra punti di morphing. Quando nel modello sono presenti molti punti di controllo, questa opzione consente di nasconderli temporaneamente per poter osservare con maggiore facilità il modello deformato. Visualizzare le aree che verranno deformate dai punti di controllo selezionati - Nel Pannello dei parametri, selezionare Mostra area di influenza.
- Selezionare uno o più punti di controllo. Il verde indica l'area che verrà deformata spostando i punti di controllo selezionati.
- Fare clic con il pulsante destro del mouse nell'area con il segno di spunta per uscire oppure fare doppio clic con il pulsante destro del mouse.