Saving Images
Full-color images can be exported at a single time step or over a range of time steps.
Saving a Single Image
The image displayed in the Viewer can be exported and saved as a .png (table network graphic) or .bmp (bitmap).
- Use the animation controls to choose the image you wish to export.
- Use the camera controls to set the angle.
- Use the controls in the Tools menu to turn on or off the display of the axis key, bounding box or timestamp. Increase the particle detail to improve the appearance of particles.
- Select File > Export > Image. The Save Image dialog will appear.
- Select Filename. Set the file name and save location.
- Quality. Choose one of the following:
- Screen Grab. If this option is selected, the image exported will be the same dimensions as the Viewer.
- Screen Viewing. If this option is selected, the image exported is web quality.
- High Resolution. If this option is selected, the image exported is print quality, and width and height can be specified in inches, millimeters, or pixels. Also, the resolution can be specified in dpi.
- Width. Set the image width if the screen grab option is not selected.
- Height. Set the image height if the screen grab option is not selected.
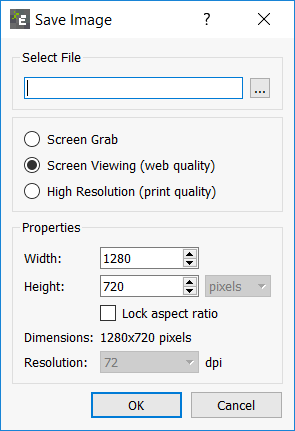
Saving Multiple Images
To save a range of time steps:
- Use the animation controls to choose the first image in the range and display it in the Viewer. Images will be exported from this point onward.
- Set the step factor in the Viewer controls pane. This determines how often an image is exported: for example every fifth time step or every 0.0001s.
- Use the controls in the Tools menu to set the axis key, boundary box and time stamp. Increase the particle detail to improve the appearance of particles.
- Click the blue record animation button
 in the viewer. The Export Images/Video dialog is displayed.
in the viewer. The Export Images/Video dialog is displayed.
- Export Format. Set the export format to Images.
- Filename. Set the base file name and save location. Each image will be given the base name plus a numeric suffix.
- Frame Width. Set the width of each image. For example, 640 pixels.
- Frame Height. Set the height of each image. For example, 480 pixels.
- Set to Screen Size. Click the screen grab button
 to set the width and height to match the screen size. The image exported will be the same dimensions as the Viewer.
to set the width and height to match the screen size. The image exported will be the same dimensions as the Viewer.
- Click OK. The record animation button turns red:

- Use the animation controls to play or step through the simulation.
- When finished, click the record animation button again to stop recording.