Exercise 2: Filter a Curve using the Vehicle Safety Tools and Plot Macros Panel
Load the ANGACC File
- From the Options panel, verify that Enable Unit Scaling is selected.
-
From the toolbar, click the Add Page icon,
 .
.
- From the Built Plots panel, load the ANGACC file, located in the ..\plotting\madymo folder.
-
Click the expand button,
 ,
to display the Y Requests dialog.
,
to display the Y Requests dialog.
- Click All to select all the requests listed.
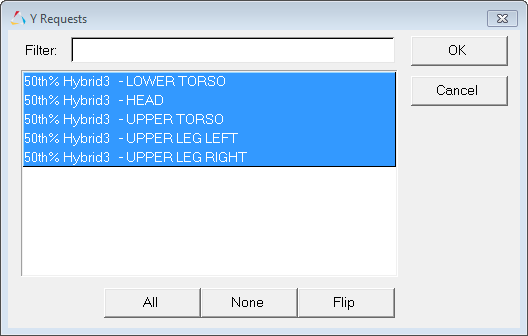 Figure 1.
Figure 1. -
Click All to select all the requests listed.
- Click OK to close the dialog.
- Under Y Component, click All to select all components in the list.
- From the Layout drop-down menu, select One Plot Per Request.
-
Click the window layout icon and choose the two-window layout.
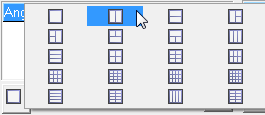 Figure 2.
Figure 2. -
Click Apply.
The following plots are displayed:
 Figure 3.
Figure 3. -
Click the Next Page icon,
 , to view the other curves on pages 4 and 5 that were
created in step 8.
, to view the other curves on pages 4 and 5 that were
created in step 8.
Filter a Curve Using the SAE J211/1 Filter Through the Vehicle Safety Tools Menu
- Select File > Load > Preference File.
-
From the Preferences dialog, select Vehicle
Safety Tools and click Load.
The Vehicle Safety Tools menus are displayed in the menu bar.
-
From the Filter menu, select SAE General > SAE (J211, Mar 1995) > Mirror Padding > Fwd-Back.
The Plot Macros panel is displayed.
 Figure 4.
Figure 4. -
For Filter class, change the value to 180.
Note: Time scaling is done automatically since Enable Units is activated from the Options panel.
-
To select all the curves at once, double-click Curve to
display the Select Curves dialog.
 Figure 5.
Figure 5. -
To select the curves on pages 3-5, select p3: Angular
Accelearation, hold down the Shift key,
and select Z-comp ang. acc. under p5: Angular
Acceleration.
All of the master references are inserted into the Curve field.
 Figure 6.
Figure 6. - Under Layout, select Hide Input Curves.
-
Click Apply.
All curves are filtered.
 Figure 7.
Figure 7. -
Click
 to view the remaining curves on pages 4 and 5.
to view the remaining curves on pages 4 and 5.
- The automatic unit scaling allows you to change the time from milliseconds to seconds, for example, without changing the curves.
-
Right-click from the X axis and from the Convert Units menu, select
s. The curves remain the same as when Time was set to
milliseconds.