Create, Edit, Remove Parameters
Create, edit, and remove parameters using the HyperStudy Editor.
Before creating and editing parameters, the
HyperStudy Editor requires a format to be set. For more
information, see Parameter Format Specifiers.
Create Parameters
-
From the menu bar, click Tools > Editor.
The Editor opens.
- In the File field, open the file to be used as the base input template.
-
Highlight the appropriate fields in the text area.
Tip: To assist in selecting a specified number of fields, press Ctrl to activate the Selector, enter the number of fields to select, then click a field in the text area. HyperStudy highlights the number of fields specified.
-
Create a parameter.
- Click Create.
- Right-click on the highlighted fields and select Create
Parameter from the context menu.
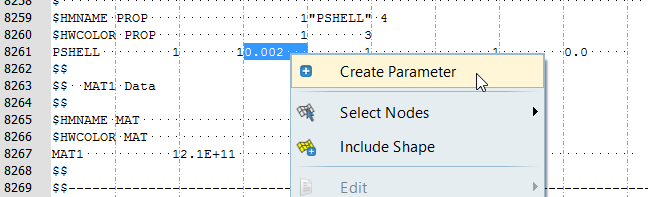
Figure 1.
-
In the Parameter - varname dialog, define the new
parameter.
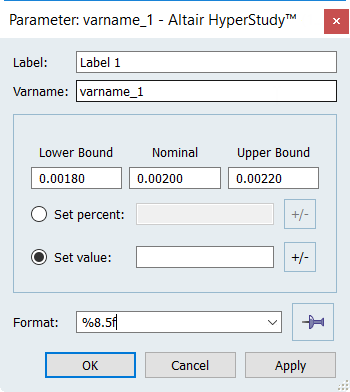
Figure 2. - Click Apply to accept the input values.
- Click OK to finish creating the parameter.
Edit Parameters
-
From the menu bar, click Tools > Editor.
The Editor opens.
- In the File field, open the file to be used as the base input template.
-
Select the parameter to edit.
- Highlight the parameter to edit in text area, then right-click and
select Edit from the context menu.
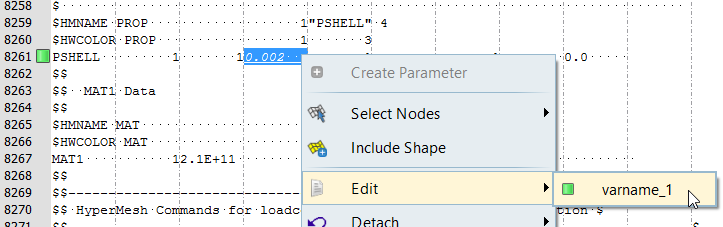
Figure 3. - In the row that contains the parameter to edit, click
 and select Edit > varname from the context menu.
and select Edit > varname from the context menu.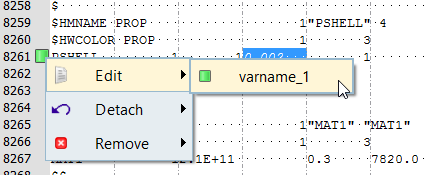
Figure 4.
- Highlight the parameter to edit in text area, then right-click and
select Edit from the context menu.
- In the Parameter - varname dialog, edit the parameter.
- Click Apply to accept the changes.
- Click OK to finish editing the parameter.
Remove Parameters
-
From the menu bar, click Tools > Editor.
The Editor opens.
- In the File field, open the file to be used as the base input template.
-
Remove parameter.
- Highlight the parameter to remove in text area, then right-click and
select Remove from the context menu.
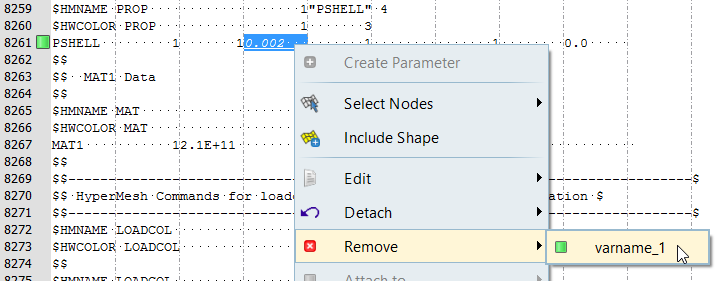
Figure 5. - In the row that contains the parameter to remove, click
 and select Remove > varname from the context menu.
and select Remove > varname from the context menu.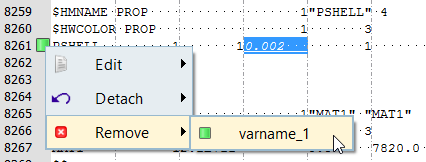
Figure 6.
- Highlight the parameter to remove in text area, then right-click and
select Remove from the context menu.