Slide Layout
Add a slide based on the layouts defined in the master Presentation to the report.
- The slide layout options provided in the master document are aligned
with Microsoft Presentation's Slide Master Layouts. More layouts can be
added in the master document if necessary. Tip: For more information on how to add slide master and the corresponding slide layouts, refer to Microsoft Office PowerPoint help.
- All layouts must be grouped under one Slide master. If the master document has more than one slide master, then only the layouts from the first slide master are read by the solution.
- While reading contents of Layouts from the Presentation master
document:
- Only placeholders of type Text, Image, and Table are read. Other placeholders such as Chart, SmartArt, and Media are not supported.
- If a layout contains more than one table placeholder and the split table option is activated for more than one table, then only the first table is split.
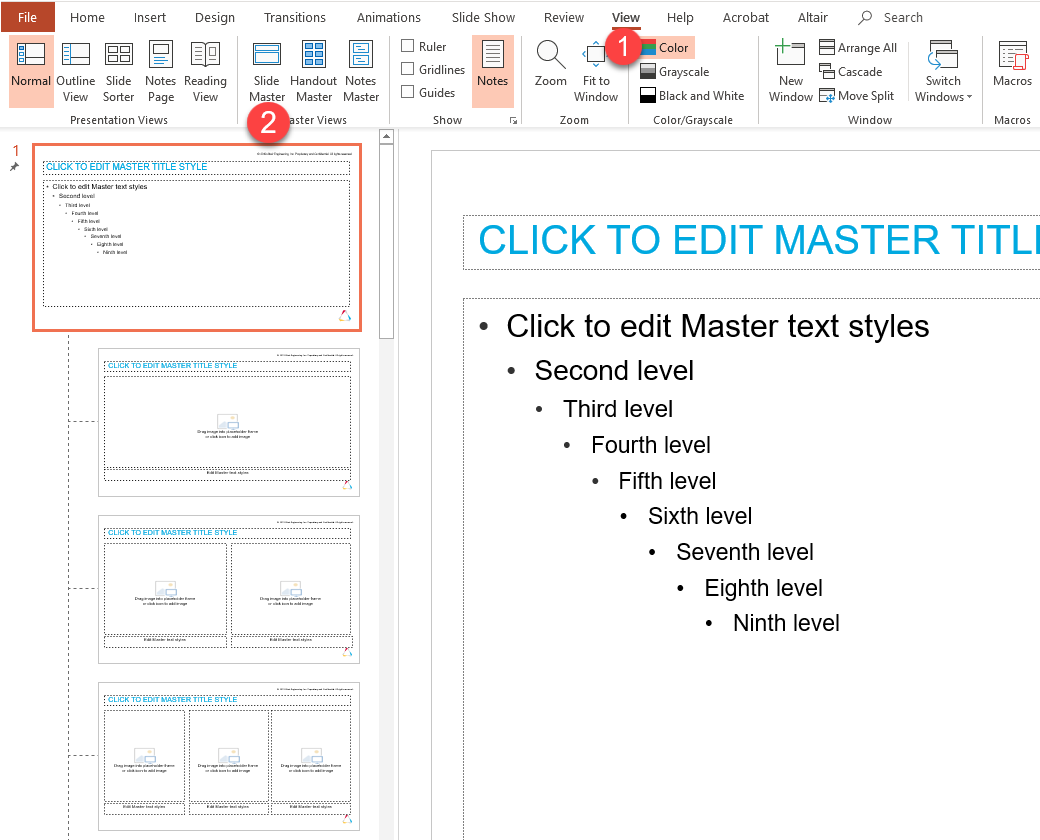
Figure 1.
- Text Only: Adds a slide with text only.
- Four Images Only: Adds a slide with four images.
- One Image with Caption: Adds a slide with only one image and caption.
- Three Images with Caption: Adds a slide with three images and captions.
- One Table with Caption: Adds a slide with one table and caption.
- Two Images with Caption: Adds a slide with two images and captions.
- Several divider slides with titles and image placeholders.
Adding a Slide Layout
- Right-click at the Report level and select This adds the slide layout present in the master file selected earlier.
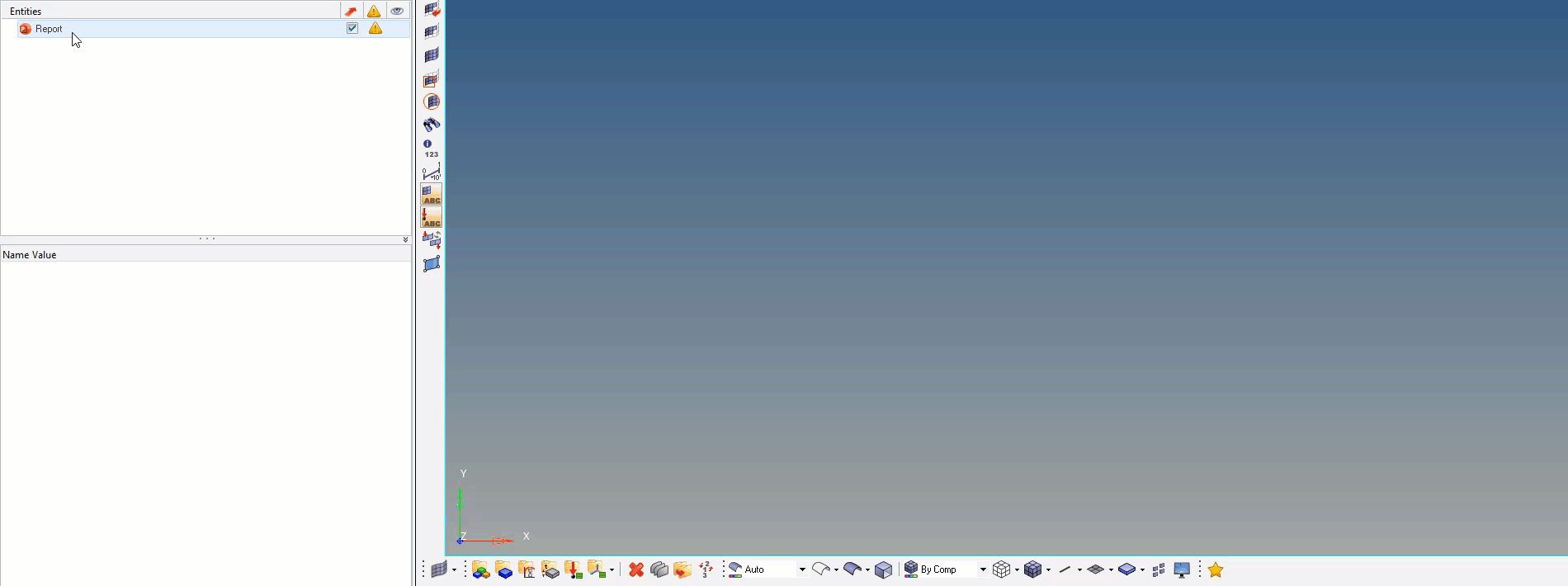
Figure 2. - Similarly, you can add other slide layouts to the report tree. All report items present in the slide layouts are displayed in the tree.