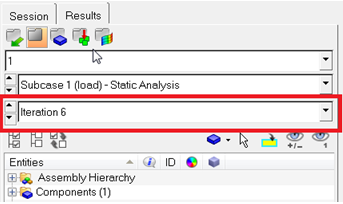OS-T: 5010 Cantilever L-beam Shape Optimization
In this tutorial you will perform a shape optimization on an L-section cantilever beam modeled with shell elements.
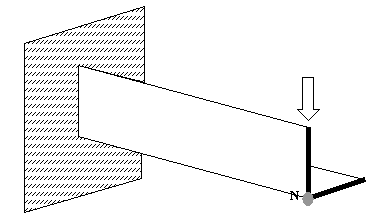
Figure 1. Cantilever L-Beam Schematic
- Objective
- Minimize mass.
- Constraints
- A given maximum nodal displacement < 2 mm.
- Design Variables
- Shape of each of the beam flanges.
Launch HyperMesh and Set the OptiStruct User Profile
Open the Model
Set Up the Optimization
Create Shapes with HyperMorph
Create Shape Optimization Design Variables
- Click the shape panel.
- Select the desvar subpanel.
- Toggle the switch from single desvar to multiple desvars.
- Using the shapes selector, select shape1, shape2, shape3, and shape4.
- Click create.
- Click return to go to the optimization panel.
Four shape design variables are created using the shapes that were saved earlier.
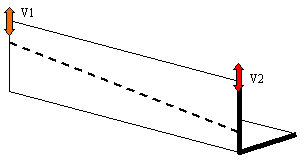
Figure 4.
Create Optimization Responses
Define the Objective Function
- Click the objective panel.
- Verify that min is selected.
- Click response and select mass.
- Click create.
- Click return twice to exit the Optimization panel.
Create Design Constraints
- Click the dconstraints panel.
- In the constraint= field, enter constr.
- Click response = and select Disp.
- Check the box next to lower bound, then enter -2.0.
- Using the loadsteps selector, select load.
- Click create.
- Click return to go back to the Optimization panel.
Save the Database
- From the menu bar, click .
- In the Save As dialog, enter lbeamshape_opt.hm for the file name and save it to your working directory.

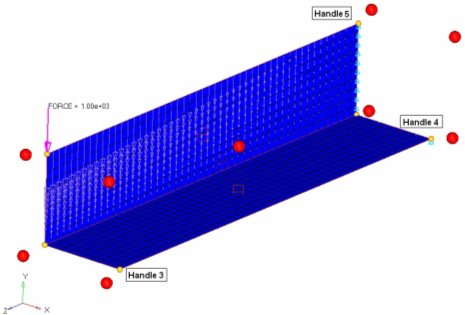
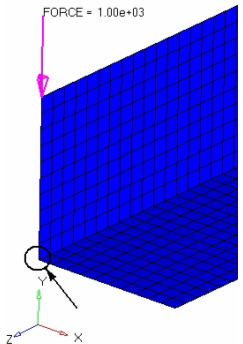

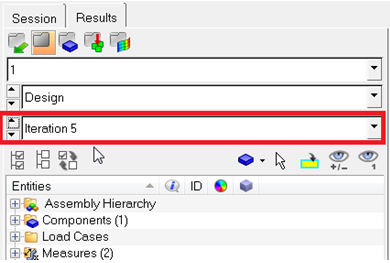
 to open the
to open the  to start the animation.
to start the animation.
 to stop the animation.
to stop the animation. to go to page 3, which contains the analysis
results.
to go to page 3, which contains the analysis
results.