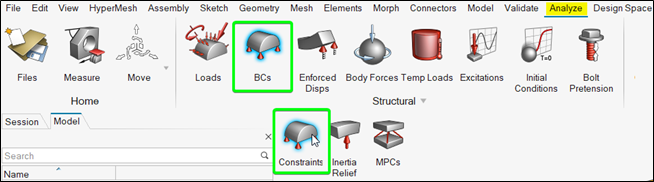OS-HWX-T: 2000 Direct Transient Analysis of Airframe Model
This tutorial demonstrates how to perform direct transient dynamic analysis using OptiStruct using an existing finite element model of a wing structure. HyperView is used to post-process the deformation characteristics of the Wing Structure under the transient dynamic loads.
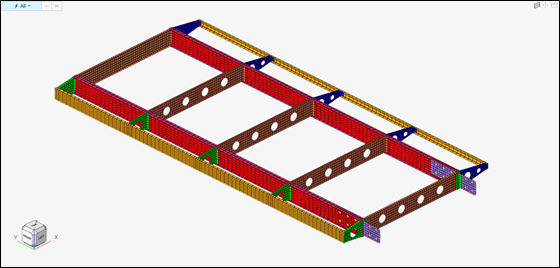
Figure 1. Finite Element Model of Wing Structure Airframe Model
The wing structure is constrained in all the DoFs at the bolt joints by using rigid elements represented by the rigid2 component. Transient dynamic pressure load is applied at the grid points in in the negative z-direction. The time history of the loading is shown in the next figure. The direct transient analysis is run for a total time of 3 seconds with the time divided into 30 increments (meaning the time step is 0.1).
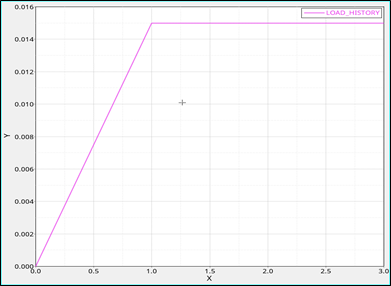
Figure 2. Time History of Applied Pressure Loading
- Create the time-dependent dynamic pressure load or the variation of load versus time
- Create the time step for transient analysis
- Create the direct transient subcase to include the load collectors
- Run a direct transient dynamic analysis
- Post-process the results using HyperView
Launch HyperWorks
- Launch HyperWorks.
- In New Session, under HyperWorks select HyperMesh.
- For Profile, select OptiStruct.
- Click Create New Session.
Import the Model
- On the menu bar, select .
- Navigate to and select wing_structure.fem.
- Click Open.
Set Up the Model
Create a TABLED1 Curve
This table defines the time-dependent dynamic load.
Create a TSTEP
The transient time step defines the time step intervals at which the solution is generated and output.
Create a Pressure Load Collector
Create an SPC Load Collector
In this step, an SPC load collector for constraints is created.
Create a TLOAD1 Load Step Input
This step creates the transient dynamic response excitation.
Create Load Step
In this step, a load step for Direct Transient Analysis is created.
Create Output Request
In this step, the output request for Transient Dynamic Analysis is created.
Save the Database
Set the directory in which to save the file.
- Click .
- For File name, enter wing_structure.hm.
- Click Save.
Run Direct Transient Analysis
Post-Process the Results
In this step, the wing structure results are reviewed in HyperGraph.