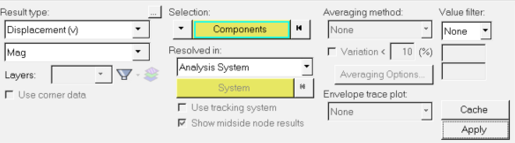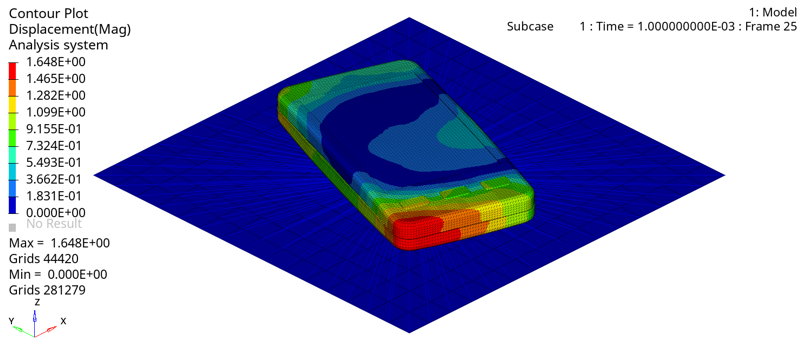OS-T: 7000 Phone Drop Test Analysis
This tutorial demonstrates a phone drop test simulation using Explicit Analysis in OptiStruct when the phone is dropped on the floor with a velocity of 5425 mm/s.
- Set up the explicit drop test model in HyperMesh
- Submit the job in OptiStruct
- View the results in HyperView
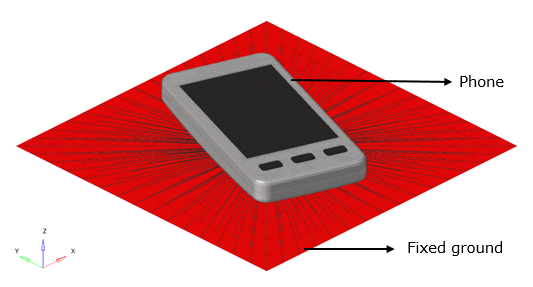
Figure 1. Model and Loading Description
Launch HyperMesh and Set the OptiStruct User Profile
Open the Model
Apply Loads and Boundary Conditions
Create TSTEPE Load Collector
The time-step control parameters for explicit analysis is defined.
Create SPC Load Collector
In this step, Single Point Constraints (SPCs) is used to fix the floor.
Create NLOUT Load Step Input
Create INI_VEL Load Collector
In this step, an initial velocity of 5425 mm/s will be applied to the phone in the negative Z direction.
Create Explicit Load Step
In this step, an explicit load step will be created, where the previously defined load collectors and load step input will be referenced.
Add Control Cards
In this step, control cards for the simulation will be defined.
Submit the Job
Review the Results
View a contour plot of stresses and displacement.

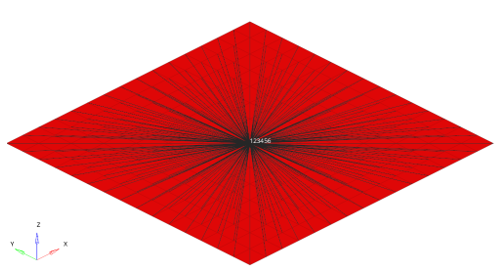


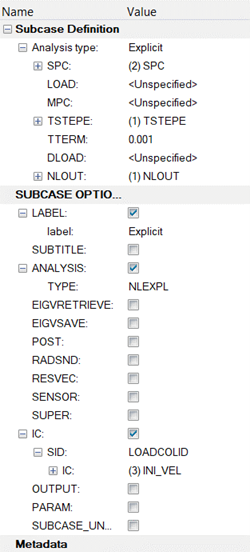


 to open the
to open the