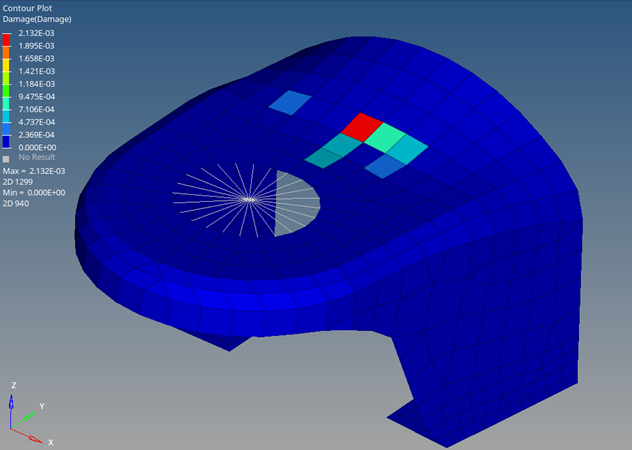OS-T: 6080 Sine Sweep Fatigue Analysis (SN Damage)
This tutorial provides an overview of fatigue life of structures under Sinusoidal Loading,

Figure 1. bracket_frf Model for Fatigue Analysis
Launch HyperMesh and Set the OptiStruct User Profile
Import the Model
Set Up the Model
Create TABLED1 Curve
For Sine Sweep Fatigue Analysis, the TABLEDx card is used in place of TABFAT.
Define FATLOAD Load Collector
The model has a Frequency Response loadstep defined, which is used to define the FATLOAD.
Define FATEVNT Load Collector
Create a random response event for the FATLOAD_RAND created.
- In the Model Browser, right-click and select .
- For Name, enter fatevent-fat.
- For Card Image, select FATEVNT.
- For FATEVNT_NUM_FLOAD, enter 1.
- Select fatload-fat for FLOAD in the Loadcol field.
Define FATSEQ Load Collector
Define Fatigue Parameters
Define Fatigue Material Properties
The material curve for the fatigue analysis can be defined on the MAT1 card.
Define PFAT Load Collector
- In the Model Browser, right-click and select .
- For Name, enter pfat-fat.
- For Card Image, select PFAT.
- Set LAYER to WORST.
- Set FINISH to NONE.
- Set TRTMENT to NONE.
- Set Kf to 1.0.
Define FATDEF Load Collector
- In the Model Browser, right-click and select .
- For Name, enter fatdef-fat.
- Set the Card Image to FATDEF.
- Activate PTYPE and PSHELL in the PTYPE Entity Editor.
- Edit FATDEF_PSOLID_NUMIDS to 1.
- Select new_bracket for PID and pfat-fat for PFATID.
Define the Fatigue Load Step
- In the Model Browser, right-click and select .
- For Name, enter 04-Fatigue.
- Set the Analysis type to fatigue.
- For FATDEF, select fatdef-fat.
- For FATPARM, select fatparm-fat.
- For FATSEQ, select fatseq-fat.
 .
. 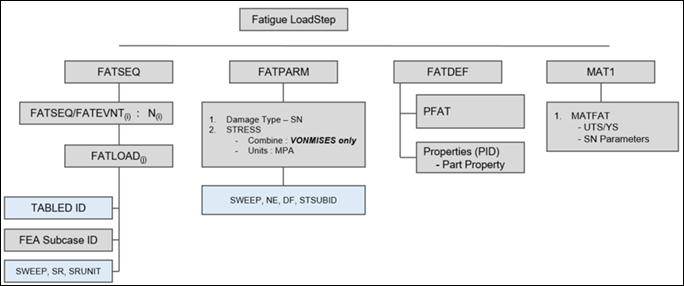
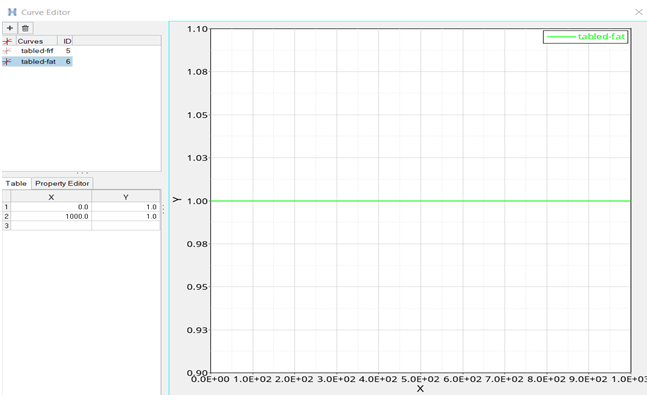



 to open the
to open the