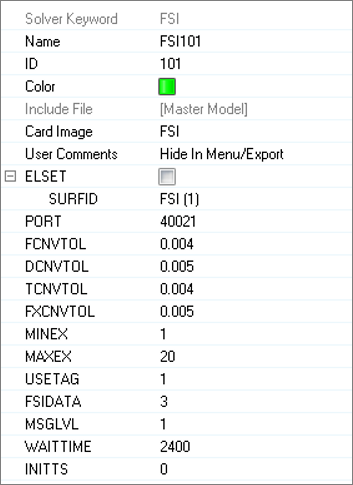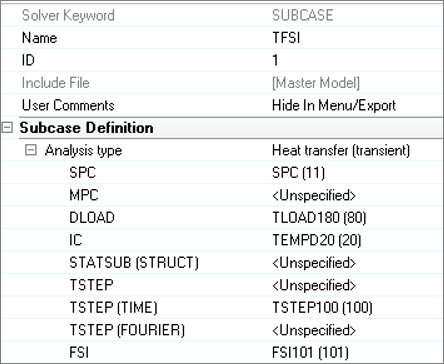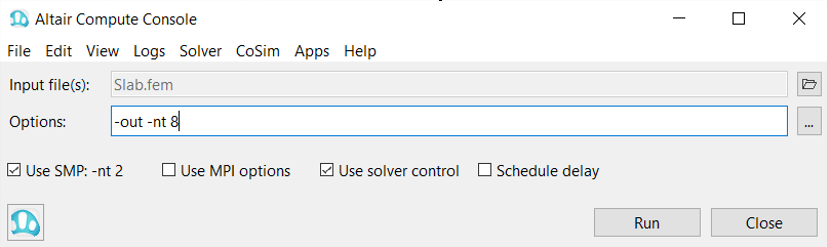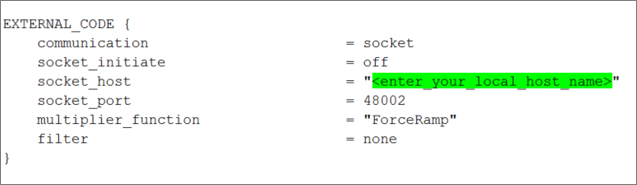OS-T: 1610 Thermal Fluid-Structure Interaction Analysis on a Manifold
The purpose of this tutorial is to demonstrate how to carry out a Thermal Fluid-Structure Interaction analysis on an engine exhaust manifold with conjugate heat transfer and structural deformation.
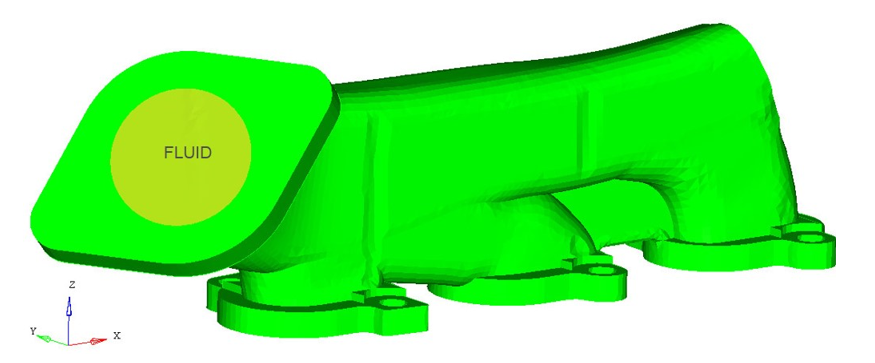

Figure 1. Fluid Structural Model
Launch HyperMesh and Set the OptiStruct User Profile
Import the Model
Set Up the Model
Create Set Segment
Define Fluid-Structure Interaction Parameters
Define Output Control Parameters
- From the Analysis page, select control cards.
- Click GLOBAL_OUTPUT_REQUEST.
- For THERMAL and FLUX, set Option to Yes.
- Click return twice to go to the main menu.
Create Transient Heat Transfer Analysis Subcase
Submit the Job
Initiate a Run
Submit the AcuSolve Job
- cci.txt
- Contains information pertaining to model progression. Logs regarding connection establishment, initial external code handshake and subsequent time step data in conjunction with exchange/stagger.
- FSI_OS_MANIFOLD.html
- HTML report of the analysis, giving a summary of the problem formulation and the analysis results.
- FSI_OS_MANIFOLD.out
- ASCII based output file of the model check run before the simulation begins and gives some basic information on the results of the run.
- FSI_OS_MANIFOLD.stat
- Summary of analysis process, providing CPU information for each step during the process.
- FSI_OS_MANIFOLD.h3d
- HyperView compressed binary results file.
View the Results
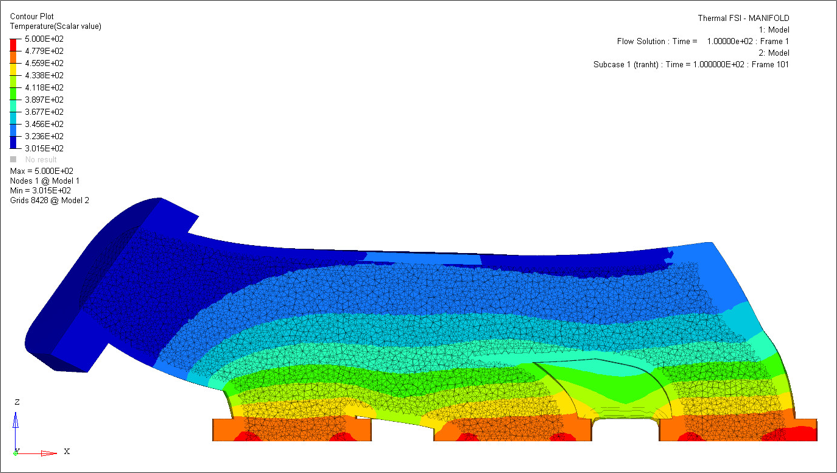
Figure 9.
 .
.