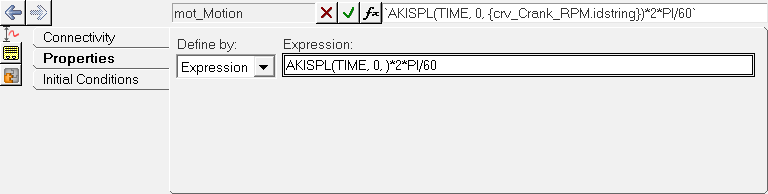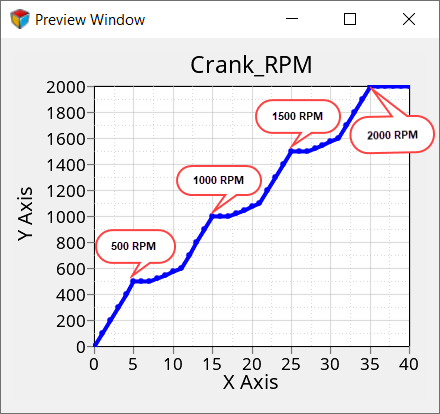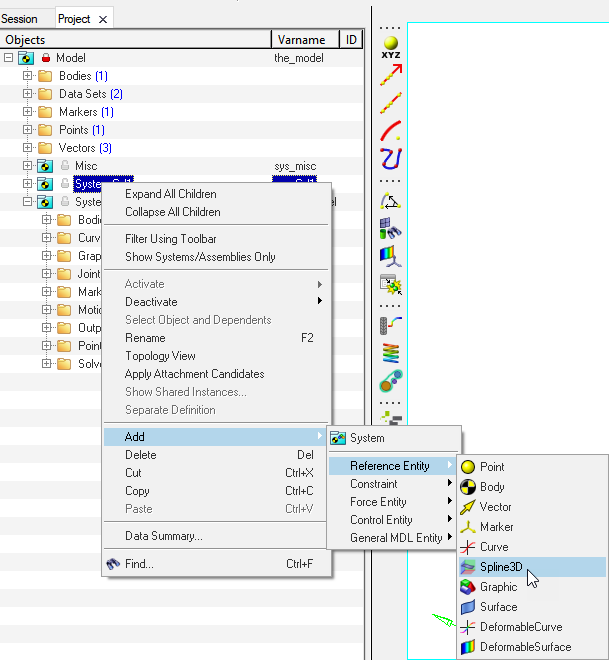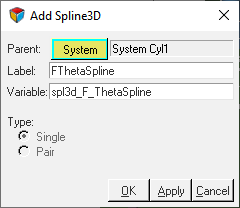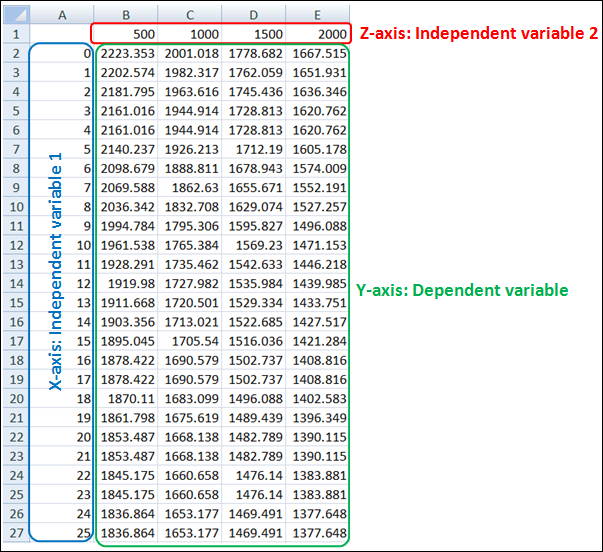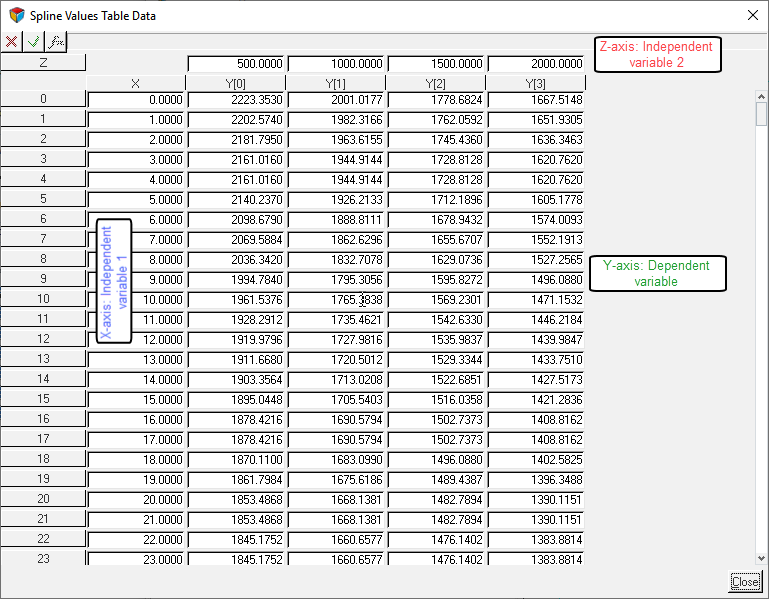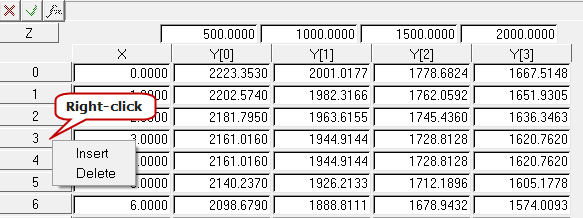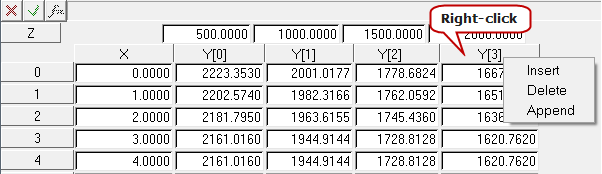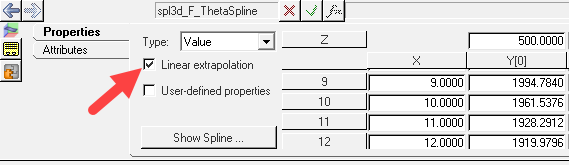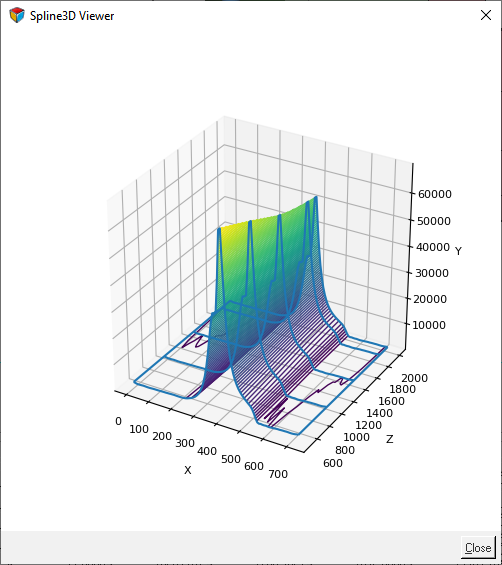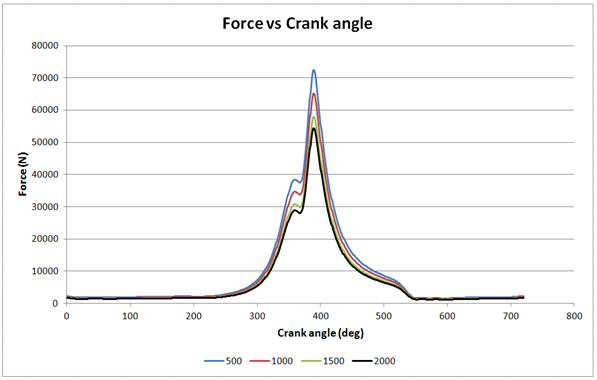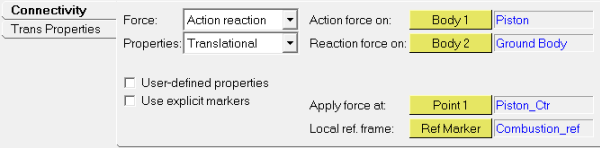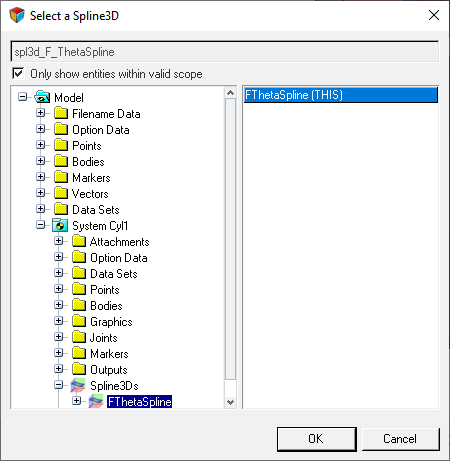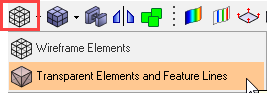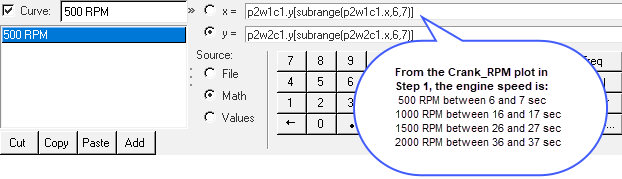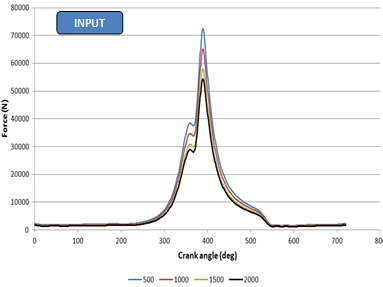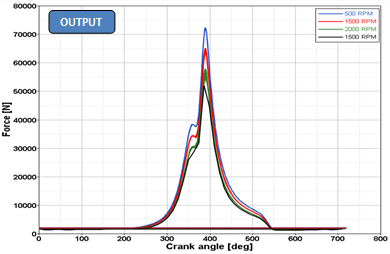MV-1015: Using Spline3D to Model Combustion Forces in an Engine
In this tutorial you will learn how to use Spline3D to model an input which depends on two independent variables.
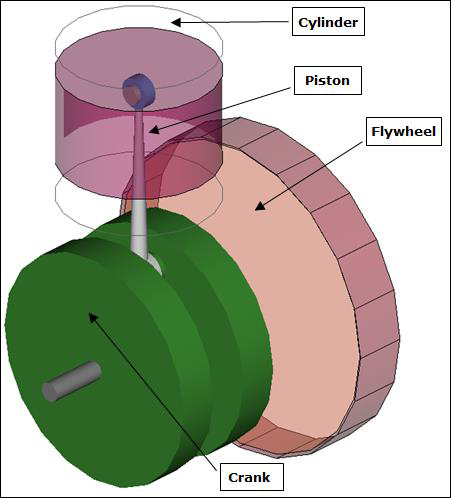 Figure 1.
Figure 1. - What are Spline 3Ds?
- Spline3Ds are reference data plotted in three-dimensional coordinates which have two independent vectors or axis. These can be visualized as a number of 2D Splines (Curves) placed at regular intervals along a third axis. For instance, a bushing is generally characterized by a Force versus the Displacement curve. Let’s say, the Force versus displacement also varies with temperature. Effectively, there are two independent variables for the bushing force - Displacement and Temperature. Another example is the Engine Pressure (or Force) versus the Crank angle map (popularly known as P-Theta diagram). The P-theta map will vary at different engine speeds (or RPM). Such a scenario can be modeled using Spline3D.
In this exercise, engine mechanism is simulated where the combustion force that varies with regard crank angle and engine speed is modeled using Spline3D.
Review the Model
In this step, you will load and review the model.
- Start a new MotionView session.
-
Click the
 (Open Model) icon to open the
SingleCylEngine.mdl model file.
(Open Model) icon to open the
SingleCylEngine.mdl model file.
-
Review the model.
- The model is a piston cylinder mechanism with a flywheel.
- The model has two systems: System Cyl1 and System Flywheel.
-
Review the System Flywheel.
-
Review the System Cyl1.
- The solver variables in System Flywheel are passed as attachments to this system and carry the variable names arg_Crank_angle_SolVar and arg_Crank_RPM_SolVar. You will use these to define the independent variables while defining the combustion force using Spline3D.
- A Cumbustion_ref marker exists as a reference for a combustion force whose Z axis is aligned along the direction of travel of the piston.
Add a Spline3D Entity
In this step you will learn how to add a combustion force to the piston using Spline3D.
Add a Force Using Spline3D
In this step you will add a force to represent the combustion in the cylinder. You will map it to the Spline3D added in Add a Spline3D Entity.
Solve the Model
In this step, you will solve the model with MotionSolve.
Post-Process the Results
In this step, you will post-process the MotionSolve results from your Spline3D model.