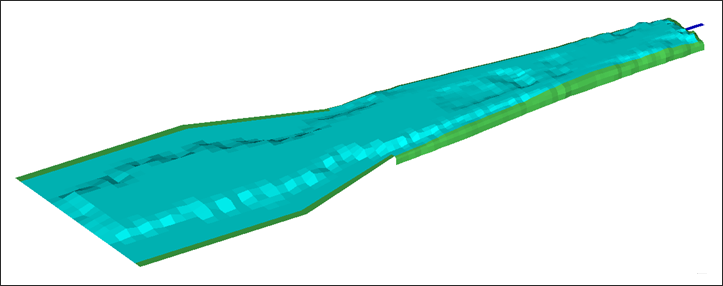OS-T: 3100 Combined Topology and Topography Optimization of a Slider Suspension
In this tutorial you will perform a combined topology and topography optimization on a slider suspension using OptiStruct.
The objective of this tutorial is to increase the stiffness of the slider suspension and make it lighter at the same time. This requires the use of both topology and topography optimization.
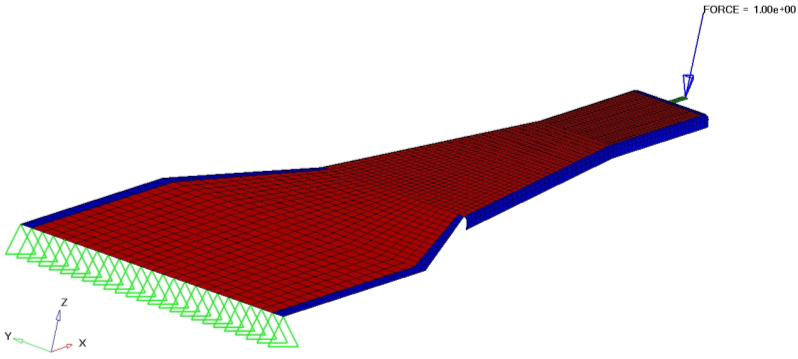
Figure 1. Disk Drive Slider
- Objective Function
- Minimize the combined weighted compliance and the weighted modes.
- Constraints
- 7th Mode > 12 cycles/ms.
- Design Variables
- Element densities and nodes topography.
Launch HyperMesh and Set the OptiStruct User Profile
Import the Model
Set Up the Optimization
Create Topology Design Variables
Define Topography Design Variables
For a topography optimization, a design space and a bead definition need to be defined.
Create Optimization Responses
Since this problem is a combined linear static and normal mode analysis, you are trying to minimize compliance and increase frequency for the two load cases, while constraining the seventh frequency. Therefore, two responses are defined: freq and comb.
Create Design Constraints
- Click the dconstraints panel.
- In the constraint= field, enter frequency.
- Click response = and select freq.
- Check the box next to lower bound, then enter 12.
- Using the loadsteps selector, select frequency.
- Click create.
- Click return to go back to the Optimization panel.
Define the Objective Function
- Click the objective panel.
- Verify that min is selected.
- Click response= and select comb.
- Click create.
- Click return twice to exit the Optimization panel.
Define Optimization Control Cards
Set Mode Tracking
Run the Optimization
View the Results
Post-Process the Shape Results Change (Topography)
Contour the Optimum Material Distribution (Topologic)
-
On the Results toolbar, click
 to open the Contour panel.
to open the Contour panel.
- Set the Result Type to Element Densities (s) and Density.
- Set the Averaging method to Simple.
- Click Apply to display the density contour.
Add Iso Surface of the Optimum Material Distribution (Topologic)
-
On the Results toolbar, click
 to open the Iso Value panel.
to open the Iso Value panel.
- Set the Result Type to Element Densities (s) and Density.
- Set Show values to Above.
- Click Apply to display the density iso-surface plot.
- In the Current value field, enter 0.3.
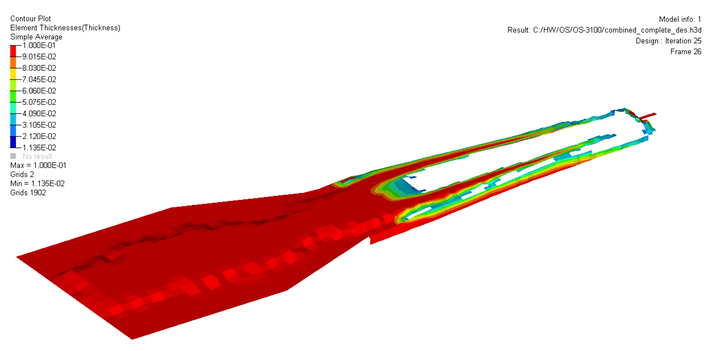
Figure 3.
 .
.  to open the Deformed panel.
to open the Deformed panel.