OS-T: 5080 Global Search Optimization
In this tutorial you will perform a Global Search Optimization (GSO) with shape design variables.
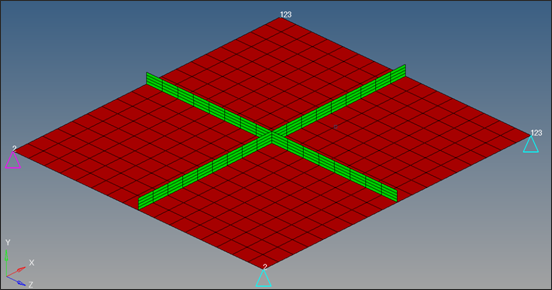
Figure 1. Model Review
- Objective
- Minimize the maximum (minmax) displacement at the node where the excitation load was applied.
- Constraints
- Mass < 2.0e-3.
- Design Variables
- Shape design variables.
Launch HyperMesh and Set the OptiStruct User Profile
Import the Model
Review the Model and Optimization Setup
The shape optimization of the frequency response model has been defined in the model.
Initiate the Run
Define the DGLOBAL Cards
- From the Analysis page, click the control cards panel.
- In the Card Image dialog, click CASE_UNSUPPORTED_CARDS.
- In the Control Card dialog, enter DGLOBAL=1 and click OK.
- Click BULK_UNSUPPORTED_CARDS.
- In the Control Card dialog, enter DGLOBAL,1 and click OK.
- Click return.
Initiate the Run
View the Results
Post-process the GSO Results
Post-process the Best Design
The following steps demonstrate how to review the best design of GSO in HyperView.
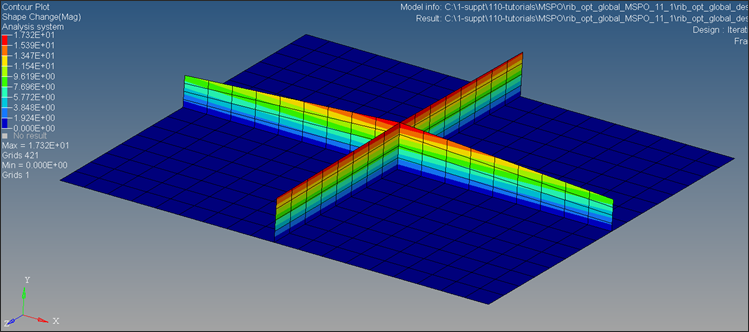
Figure 4. Best Optimized Shape Design from GSO
 .
. 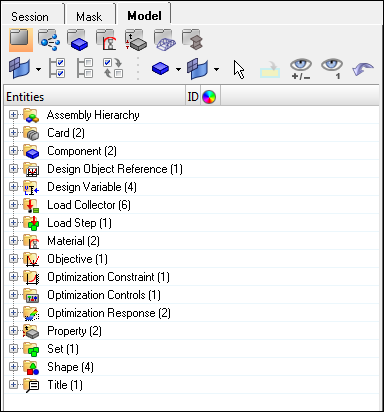
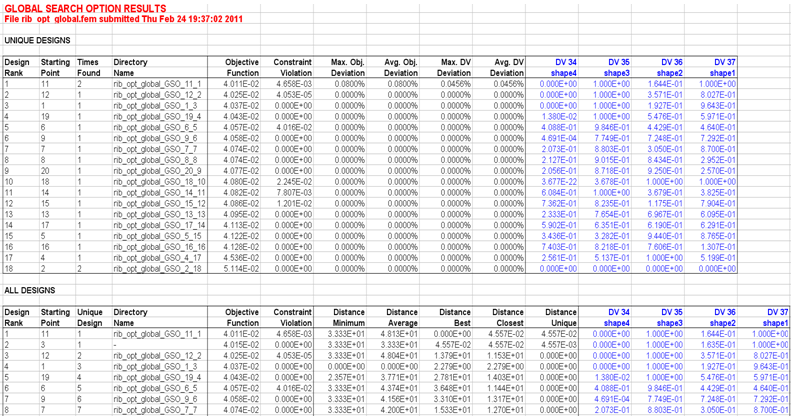
 to open the
to open the