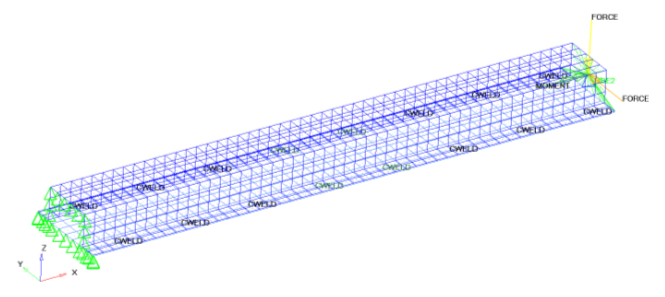OS-T: 2040 Spot Weld Reduction using CWELD and 1D
In this tutorial you will perform a 1D topology optimization. The model used in this tutorial is a simple welded hat section. The welding is modeled using CWELD elements.
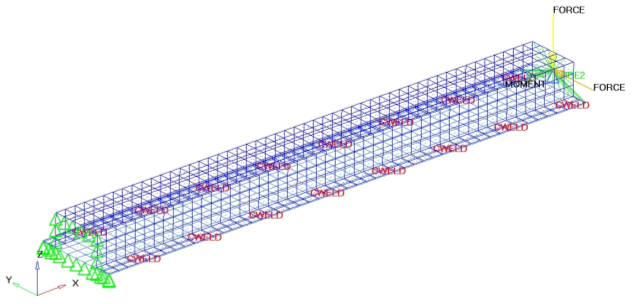
Figure 1.
Launch HyperMesh and Set the OptiStruct User Profile
Open the Model
Set Up the Optimization
Create Topology Design Variables
- From the Analysis page, click optimization.
- Click topology.
- Select the create subpanel.
- In the desvar= field, enter tpl.
- Set type: to PWELD.
- Using the props selector, select PWELD_500.
- Click create.
- Click return.
Create Optimization Responses
- From the Analysis page, click optimization.
- Click Responses.
-
Create the volume fraction response.
- In the responses= field, enter Volfrac.
- Below response type, select volumefrac.
- Set regional selection to by entity and no regionid.
- Using the props selector, select PWELD_500.
- Click create.
-
Create the weighted component response.
- Click return to go back to the Optimization panel.
Create Design Constraints
- Click the dconstraints panel.
- In the constraint= field, enter volfrac.
- Click response = and select Volfrac.
- Check the box next to upper bound, then enter 0.3.
- Click create.
- Click return to go back to the Optimization panel.
Define the Objective Function
- Click the objective panel.
- Verify that min is selected.
- Click response= and select wcomp.
- Click create.
- Click return twice to exit the Optimization panel.