Ground
Use the Ground tool to define which parts are considered to be ground and therefore immovable.

Click the ![]() satellite icon that appears when you hover over the Ground tool to view a list of all ground
parts in your model. All ground parts are shown with an
satellite icon that appears when you hover over the Ground tool to view a list of all ground
parts in your model. All ground parts are shown with an ![]() icon in the Model
Browser.
icon in the Model
Browser.
Define Ground Parts
To ground a part, select the Ground tool then select the part.
- The Ground tool is helpful when debugging a motion model because it allows you to temporarily prevent parts from moving.
- There are other ways to ground a part. For example, you could use the Supports tool to apply a support to a face and restrict translation and rotation in all directions. However, parts that are grounded using alternative methods will not appear red when using the Ground tool, and will not be listed in the Ground Parts table.
- You can only use the Ground tool to ground parts, not connections. If you want to ground a fastener or a joint, change its type in the microdialog or Property Editor to a grounded version (i.e. grounded bolt, grounded screw, or grounded pin).
Ground Parts Table
The Ground Parts table lists all of the parts in your model and whether they are ground or not.
Location: Ground tool, satellite icon ![]()
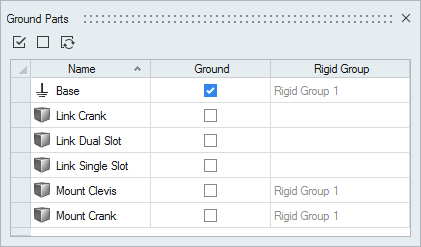
Figure 1. Ground Parts Table
| To | Do this |
|---|---|
| Rename the part | Select the cell in the table and then click again to make the field editable. |
| Change the ground state | Select or deselect the check box next to the part. |
| Sort the column | Click the column header. Click repeatedly to toggle between ascending and descending order. |
| Add or remove columns | Right-click on a column header to change what result types are shown, and to sort the order of the columns. |
Shortcuts
| To | Do this |
|---|---|
| Unground a part | Left-click a selected (red) feature. |
| Ground multiple parts | Box select in the modeling window. |
| Unground multiple parts | Press Shift + box select in the modeling window. |
| Exit the tool | Right-click and mouse through the check mark to exit, or double-right-click. |