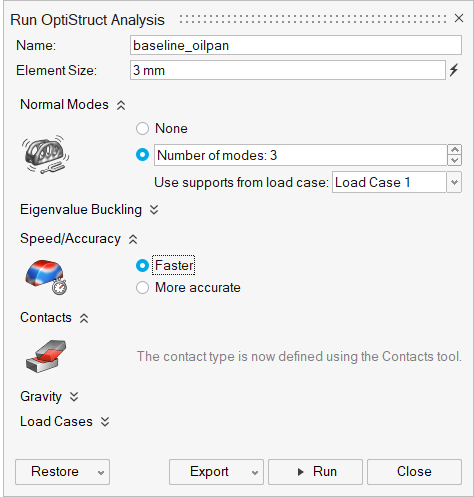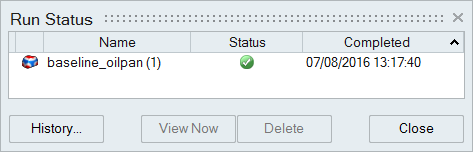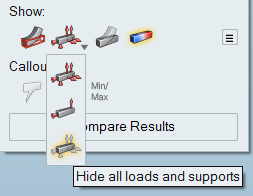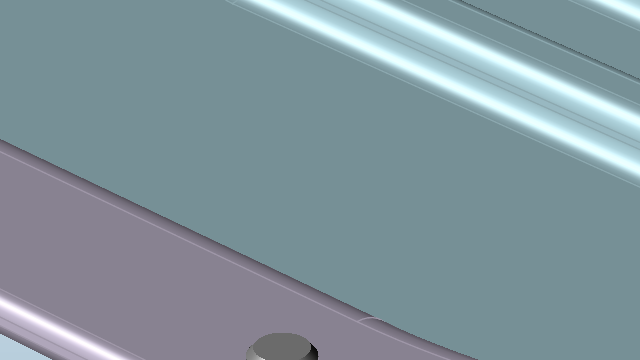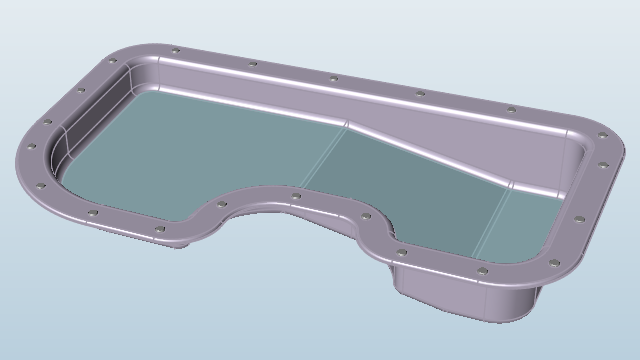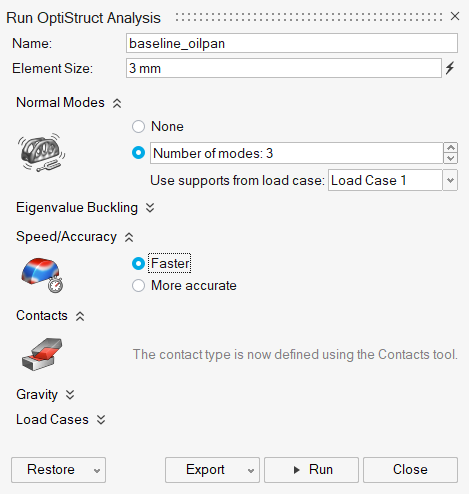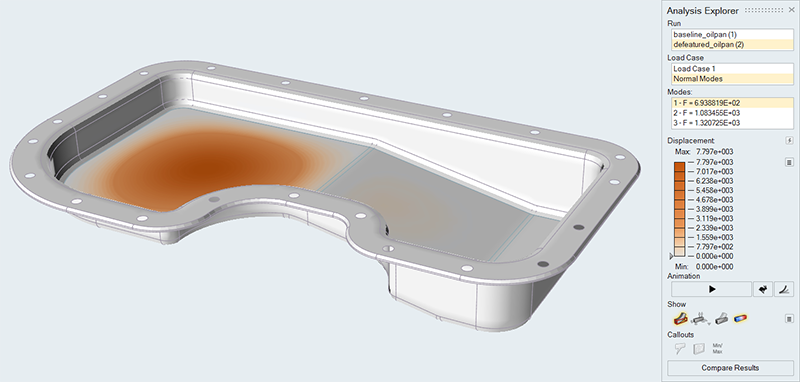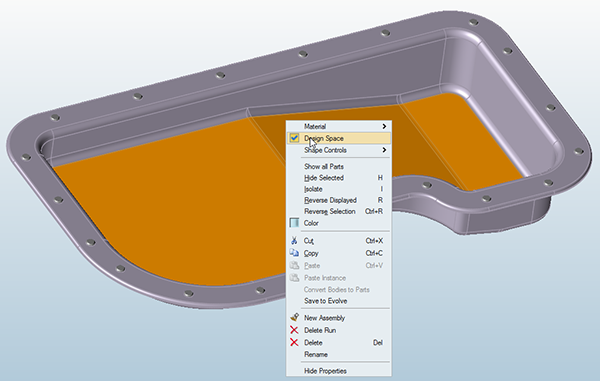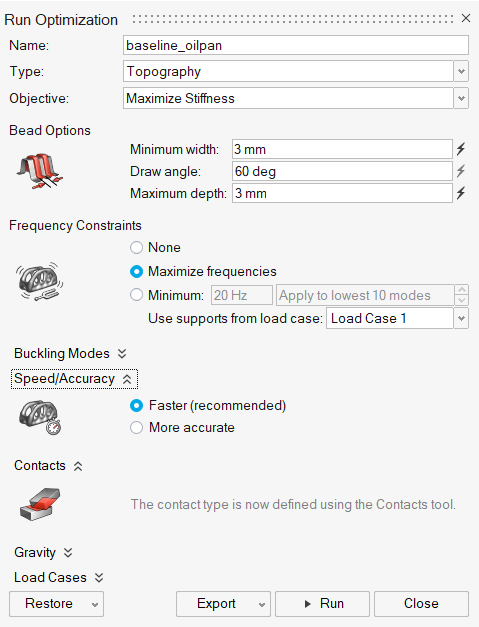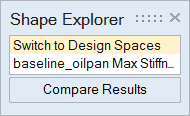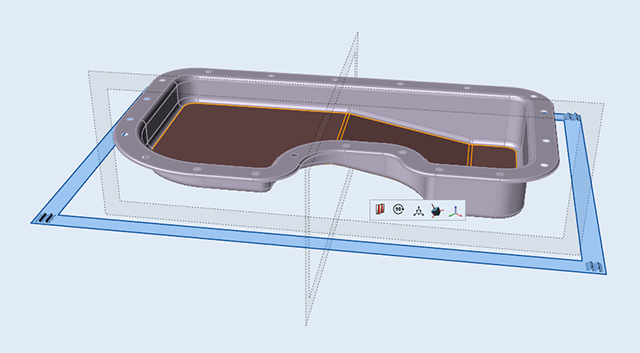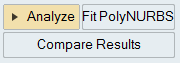Tutorial: Optimizing Topography
Defeature a model, run, and review the results of a topography optimization
- Run a baseline analysis of an oil pan to establish realistic design targets
- Use a defeatured model to set up and run a topography optimization
- Review the results of the topography optimization

Overview
Topography optimization is an advanced form of shape optimization that generates beads or swags on a design space. This approach is ideal for maximizing the stiffness of components without adding mass. It can also be used to maximize the frequency of a model, depending on your objective. Note that topography optimization only works on parts that are defined by surface geometry.
Typically, beads are very regular and are often simply aligned to major geometry features. Although they are well understood by manufacturers and do increase the stiffness of structures, topography optimization will usually result in a bead pattern that outperforms standard bead layouts.
In this tutorial, you will run a baseline analysis and topography optimization on a typical oil pan design space.
Analyze a Baseline Model
Let's start by opening the model and running a baseline analysis. Performing analysis on a model before setting up optimization helps ensure that any constraints and other parameters are reasonable.
Prepare the Model for Topography Optimization
The best starting point for topography optimization is a design region without complex definition within the CAD. In many cases the Holes tool can be used to remove existing beads and fill in holes.
Rerun the Analysis and Compare Results
Now rerun the analysis with the same settings and compare the results with the baseline analysis from Step 1.
Run Topography Optimization
The next step is to define the design space and run a topography optimization.
Apply Bead Patterns, Rerun, and Reanalyze the Model
Linear, circular, and radial bead patterns are sometimes desired for manufacturing or other reasons. These bead patterns can be applied using the Bead Pattern tool.
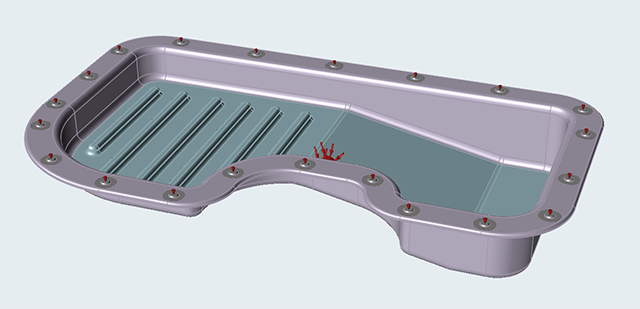
 on the Analyze icon on the Structure ribbon.
on the Analyze icon on the Structure ribbon.