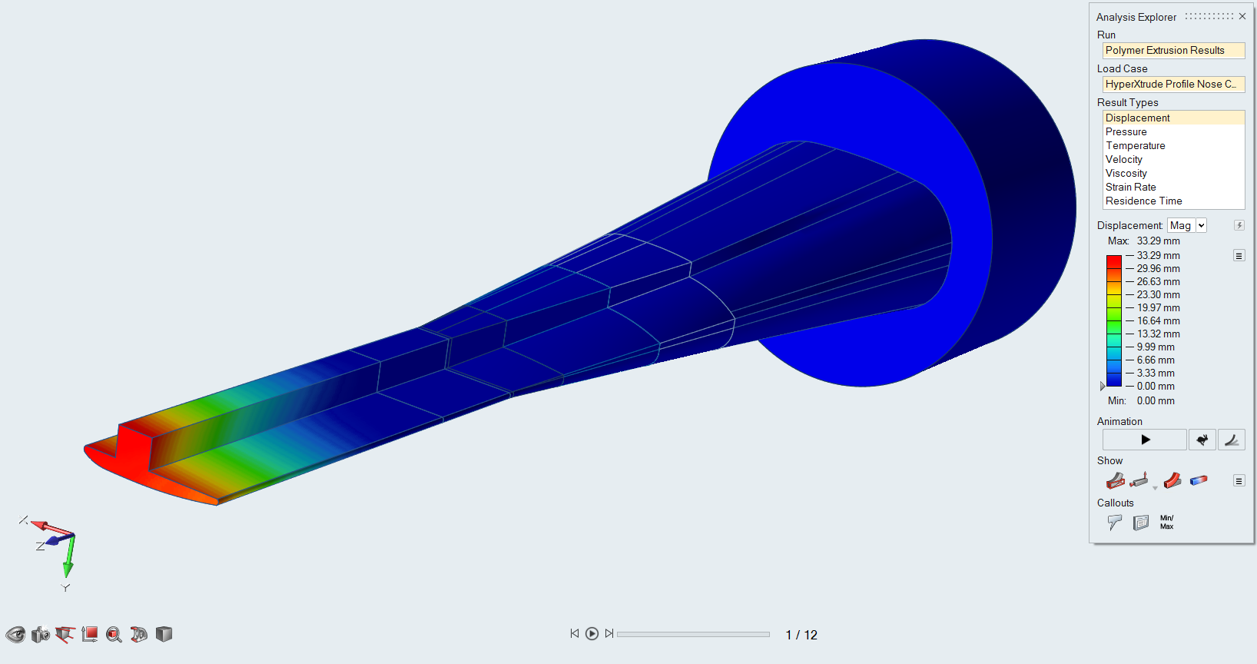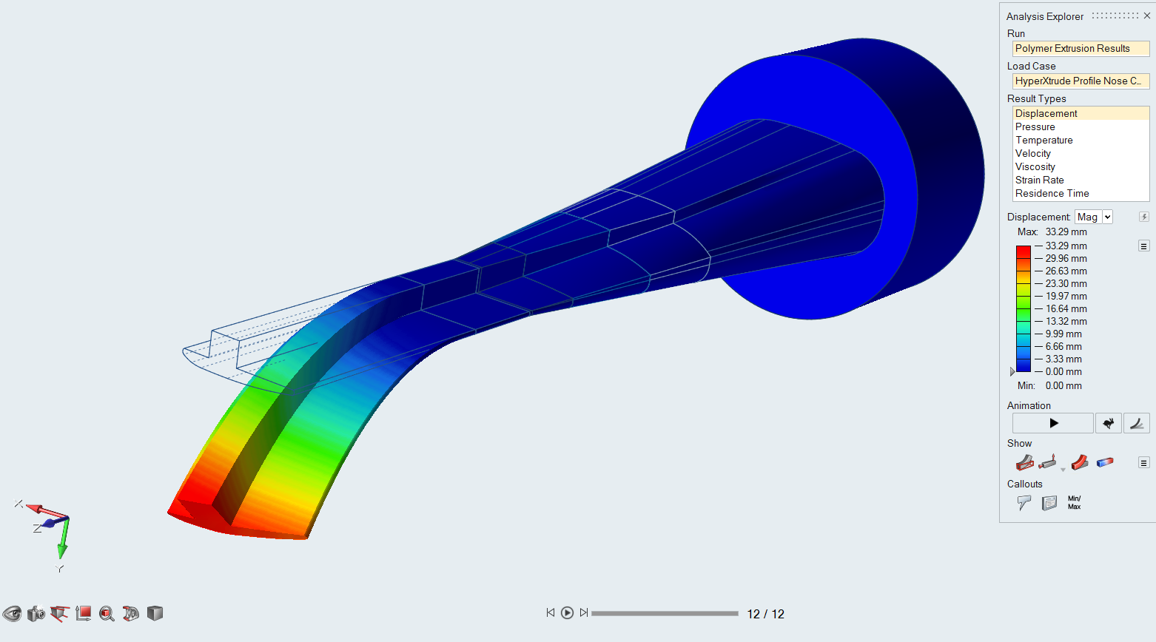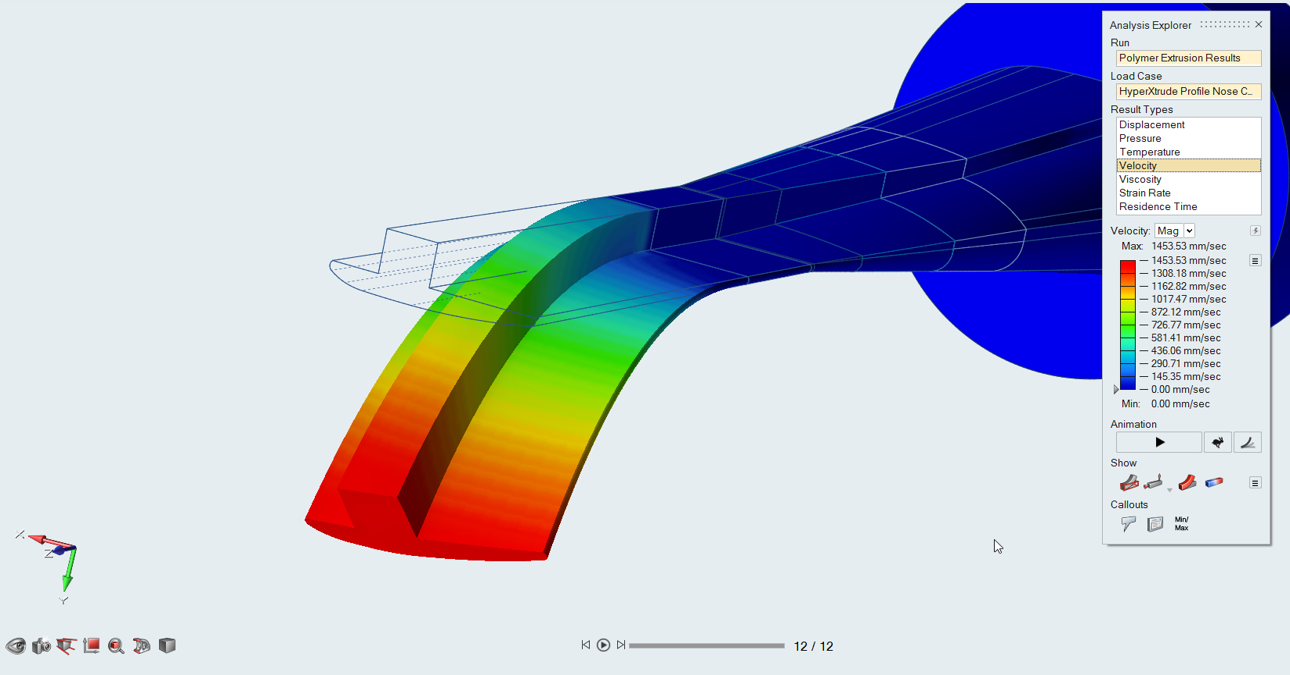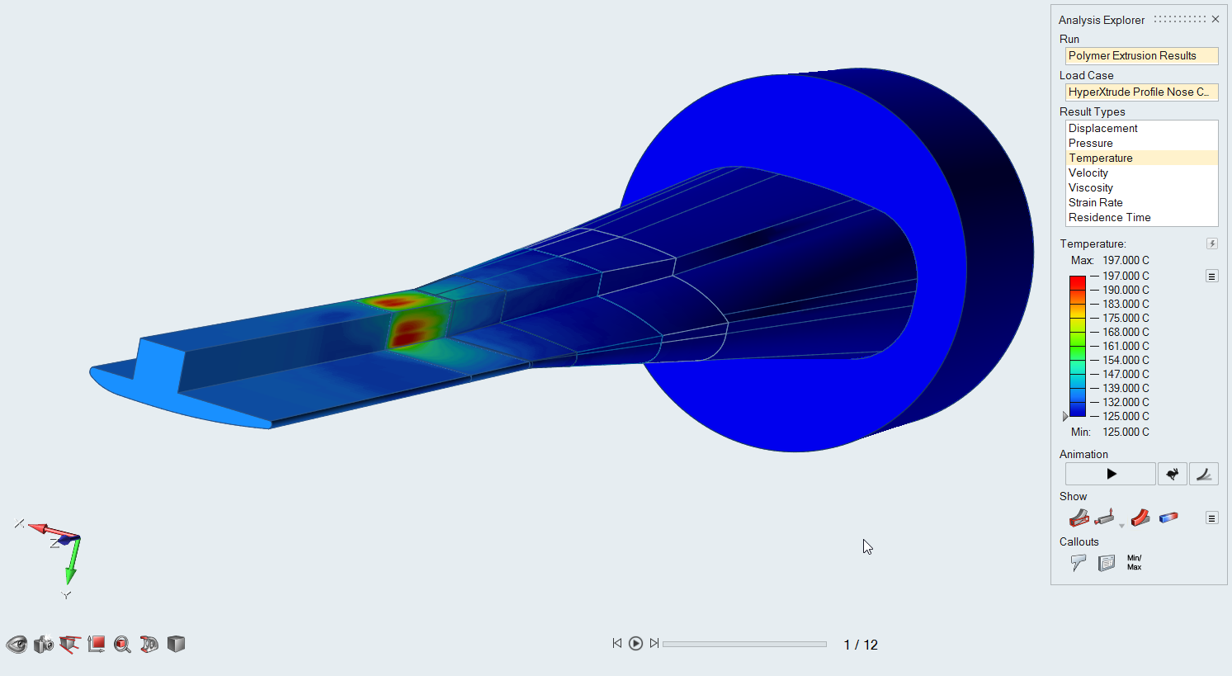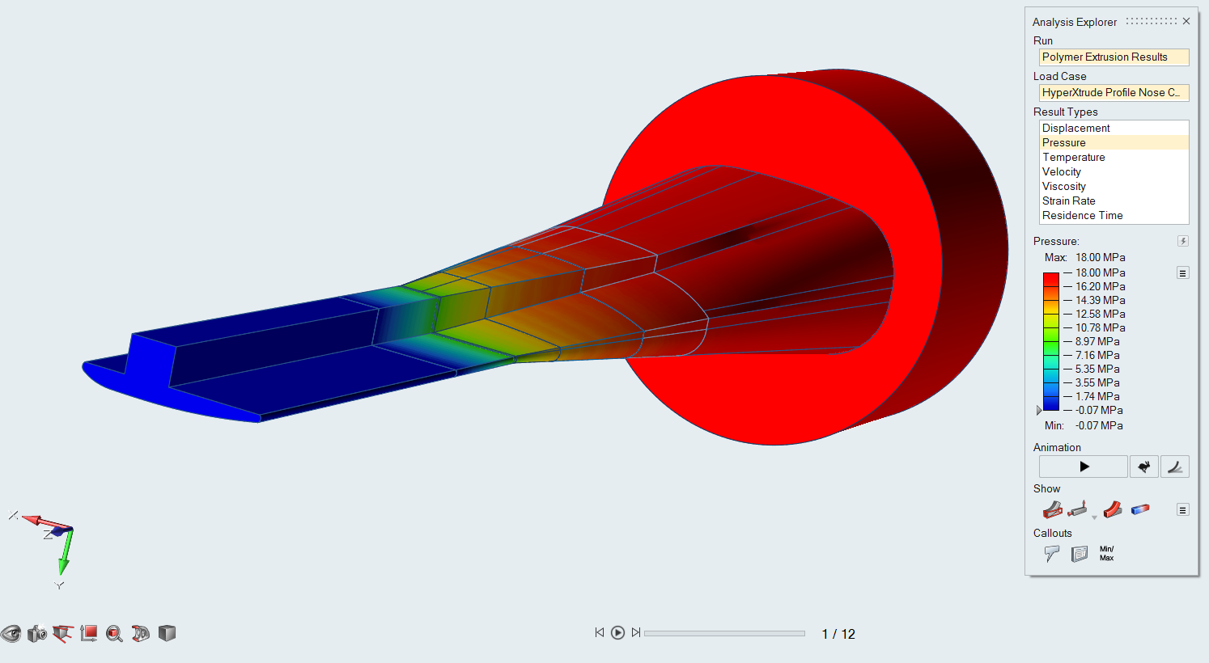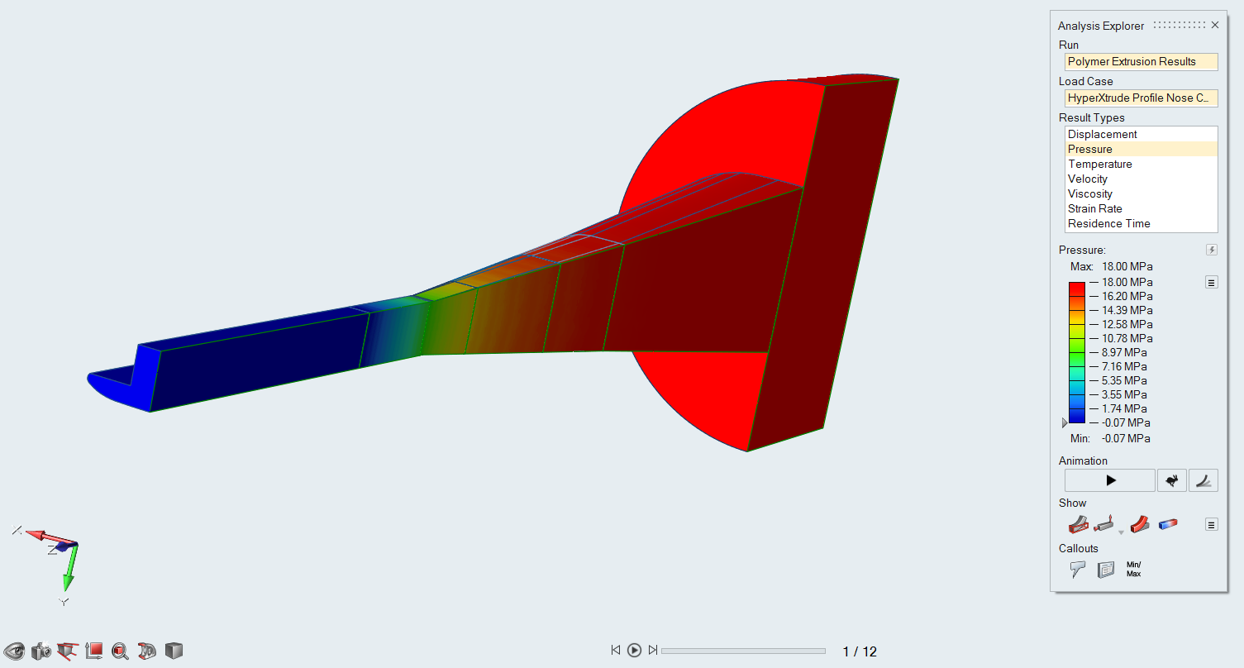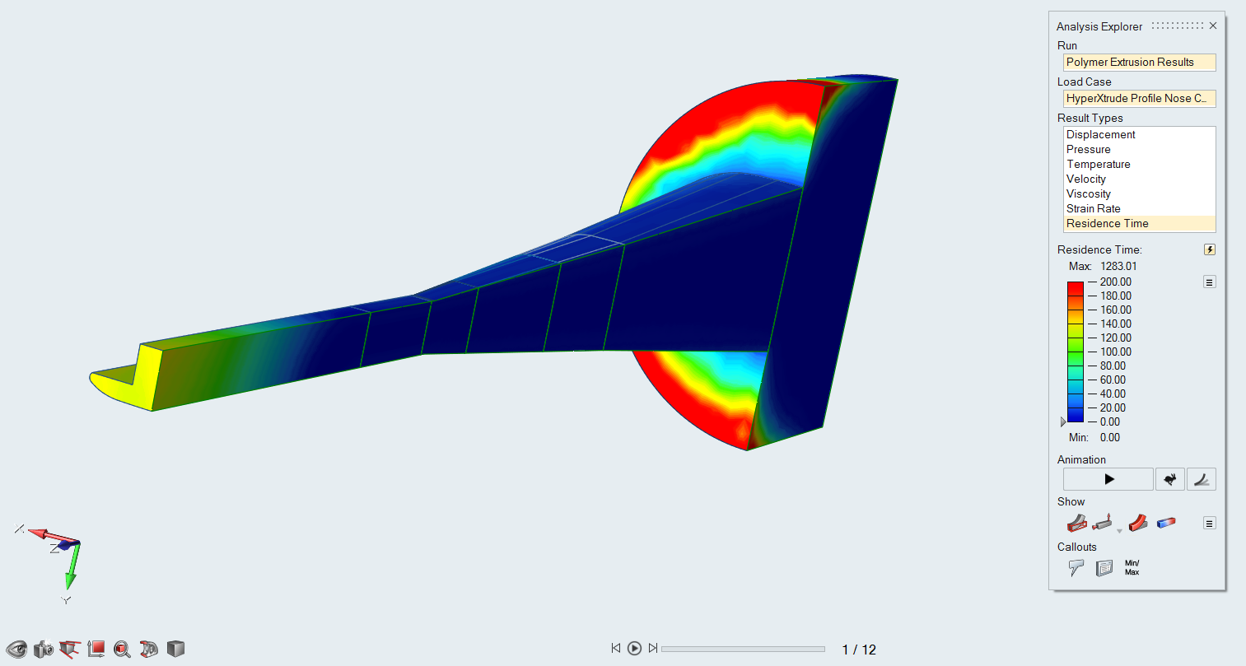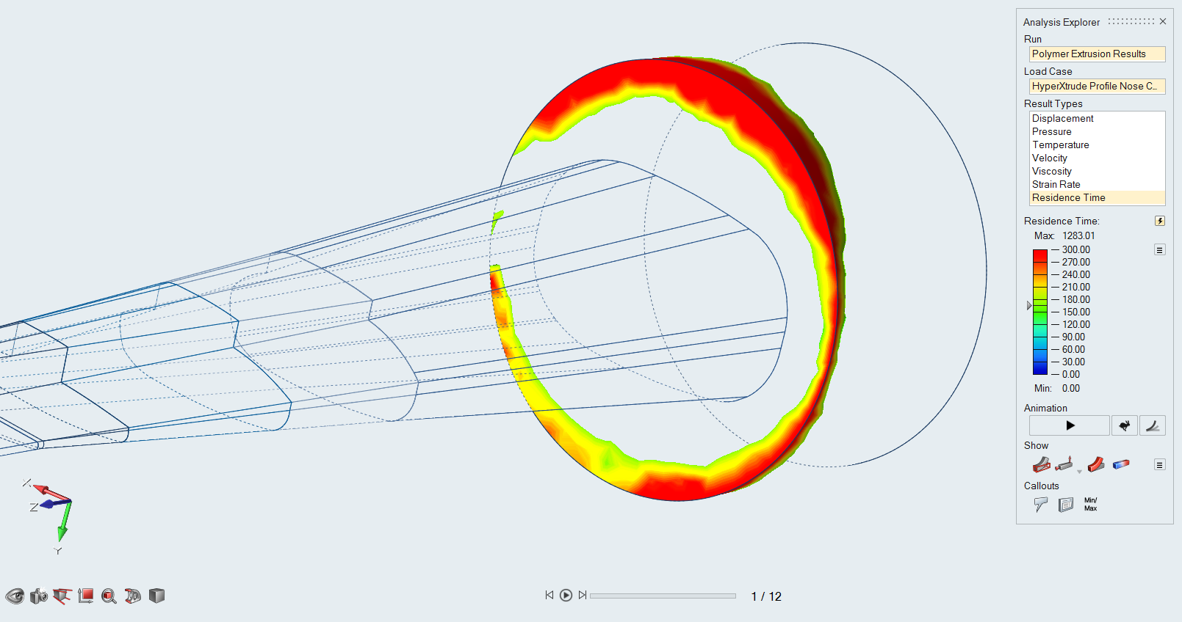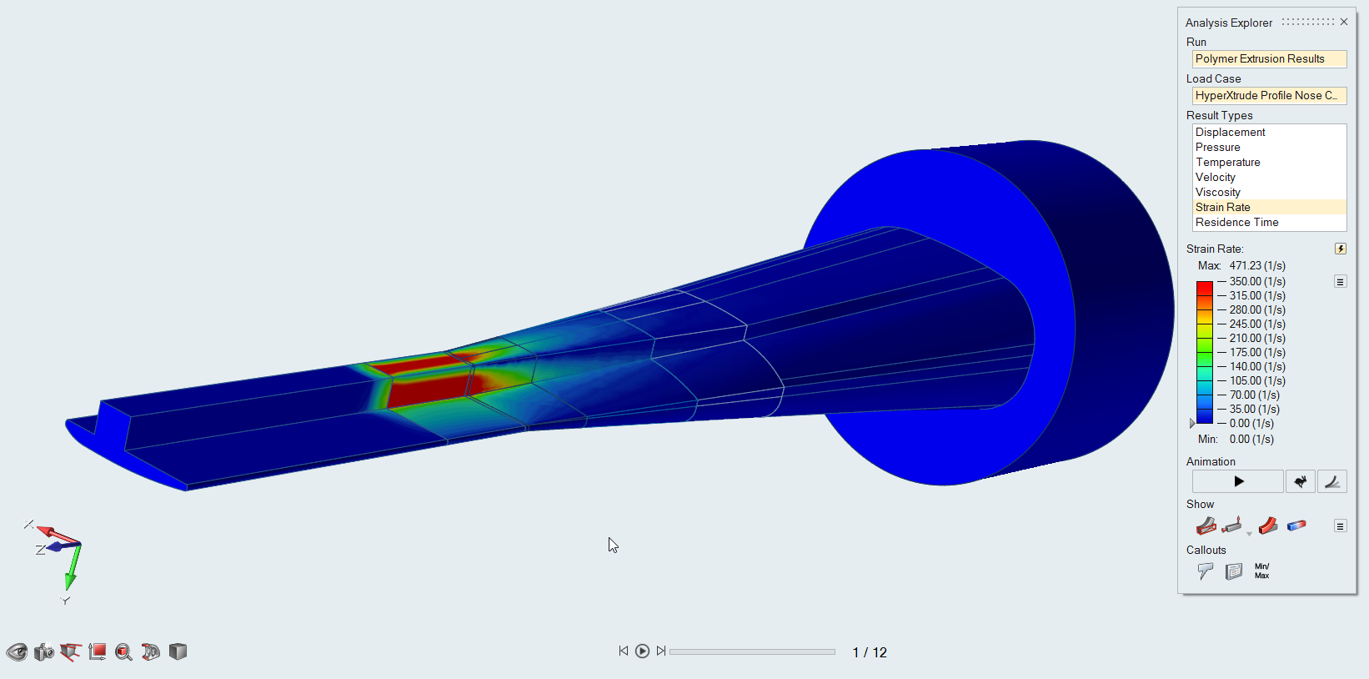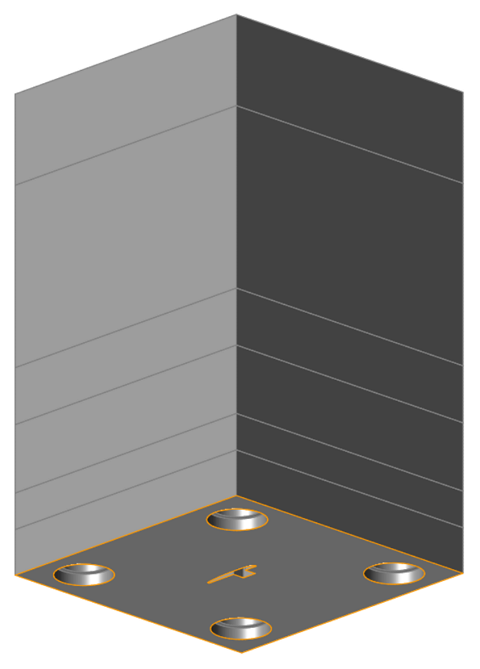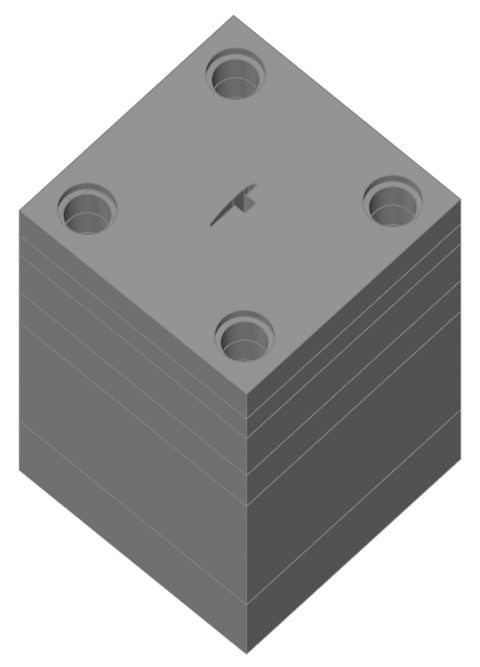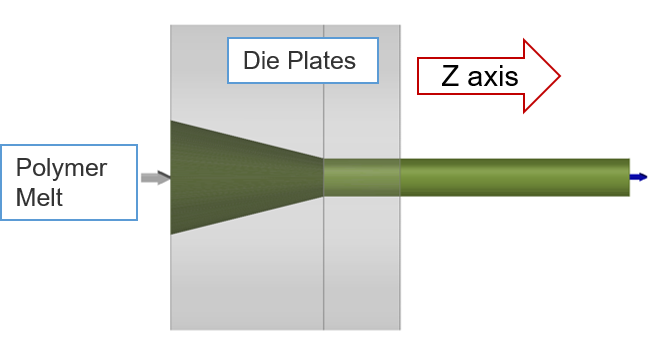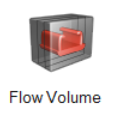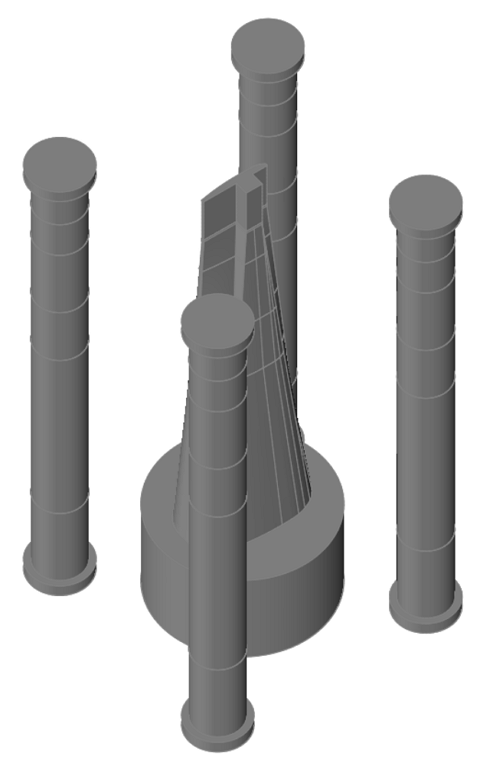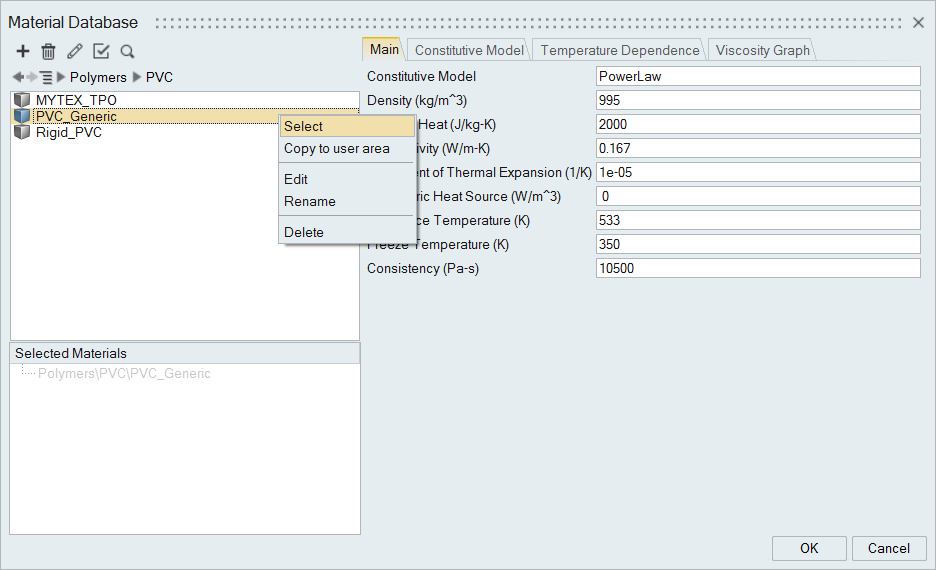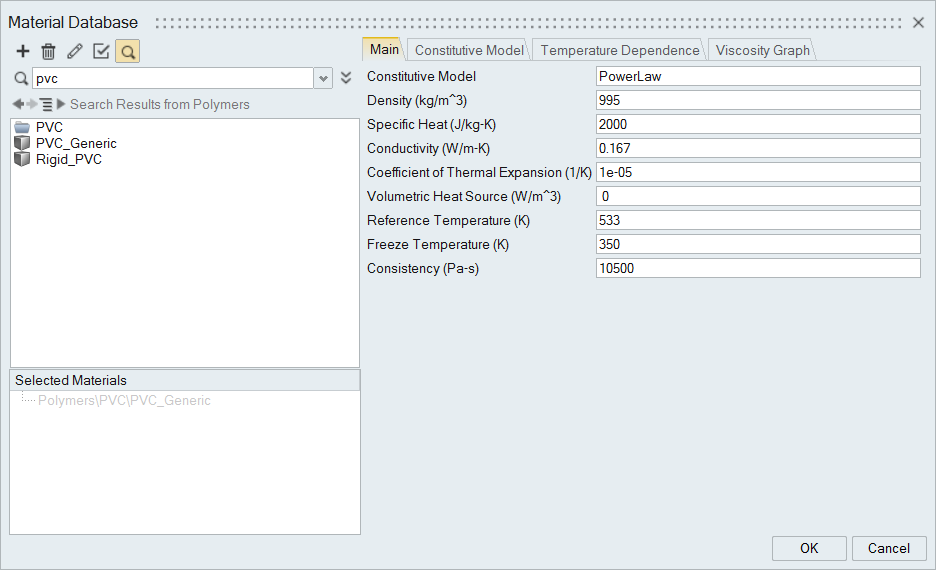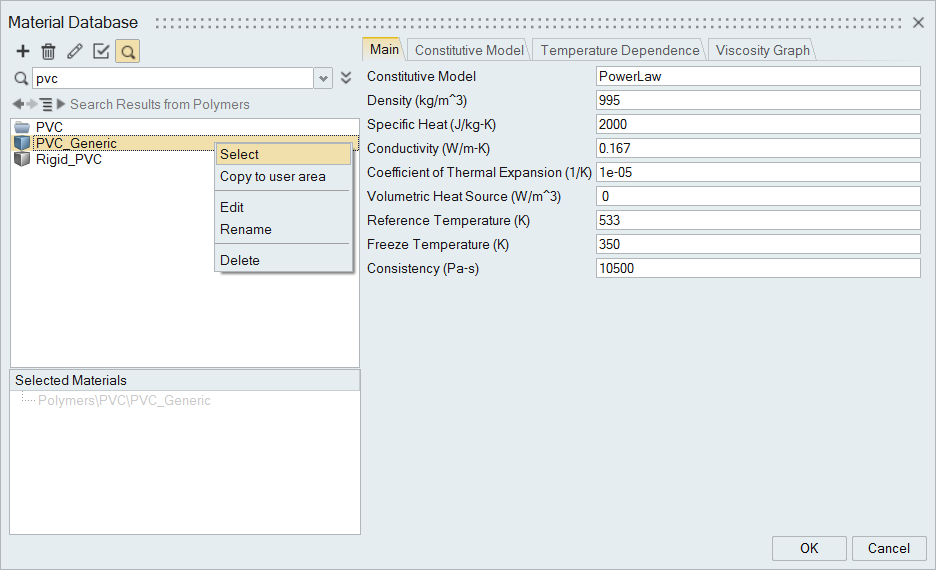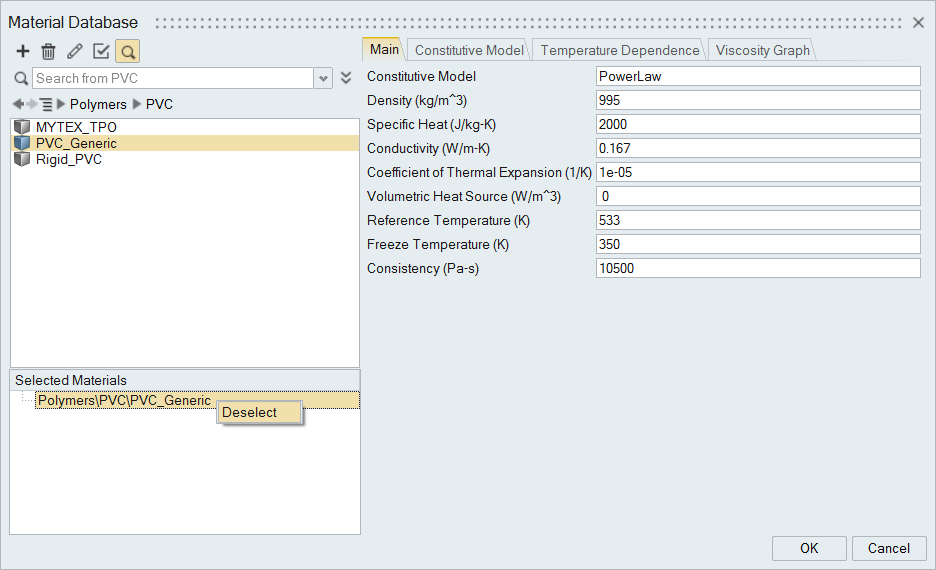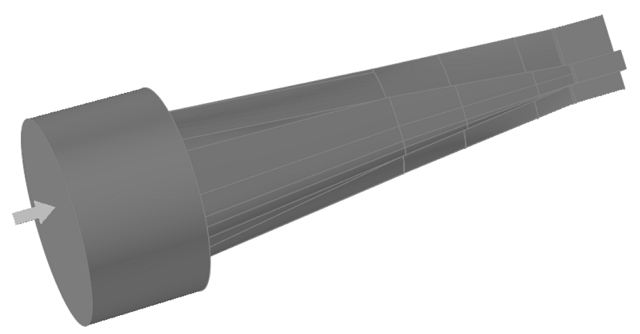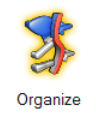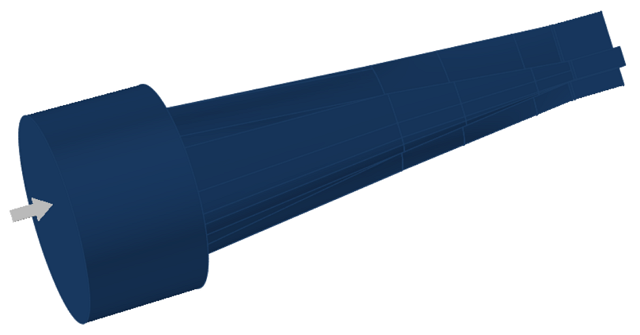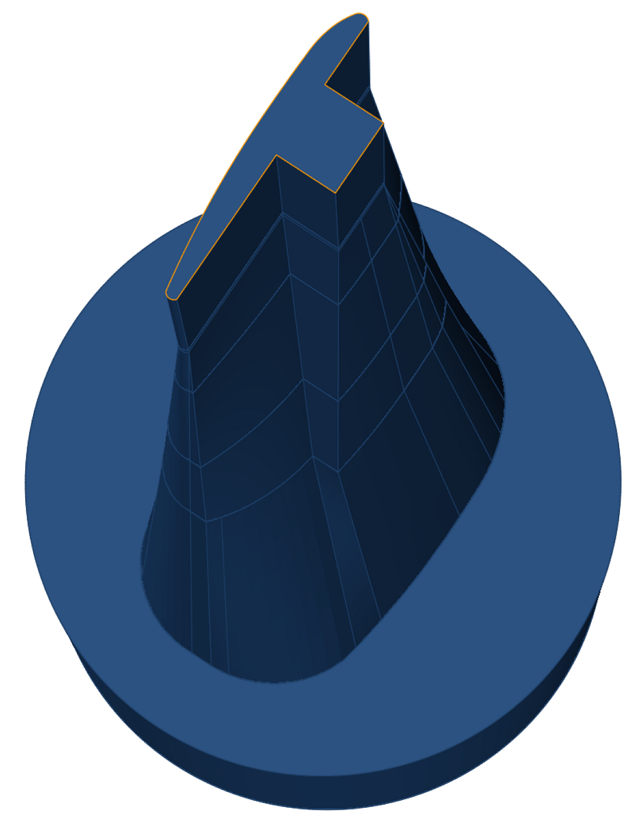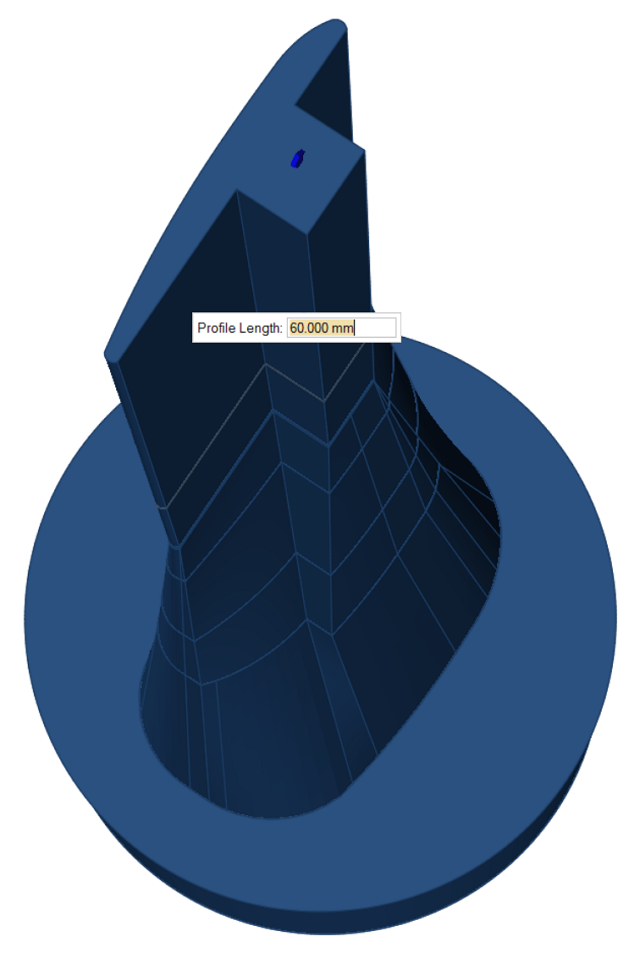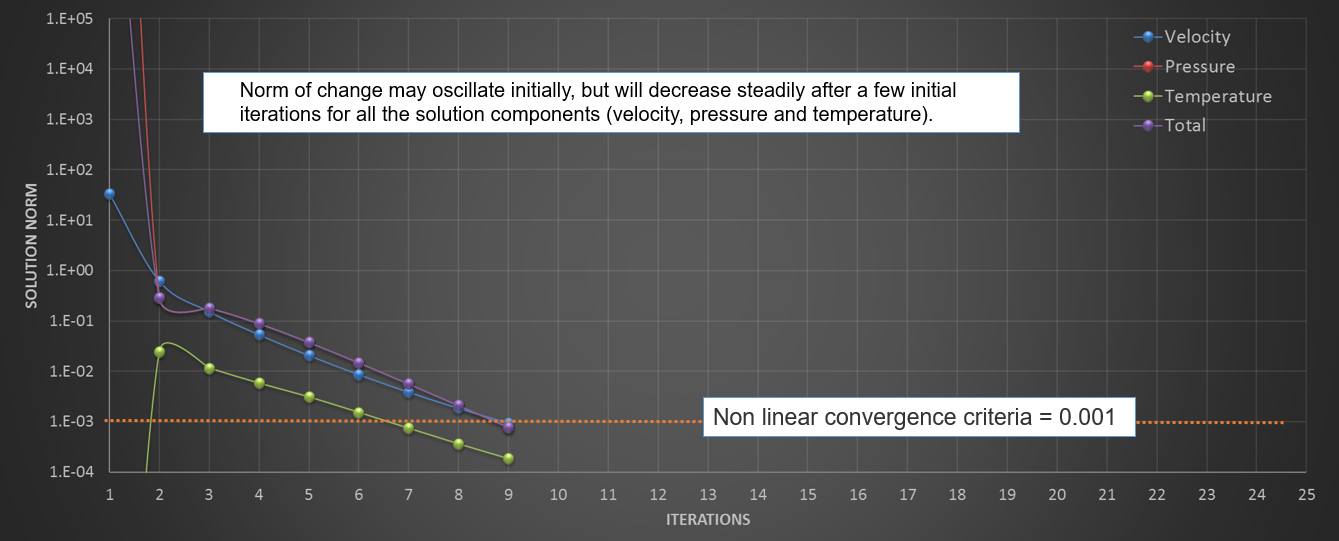Tutorial: Polymer Solid Extrusion
Learn about the Inspire Extrude Interface, set up and complete a solid profile extrusion analysis, and post-process the results for interpretation.
Open the Tutorial Model
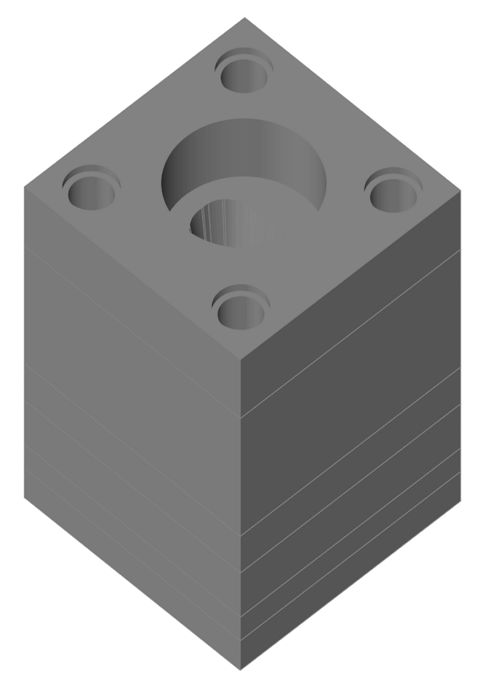
Orient the Model
Extract Flow Volume
Delete Unwanted Solids
-
Orient the model such that selecting solids is easy.
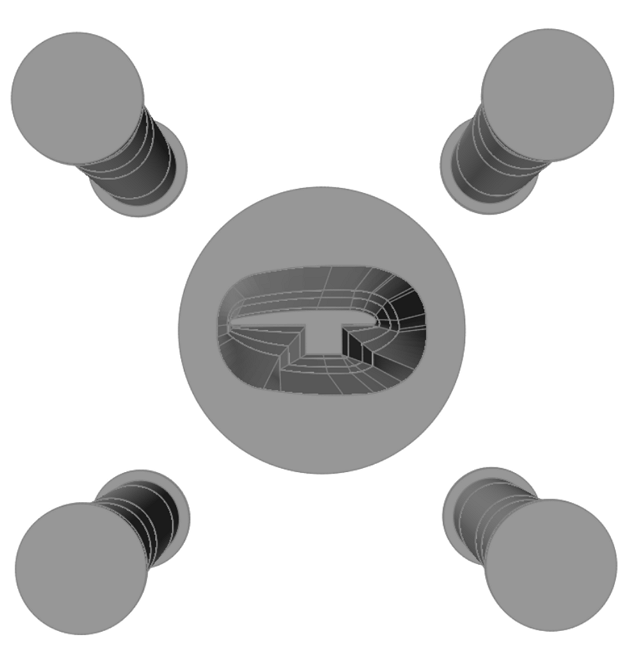
-
Select solids which belong to Flow Volume and hide them by pressing
H.
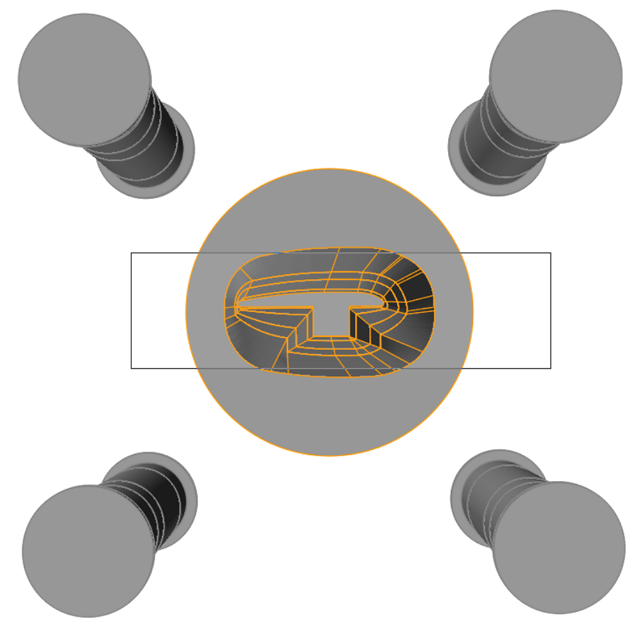
-
Delete the remaining solids.
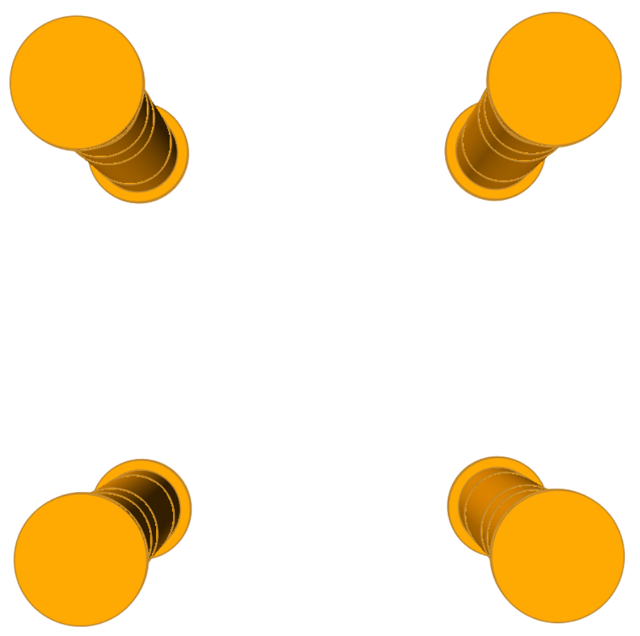
- Press A to reveal the remaining solids.
-
Hold CTRL and select multiple solids on the exterior of
the model.
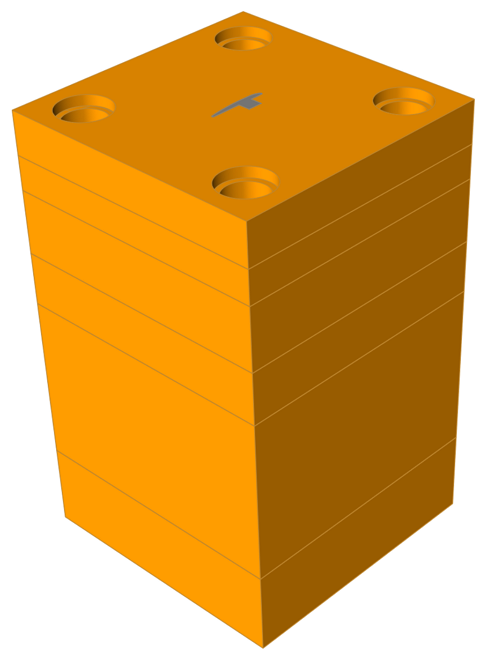
-
Press H to hide the selected solids.
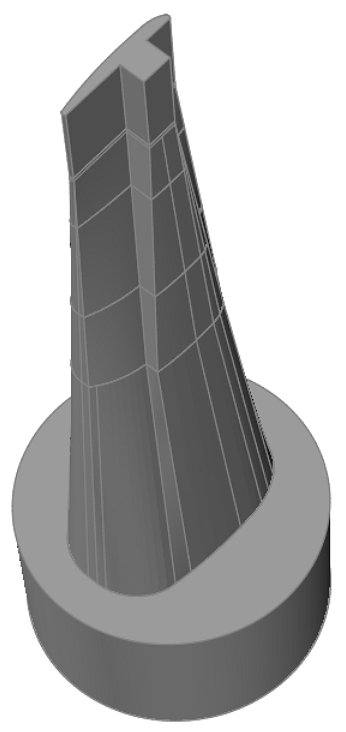
Select Materials
Specify Process Data - Inlet
-
Click the Inlet icon.

-
Zoom in to the inlet region of the polymer melt and select the inlet face.
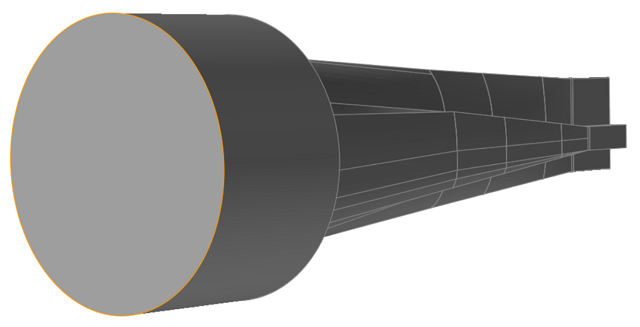
-
Specify the inlet conditions.
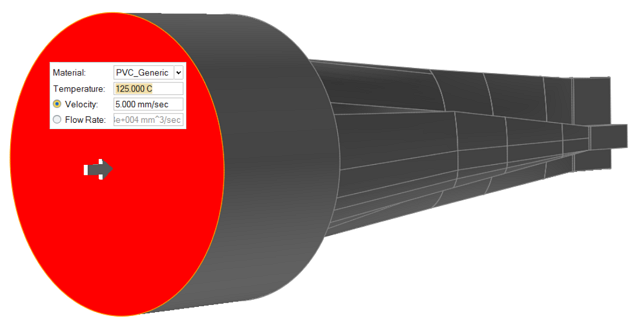
Organize Solids into Polymer Layers
Create Profile Solids
Delete Die Assembly Solids
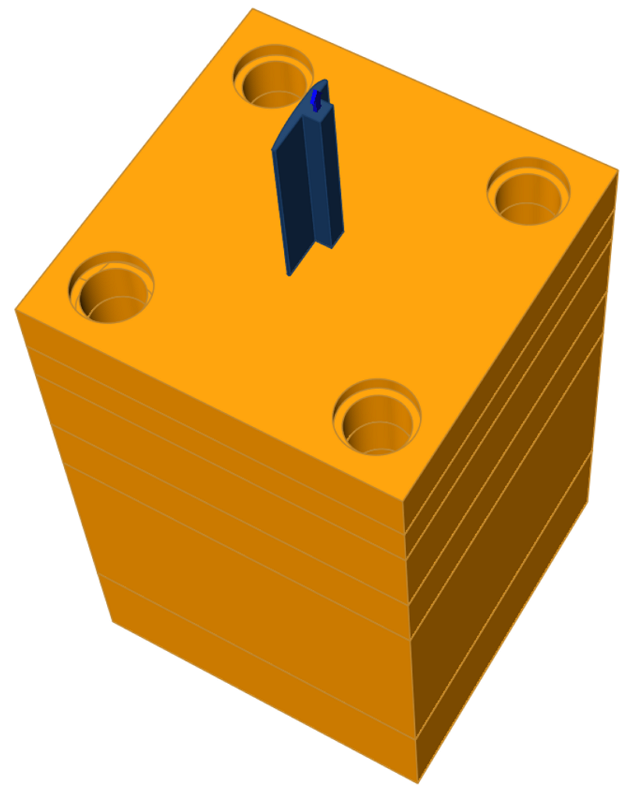
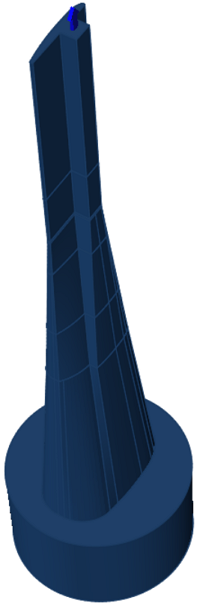
Save the Model
Submit the Job for Simulation
-
Click the Run Analysis icon.
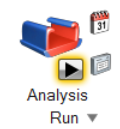
-
Specify parameters for the analysis process.
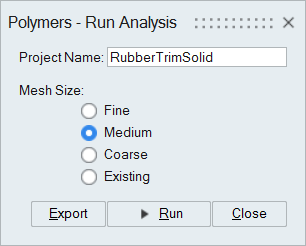
- Click Run.
Monitor Job Status
Interpret Out File Data
- Out file: This is an ASCII file, which helps to verify the input data and gives a quick overview of the result.
- H3D File: This is a Binary file with detailed results.
View Simulation Results