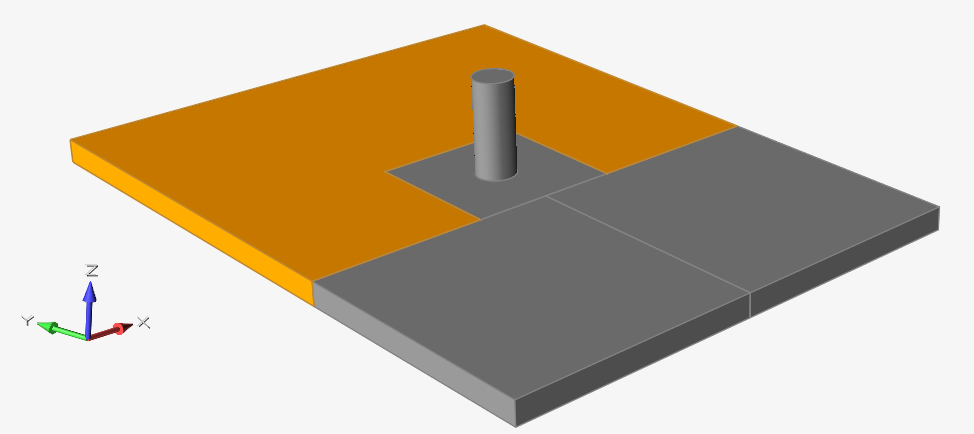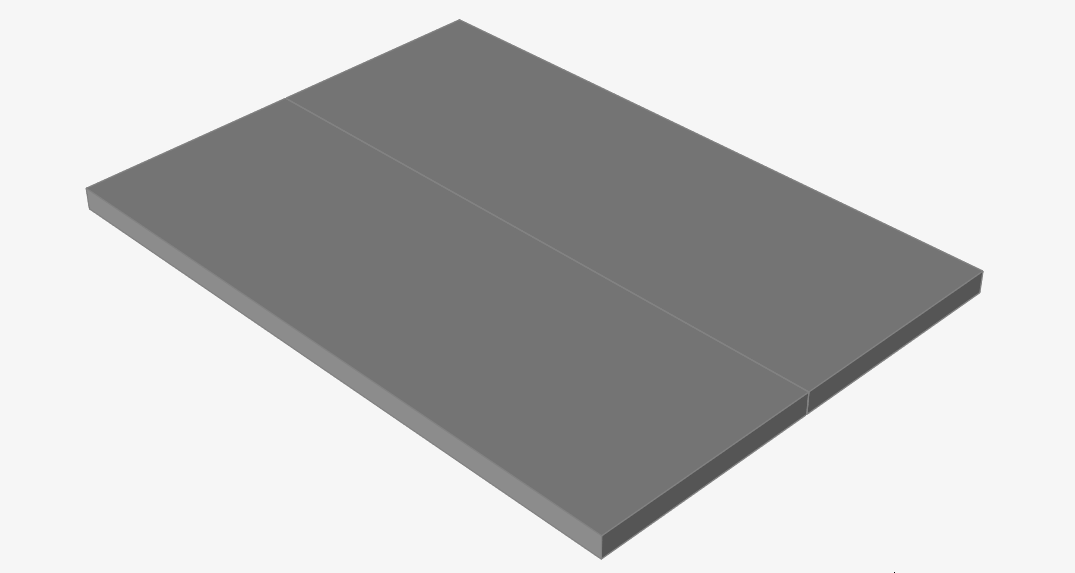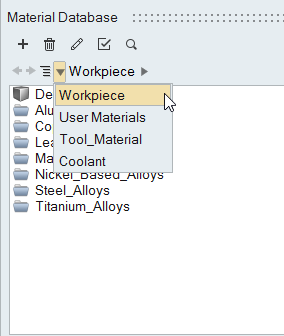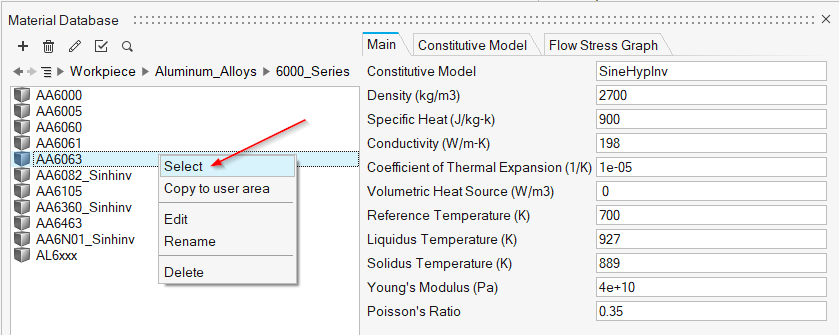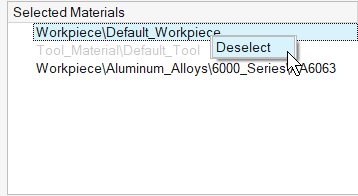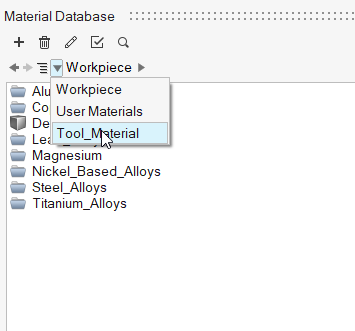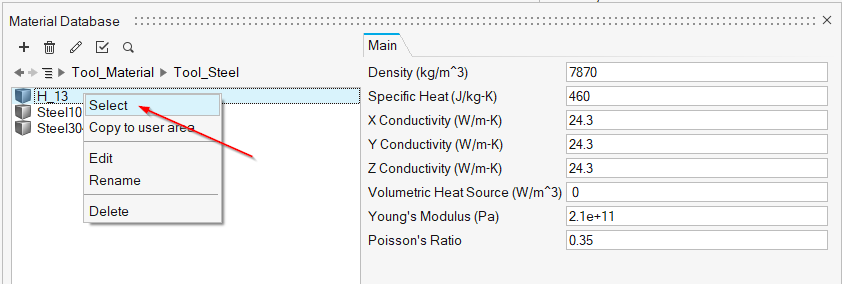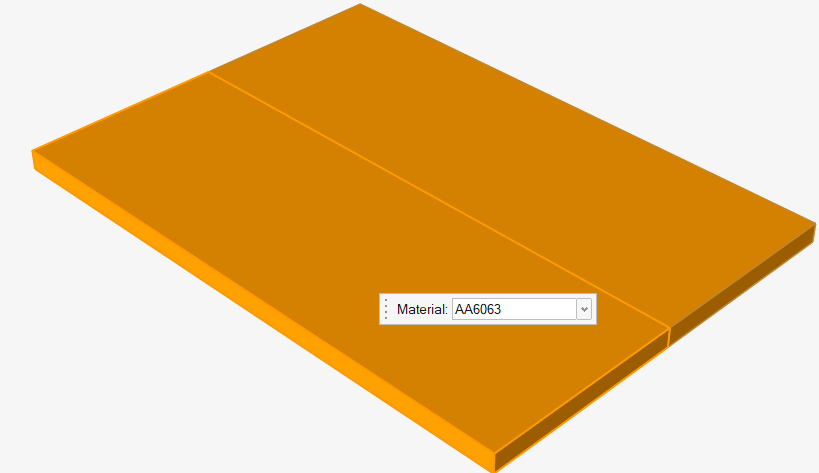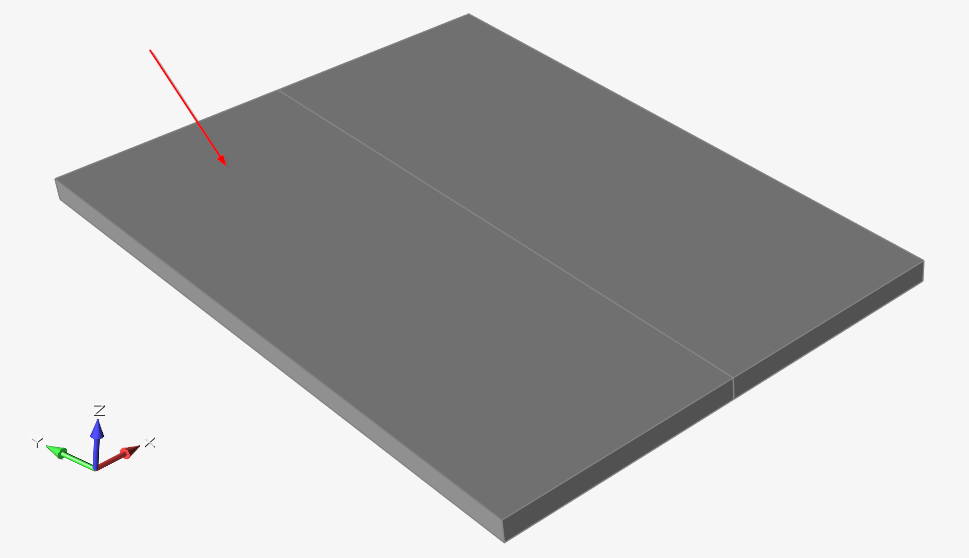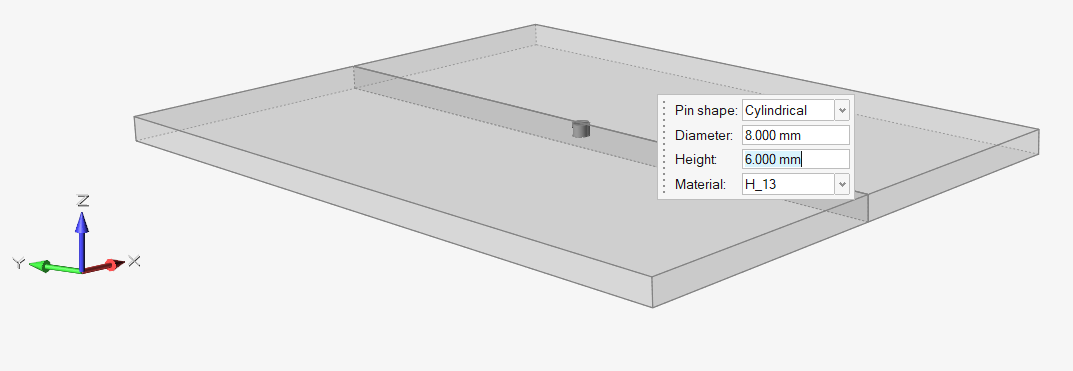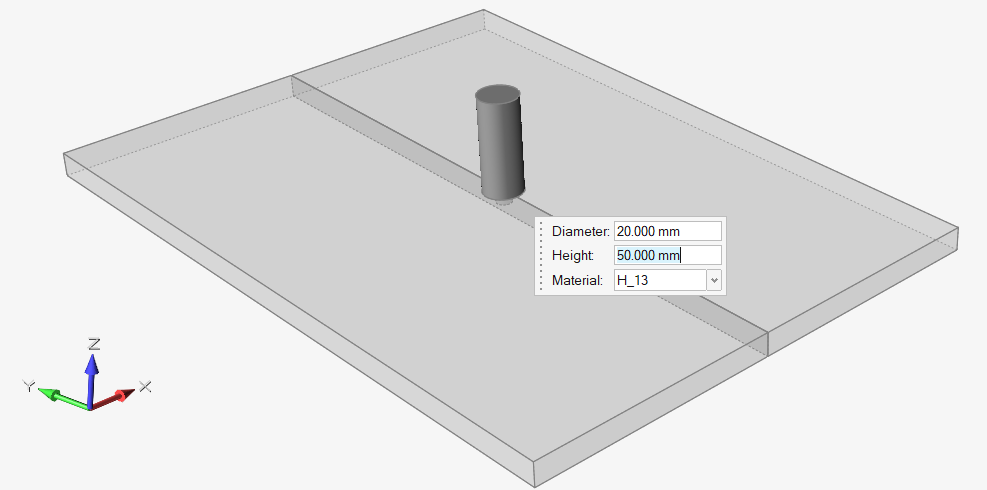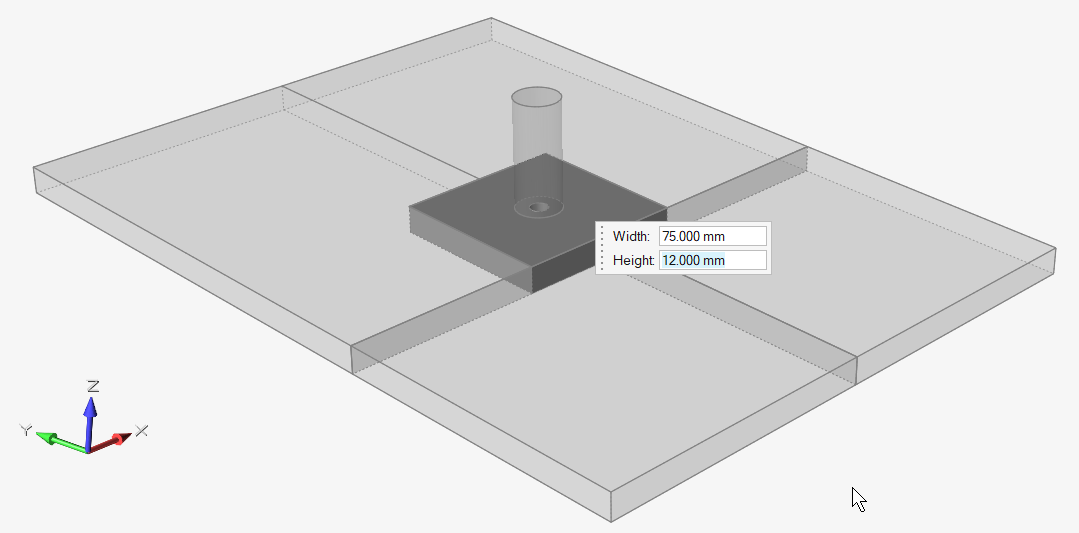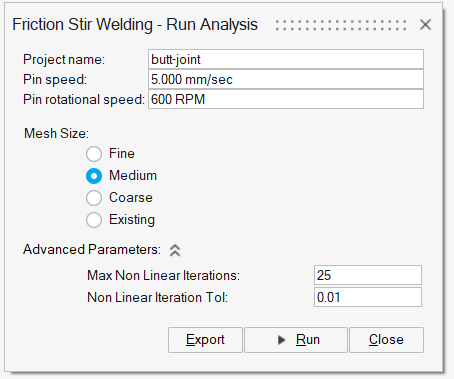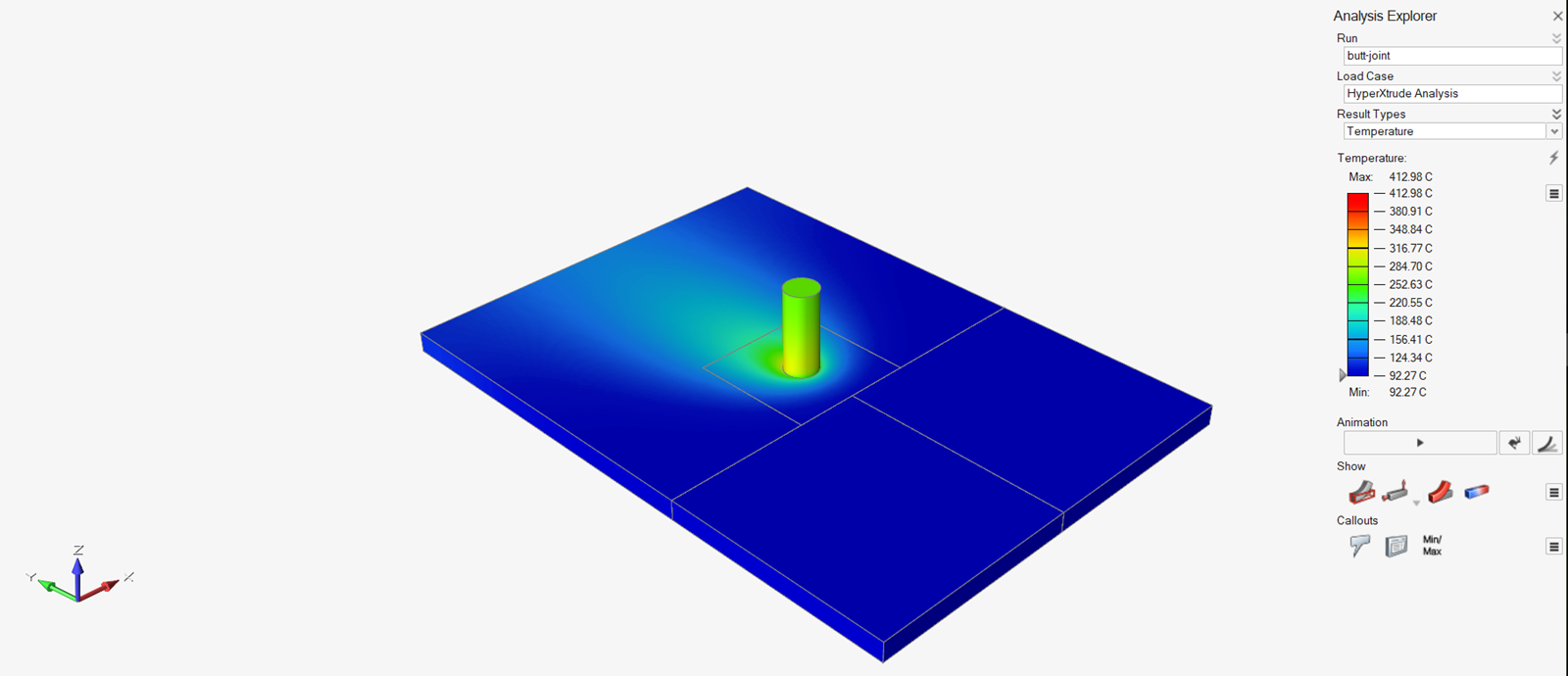Tutorial: Inspire Friction Stir Welding Model Setup
Set up and complete a friction stir welding analysis and post-process the data.
- Import die geometry
- Set up an analysis for a simple butt joint.
- Launch HyperXtrude solver to run friction stir welding analysis
- Post process the results
Open the Tutorial Model
Data files are available in the tutorial_models folder in the installation directory in Program Files\Altair\2022\InspireExtrude2022.2\tutorial_models\fsw\tutorial-1\.
Select Materials
Identify the Plates
Orient the Model
Create the Pin
Create the Shoulder
Create HAZ